
Bruk Lydopptaker i GarageBand for iPad
Med Lydopptaker kan du ta opp stemmen din, et instrument eller en hvilken som helst annen lyd ved hjelp av mikrofonen på iPad, og spille av lyden i GarageBand. Du kan også ta opp lyder med en ekstern mikrofon som er koblet til iPad.
Lydopptakeren har to sett med kontroller du kan bruke til å endre lyden. Morsom-visning gjør det mulig å raskt endre lyden på opptaket, mens Studio-visning gir deg flere alternativer for å forbedre opptaket.
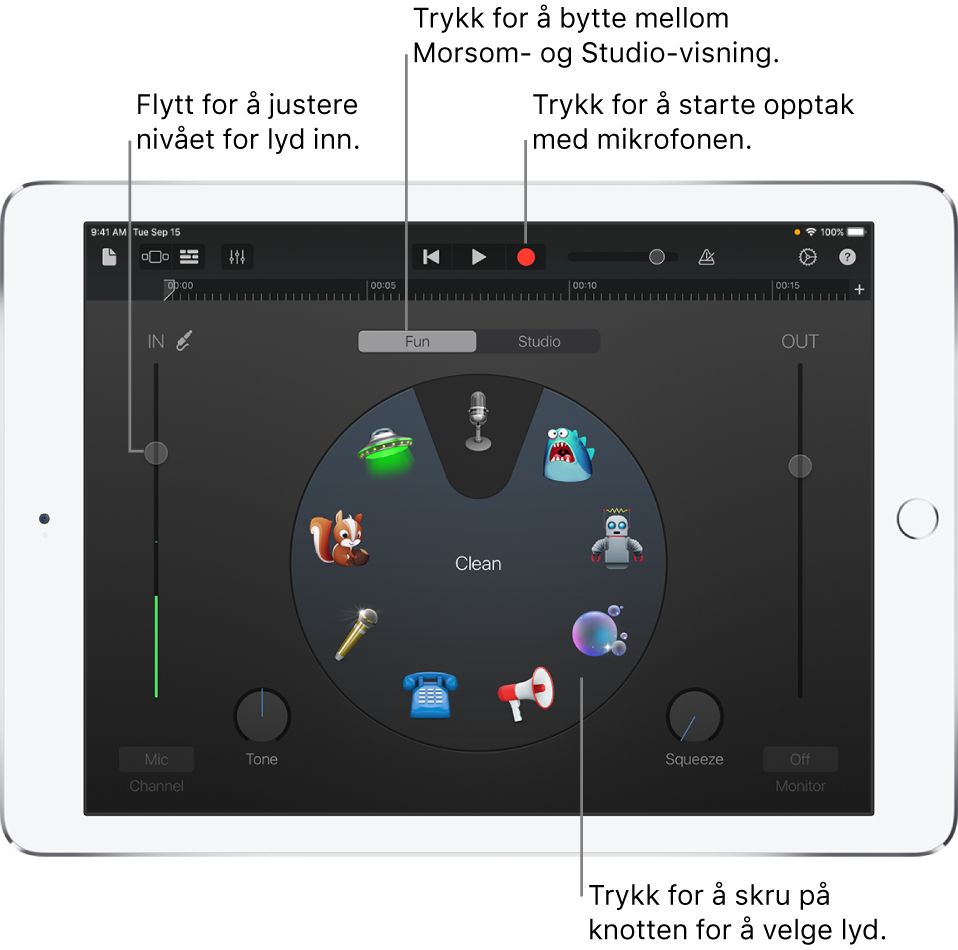
Du kan raskt opprette et nytt lydopptak fra Hjem-skjermen eller Mine sanger-oversikten.
Bytt mellom Morsom- og Studio-visning
Trykk på Morsom- eller Studio-knappen øverst i lydopptakeren.
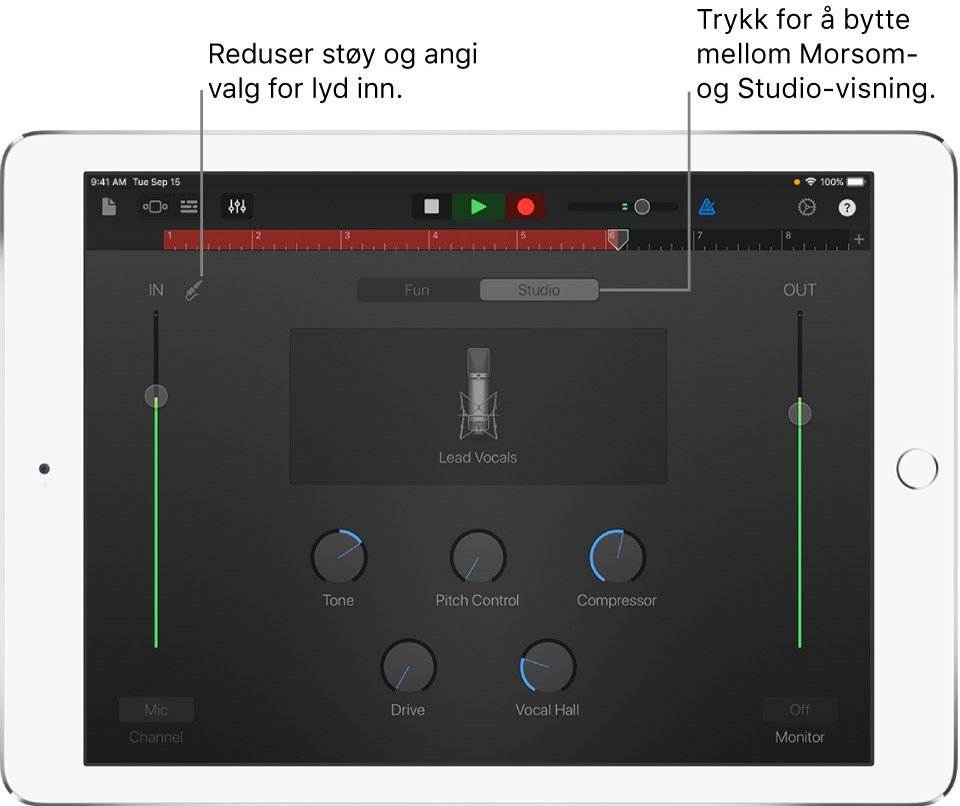
Ta opp en lyd
Trykk på Ta opp-knappen
 i kontrollinjen.
i kontrollinjen.Spill, syng eller lag lyd i mikrofonen.
Trykk på Spill av-knappen
 i kontrollinjen når du er ferdig og vil stanse opptaket. Trykk på Spill av-knappen igjen for å høre opptaket.
i kontrollinjen når du er ferdig og vil stanse opptaket. Trykk på Spill av-knappen igjen for å høre opptaket.
Juster inngangsnivået til mikrofonen
Mens du tar opp, viser Inn-nivåskyveknappen til venstre inngangsnivået fra mikrofonen. Hvis nivået viser rødt, flytter du skyveknappen ned (eller tar opp på nytt litt lavere) for å hindre forvrengning.
Flytt Inn-nivåskyveknappen opp eller ned for å angi inngangsnivået.
Inn-skyveknappen er tilgjengelig hvis iPad eller inngangskilden støtter nivåkontroll.
Hvis inn-enheten støtter venstre og høyre kanal, trykker du på Kanal-knappen under Inn-nivåskyveknappen, trykker på Inn 1 eller Inn 2 for å velge inngangskanal eller trykker på Stereo for å ta opp i stereo.
Angi inngangsnivået automatisk
Når en ekstern mikrofon eller en annen lydenhet (for eksempel et headset eller et lydgrensesnitt) er koblet til iPad, kan inngangsnivået angis automatisk.
Trykk på Inngangsinnstillinger-knappen
 , og trykk deretter på Automatisk-bryteren.
, og trykk deretter på Automatisk-bryteren.
Reduser uønsket støy
Du kan bruke en noise gate til å redusere støy inn når du tar opp. En noise gate kutter lyden når den faller under et bestemt minimumsnivå.
Trykk på Inngangsinnstillinger-knappen
 , og slå deretter på Noise Gate.
, og slå deretter på Noise Gate.Flytt på Noise Gate-skyveknappen til støyen stopper, eller til den er dempet til et akseptabelt nivå.
Slå på monitorfunksjonen for en ekstern mikrofon
Når en ekstern mikrofon eller en annen lydenhet (for eksempel et headset eller et lydgrensesnitt) er koblet til iPad, blir Monitor-knappen under Ut-nivåknappen aktiv.
Trykk på monitorknappen for å slå på monitorfunksjonen. Trykk på knappen igjen for å slå monitorfunksjonen av.
Endre lyden med en forhåndsinnstilling
Lydopptaker har forhåndsinnstillinger som vises etter at du har tatt opp en lyd. Hver forhåndsinnstilling bidrar med en interessant karakter til lyden som er tatt opp.
Gjør ett av følgende:
I Morsom-visning, trykker du eller vrir på hjulet for å velge en av forhåndsinnstillingene.
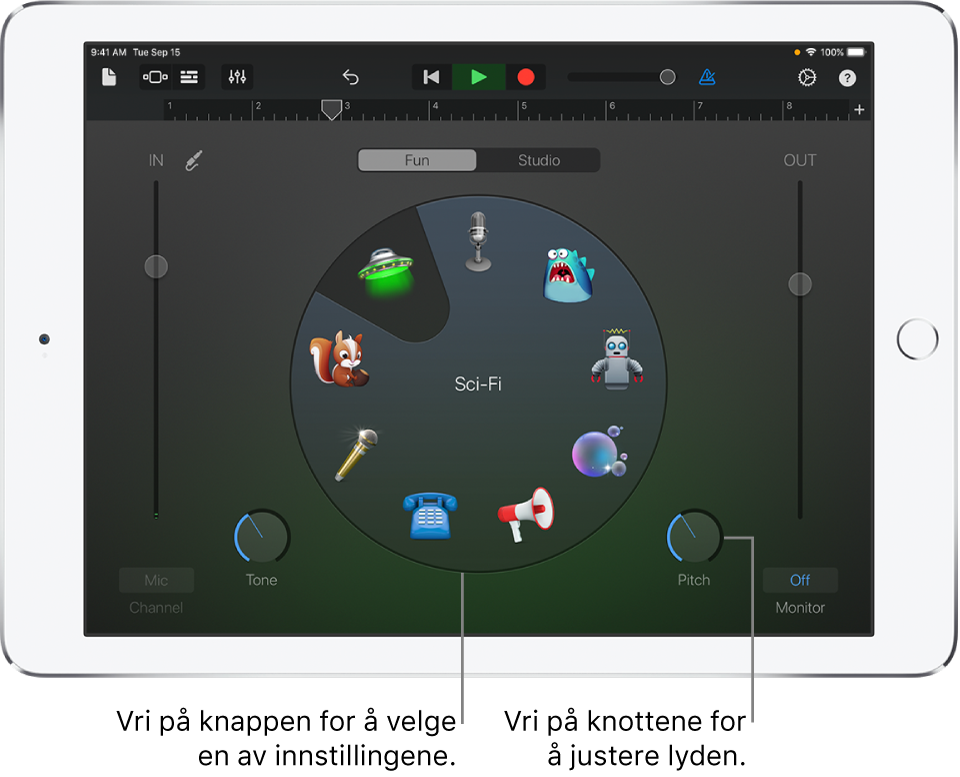
I Studio-visning trykker du på symbolet midt på skjermen og velger en forhåndsinnstilling fra listen.
Vri på knottene for å justere lyden for forhåndsinnstillingen.
Du kan prøve flere forhåndsinnstillinger ved å trykke på dem og vri på knottene.
Angi toneart og skala for Extreme Tuning
Extreme Tuning-forhåndsinnstillingen er en populær vokaleffekt som endrer tonehøyden i opptaket basert på sangens innstillinger for toneart og skala.
Trykk på Innstillinger-knappen
 , trykk på Faste fortegn, og trykk deretter på en annen toneart eller en annen skala (dur eller moll).
, trykk på Faste fortegn, og trykk deretter på en annen toneart eller en annen skala (dur eller moll).
Hvis den faktiske tonearten eller skalaen i sangen ikke stemmer overens med innstillingene for toneart og skala, er det mulig at effekten gjør mindre utslag eller at tonehøyden for enkelte toner endres på uventede måter.