
Legg til et diagram på en Freeform-tavle på Mac
Du kan koble sammen figurer og andre objekter med linjer for å skape et diagram eller flytskjemaer i Freeform-tavlen din.
Legg til et diagram
Åpne Freeform-appen
 på Macen.
på Macen.Åpne en tavle eller opprett en ny.
Hvis du vil bruke forbindelseslinjer, klikker du på
 eller velger Vis > Vis forbindelser. (Når forbindelser er i bruk, endres knappen til
eller velger Vis > Vis forbindelser. (Når forbindelser er i bruk, endres knappen til  .)
.)Legg til hvilket som helst objekt – tekstrute, figur (bortsett fra linjer), bilde, video, lenke, huskelapp eller en annen fil.
Marker objektet du la til, og flytt deretter en av pilene opp, ned, venstre eller høyre, for å legge til en forbindelseslinje.
Når du slutter å flytte en forbindelse, vises figurbiblioteket hvor du kan markere den neste figuren til diagrammet ditt. (Klikk på
 for å åpne hele figurbiblioteket.)
for å åpne hele figurbiblioteket.)Du kan også flytte en forbindelse til et annet objekt som allerede finnes på tavlen, og linjen legges automatisk til mellom de to objektene.
Gjenta trinn 4, 5 og 6 til diagrammet er ferdig.
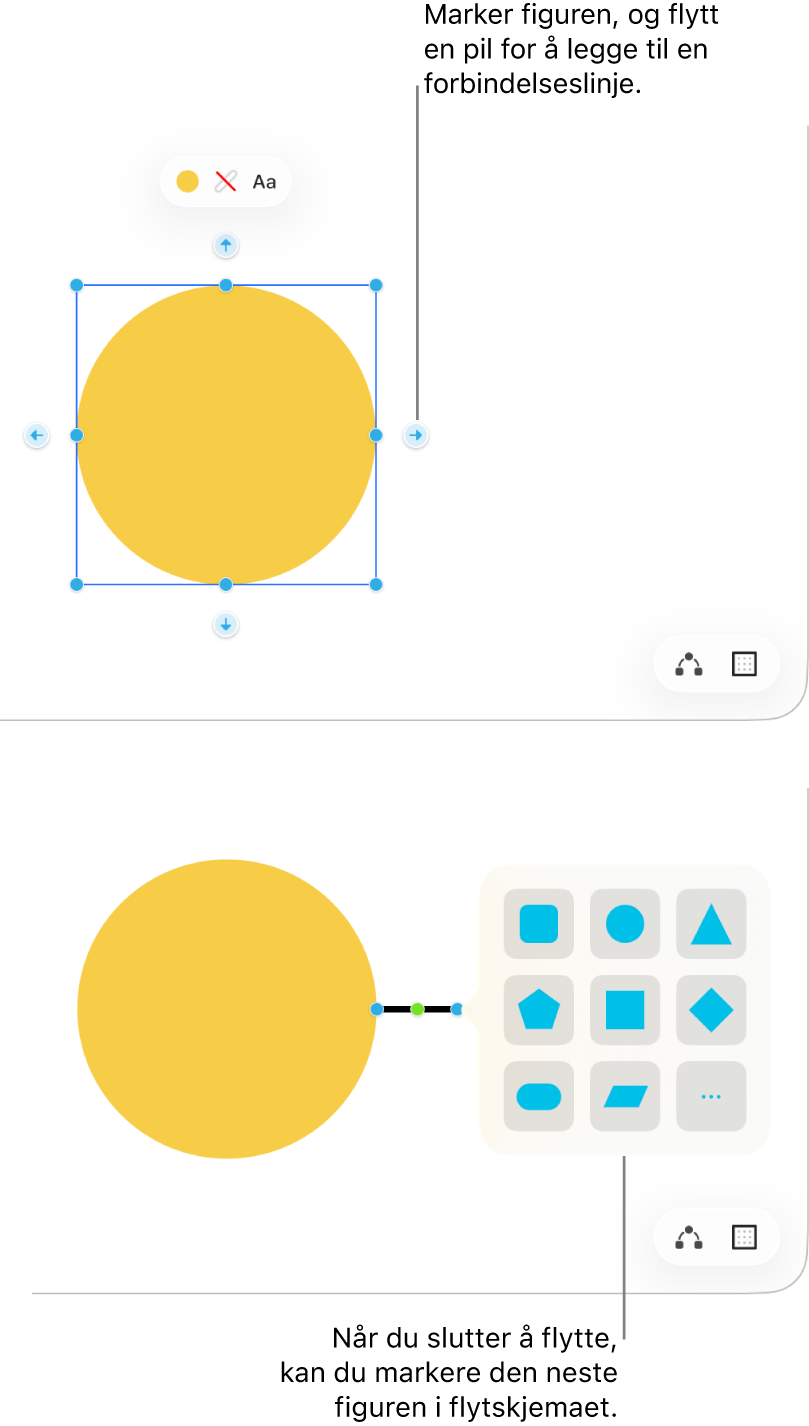
Koble sammen to objekter med en linje
Når du har lagt til to objekter på en Freeform-tavle, kan du sette inn en linje mellom dem.
Marker to objekter på tavlen din.
Gjør ett av følgende:
Hold nede Kontroll-tasten mens du klikker på markeringen for å åpne en meny, og velg deretter Legg til forbindelseslinje.
Velg Sett inn > Forbindelseslinje i menylinjen.
Klikk på
 , og marker deretter forbindelseslinjen.
, og marker deretter forbindelseslinjen.
Endre tilkoblingspunkter
Når du har lagt til forbindelseslinjer på en Freeform-tavle, kan du endre hvordan de er forbundet.
Klikk for å markere en forbindelseslinje.
Klikk på en blå prikk som er koblet til objektet, og flytt den deretter til et nytt tilkoblingspunkt.
Det vises tilkoblingspunkter i midten, øverst, nederst og på sidene av objektet. Det vises en fylt sirkel når en tilkobling er mulig andre steder – enten i eller i nærheten av objektet.
Tips: Hvis du vil duplisere en figur (eller annet objekt) raskt og legge til en forbindelseslinje, markerer du figuren og klikker og holder på forbindelsespilen på siden hvor du vil legge til linjen og figuren. Når du holder inne pilen, vises en forhåndsvisning av figuren og linjen, og når du slipper plasseres de på tavlen.
Bygg videre på tavlen ved å legge til tekst, huskelapper, figurer, linjer, bilder, videoer, lenker og andre filer.