
Lag en video i Clips
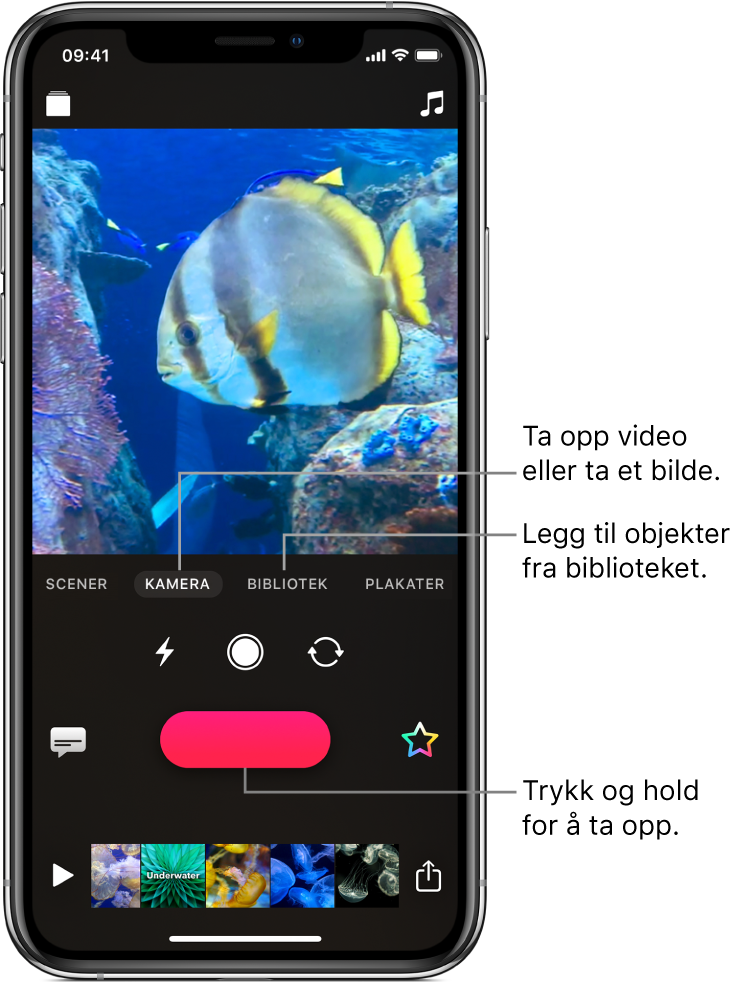
Opprett et nytt videoprosjekt
Trykk på
 øverst til venstre i Clips-appen
øverst til venstre i Clips-appen  .
.Trykk på Opprett nytt
 .
.
Ta opp et klipp eller ta et bilde
Trykk på Kamera i Clips-appen
 .
.Hvis du vil bytte mellom kameraet på forsiden og baksiden, trykker du på
 .
.Gjør ett av følgende:
Ta opp et videoklipp: Trykk og hold på den røde Ta opp-knappen.
Ta et bilde: Trykk på Lukker-knappen, og trykk og hold på Ta opp-knappen like lenge som du vil at bildet skal vises i videoen.
Legg til et bilde eller klipp fra biblioteket
Trykk på Bibliotek i Clips-appen
 , og trykk deretter på et klipp eller et bilde.
, og trykk deretter på et klipp eller et bilde.Trykk og hold på Ta opp-knappen like lenge som du vil at bildet eller klippet skal vises.
Kopier et bilde fra en nettside
Trykk og hold på et bilde i Safari, og trykk deretter på Kopier.
Trykk på Kamera i Clips-appen
 , trykk og hold på bildet i visningsvinduet, og trykk deretter på Lim inn.
, trykk og hold på bildet i visningsvinduet, og trykk deretter på Lim inn.Trykk og hold på Ta opp-knappen like lenge som du vil at bildet skal vises.
Bruk kun bilder du har tillatelse til å bruke.
Legg til fortellerstemme mens du tar opp
Snakk mens du tar opp i Clips-appen
 .
.Hvis du vil lage animerte titler med stemmen din, leser du Legg til Autoteksting.
Tips: Når du tar opp et bilde, klipp eller bilde fra biblioteket ditt eller et bilde fra en nettside, kan du dra for å panorere og knipe for å zoome inn eller ut.