Bruk Direktetale på iPhone, iPad, Mac eller Apple Watch
Med Direktetale kan du skrive inn det du vil si, og få det lest opp i FaceTime- og telefonsamtaler, i støttede hjelpeapper for kommunikasjon eller fra enhetens høyttalere for fysiske samtaler.
Dette trenger du
iOS 17, iPadOS 17, macOS Sonoma, watchOS 10 eller nyere
En av disse enhetene:
iPhone XS eller nyere
iPad Air (5. generasjon)
iPad Pro (11-tommers, 3. generasjon) eller nyere
iPad Pro (12,9-tommers, 5. generasjon) eller nyere
Apple Watch Series 3 eller nyere
Slå Direktetale på eller av
Før du kan bruke Direktetale må du slå på funksjonen.
På iPhone eller iPad
Åpne Innstillinger-appen. Trykk på Tilgjengelighet og deretter på Direktetale.
Slå Direktetale på eller av.
På Mac
Velg Apple-menyen > Systeminnstillinger, klikk på Tilgjengelighet i sidepanelet, og klikk på Direktetale.
Slå Direktetale på eller av.
På Apple Watch
Åpne Innstillinger-appen. Trykk på Tilgjengelighet og deretter på Direktetale.
Slå Direktetale på eller av.
Velg stemmen du vil bruke
Du kan velge blant titalls systemstemmer eller bruke en tilpasset personlig stemme som du lager.
På iPhone eller iPad
Åpne Innstillinger-appen. Trykk på Tilgjengelighet og deretter på Direktetale.
Under Stemmer trykker du på tastaturspråket ditt og velger stemmen du vil bruke. (Du må kanskje trykke på for å laste ned en stemme før du kan velge den.)
For å justere stemmens tonehøyde eller hastighet trykker du på ved siden av stemmen.
På Mac
Velg Apple-menyen > Systeminnstillinger, klikk på Tilgjengelighet i sidepanelet, og klikk på Direktetale.
Ved siden av Stemme velger du stemmen du vil bruke. (Du kan velge Administrer stemmer for å se flere stemmealternativer. Du må kanskje trykke på for å laste ned en stemme før du kan velge den.)
På Apple Watch
Åpne Innstillinger-appen. Trykk på Tilgjengelighet og deretter på Direktetale.
Trykk på stemmen du vil endre, under Stemmer.
Velg stemmen du vil bruke. (Du må kanskje laste ned en stemme før du kan velge den.)
Skriv for å snakke i FaceTime, på telefon, i støttede hjelpeapper for kommunikasjon eller i fysiske samtaler
Når du er i en FaceTime- eller telefonsamtale, hører andre deltakere ordene dine bli lest opp gjennom høyttalerne eller hodetelefonene deres. Ellers spilles stemmen av fra høyttalerne på din enhet, slik at du kan skrive for å snakke i fysiske samtaler.
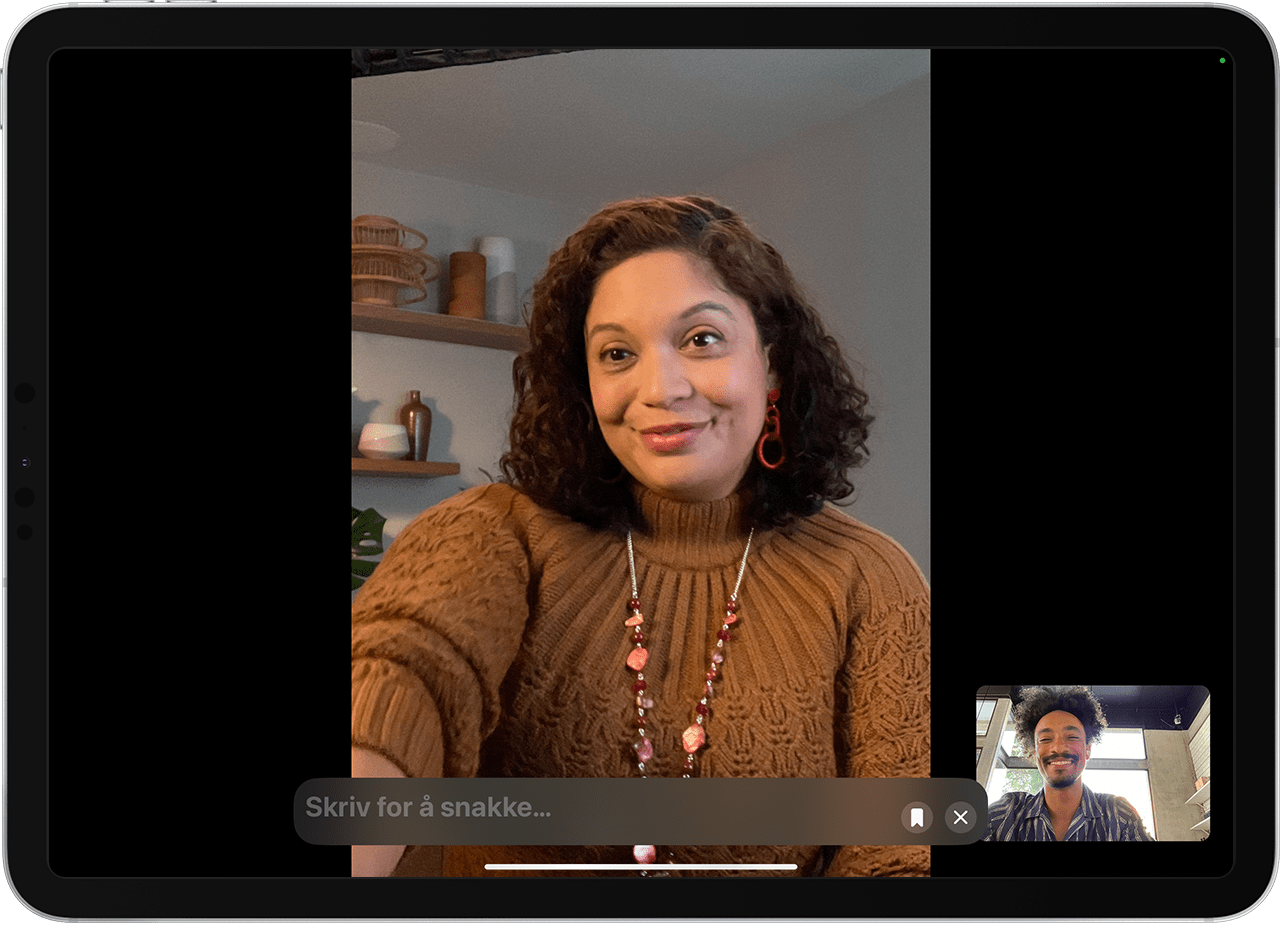
På iPhone eller iPad
Trippelklikk på sideknappen. (Hvis du har konfigurert en tilgjengelighetssnarvei, trykker du på Direktetale.)
Skriv inn teksten du vil skal leses opp, og trykk deretter på Send.
Slik bruker du raskt arkiverte favorittuttrykk:
Trykk på .
Trykk på uttrykket du vil skal leses opp.
På Mac
Klikk på Skriv for å snakke-tekstfeltet i Direktetale-vinduet.
Skriv inn teksten du vil lese opp og klikk deretter på eller trykk på returtasten.
Slik bruker du raskt arkiverte favorittuttrykk:
Klikk på .
Velg uttrykket du vil skal leses opp.
Klikk på Les opp-knappen.
For å skjule eller vise Direktetale-vinduet klikker du på i menylinjen.
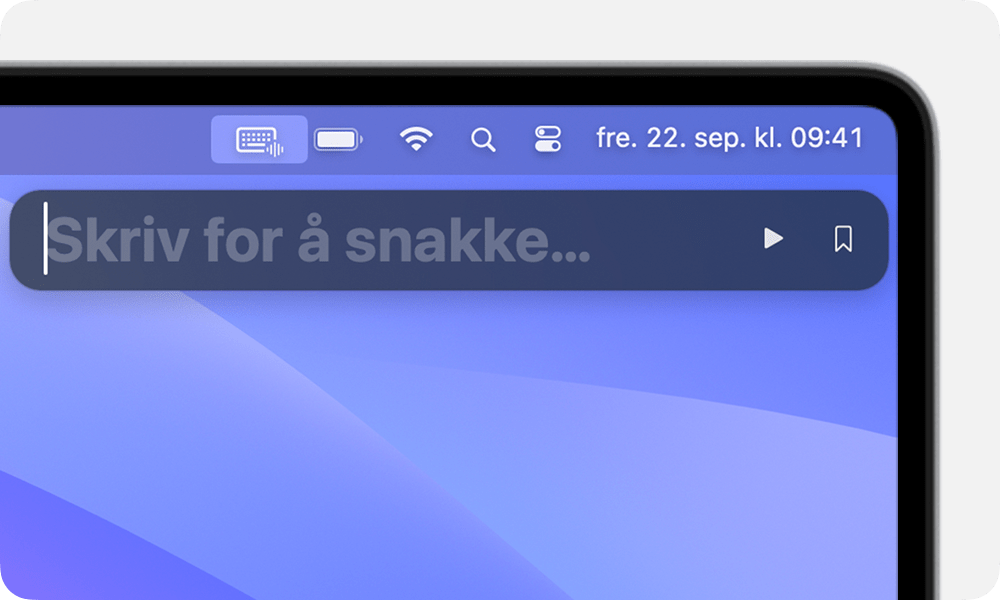
På Apple Watch
Trippelklikk på Digital Crown. (Hvis du har konfigurert en tilgjengelighetssnarvei, trykker du på Direktetale.)
Skriv inn teksten du vil skal leses opp, og trykk deretter på Send.
For å bruke et lagret favorittuttrykk raskt trykker du på uttrykket du vil skal leses opp.
Legg til eller fjern favorittuttrykk
Du kan opprette en liste over uttrykk du bruker ofte, slik at du raskt kan komme med innspill i samtaler.
På iPhone eller iPad
Slik legger du til et favorittuttrykk:
Åpne Innstillinger-appen. Trykk på Tilgjengelighet og deretter på Direktetale.
Trykk på Favorittuttrykk.
Trykk på .
Skriv inn et uttrykk, og trykk på Lagre.
Slik fjerner du et favorittuttrykk:
Åpne Innstillinger-appen. Trykk på Tilgjengelighet og deretter på Direktetale.
Trykk på Favorittuttrykk.
Trykk på Rediger.
Trykk på ved siden av uttrykket du vil slette og deretter på Slett.
På Mac
Slik legger du til et favorittuttrykk:
Velg Apple-menyen > Systeminnstillinger, klikk på Tilgjengelighet i sidepanelet, og klikk på Direktetale.
Under Arkiverte uttrykk klikker du på og skriver inn uttrykket i tekstfeltet.
Slik fjerner du et favorittuttrykk:
Velg Apple-menyen > Systeminnstillinger, klikk på Tilgjengelighet i sidepanelet, og klikk på Direktetale.
Velg et uttrykk under Arkiverte uttrykk og klikk deretter på .
På Apple Watch
Slik legger du til et favorittuttrykk:
Åpne Innstillinger-appen. Trykk på Tilgjengelighet og deretter på Direktetale.
Trykk på Favorittuttrykk, trykk på Legg til et uttrykk, og trykk så på Opprett et uttrykk.
Skriv inn et uttrykk, og trykk på Ferdig.
Trykk på .
Slik fjerner du et favorittuttrykk:
Åpne Innstillinger-appen. Trykk på Tilgjengelighet og deretter på Direktetale.
Trykk på Favorittuttrykk.
Sveip mot venstre på uttrykket du vil slette og deretter på .
Informasjon om produkter som ikke er laget av Apple, samt uavhengige nettsteder som ikke kontrolleres eller testes av Apple, er gitt uten anbefaling eller godkjenning. Apple påtar seg ikke noe ansvar for utvalget av, bruken av eller ytelsen til nettsteder og produkter fra tredjeparter. Apple garanterer ikke for nøyaktigheten eller påliteligheten til tredjeparters nettsteder. Kontakt leverandøren for mer informasjon.