Bruk widgeter på Mac-skrivebordet
Fra og med macOS Sonoma kan du tilpasse skrivebordet med widgeter, samhandle med dem med bare et klikk og til og med bruke widgeter fra iPhone.
I tillegg til å bruke widgeter på siden i Varslingssenter kan du i macOS Sonoma bruke widgeter rett på skrivebordet for lettvint tilgang til informasjon. Widgeter har intelligent fargelegging basert på fargen bak dem, slik at lesbarheten og skrivebordets utseende blir ivaretatt. Widgeter tilpasser seg til å være mer fargerike når de er i forgrunnen, og de tones ned når du fokuserer på noe annet. Du kan alltid angi fargevalg for widgeter.
Legg til en widget fra widgetgalleriet
Åpne widgetgalleriet
Widgetgalleriet viser alle widgetene du har tilgang til:
Widgeter fra apper som er installert på Macen
Widgeter fra apper som er installert på iPhone – hvis du har iOS 17 eller nyere på iPhone, du er logget på iPhonen med samme Apple-ID som på Macen og iPhonen er i nærheten av Macen eller på samme Wi-Fi-nettverk som Macen
Slik åpner du widgetgalleriet:
Klikk på Rediger widgeter-knappen nederst i Varslingssenter.
Eller Kontroll-klikk på skrivebordet, og velg Rediger widgeter på snarveismenyen:
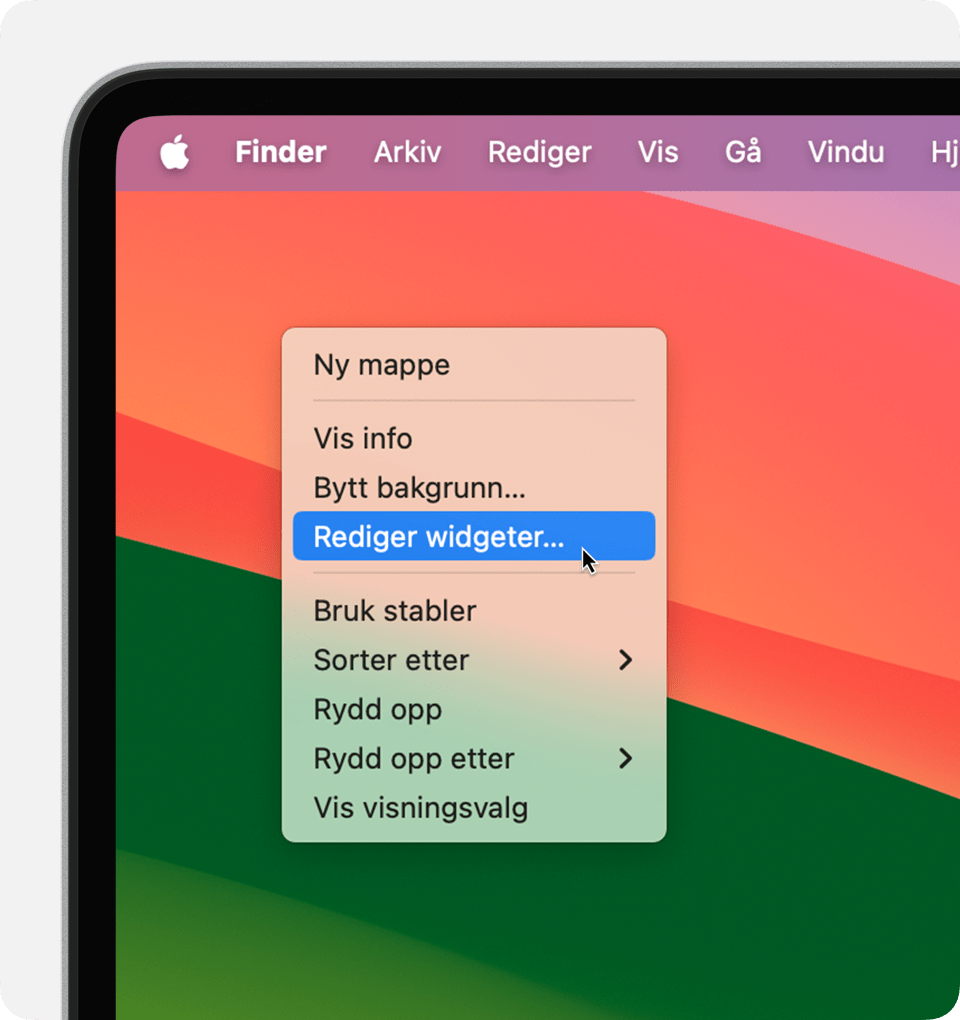
Legg til en widget fra widgetgalleriet
Slik legger du til en widget på skrivebordet i macOS Sonoma eller nyere:
Dra widgeten fra widgetgalleriet til et sted på skrivebordet. Du kan også dra widgeter til og fra Varslingssenter. Filer og mapper på skrivebordet brytes rundt widgeten etter behov.
Eller klikk på en widget i widgetgalleriet for å legge den til i det første tilgjengelige området på skrivebordet, fra øverst til venstre.

Samhandle med en widget
Noen widgeter er laget for å være interaktive, slik at du kan utføre handlinger direkte på widgeten på skrivebordet, uten å åpne appen. Du kan for eksempel krysse av punkter på gjøremålslisten i Påminnelser-widgeten, spille av podkaster eller sette dem på pause i Podkaster-widgeten eller få tilgang til hjemmekontrollene dine i Hjem-widgeten.
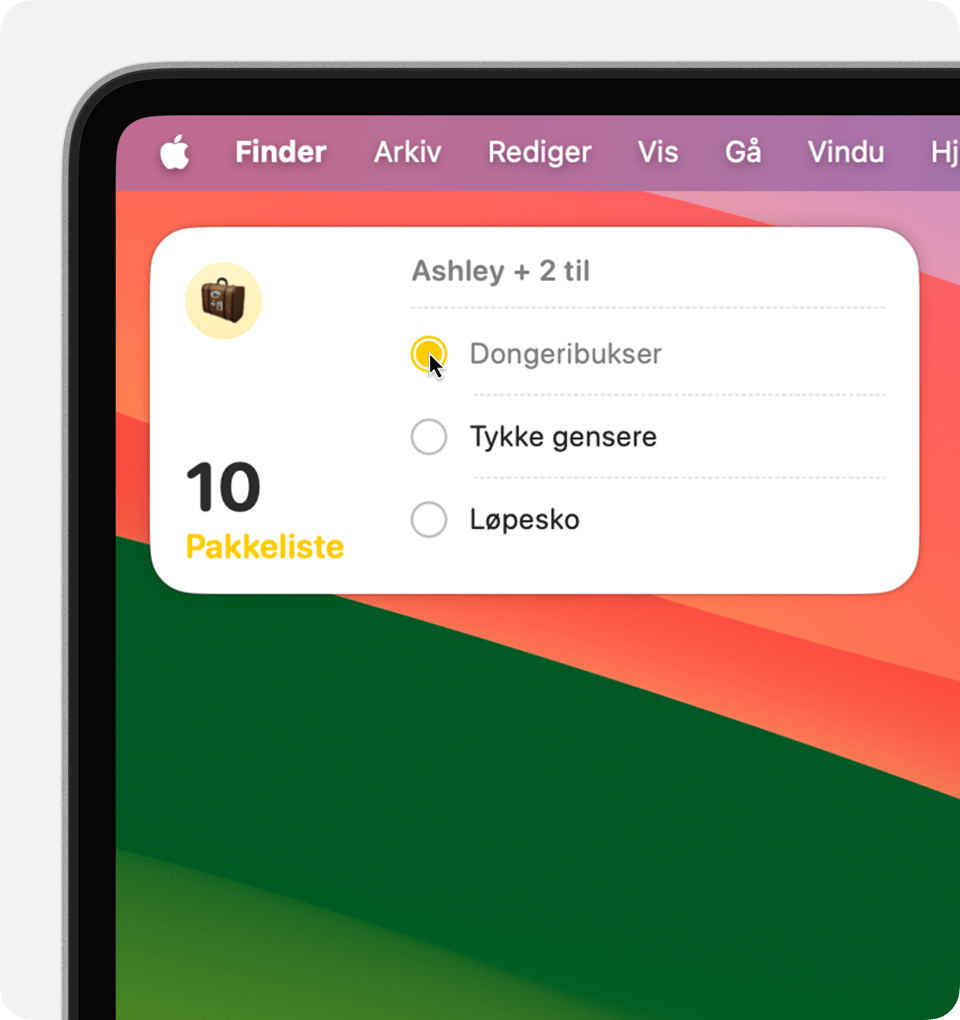
«Åpne [App] på iPhone for å fortsette»: Hvis du klikker på et område i en widget som ikke er interaktiv, åpnes widgetens app, slik at du kan fortsette i appen. Hvis widgetens app er installert på iPhone og ikke på Macen, ber widgeten deg om å «Åpne [App] på iPhone for å fortsette», slik at du kan fortsette i appen på iPhone.
Endre størrelse på en widget
Kontroll-klikk på widgeten. Hvis widgeten er tilgjengelig i andre størrelser, kan du velge et størrelsesalternativ på snarveismenyen.
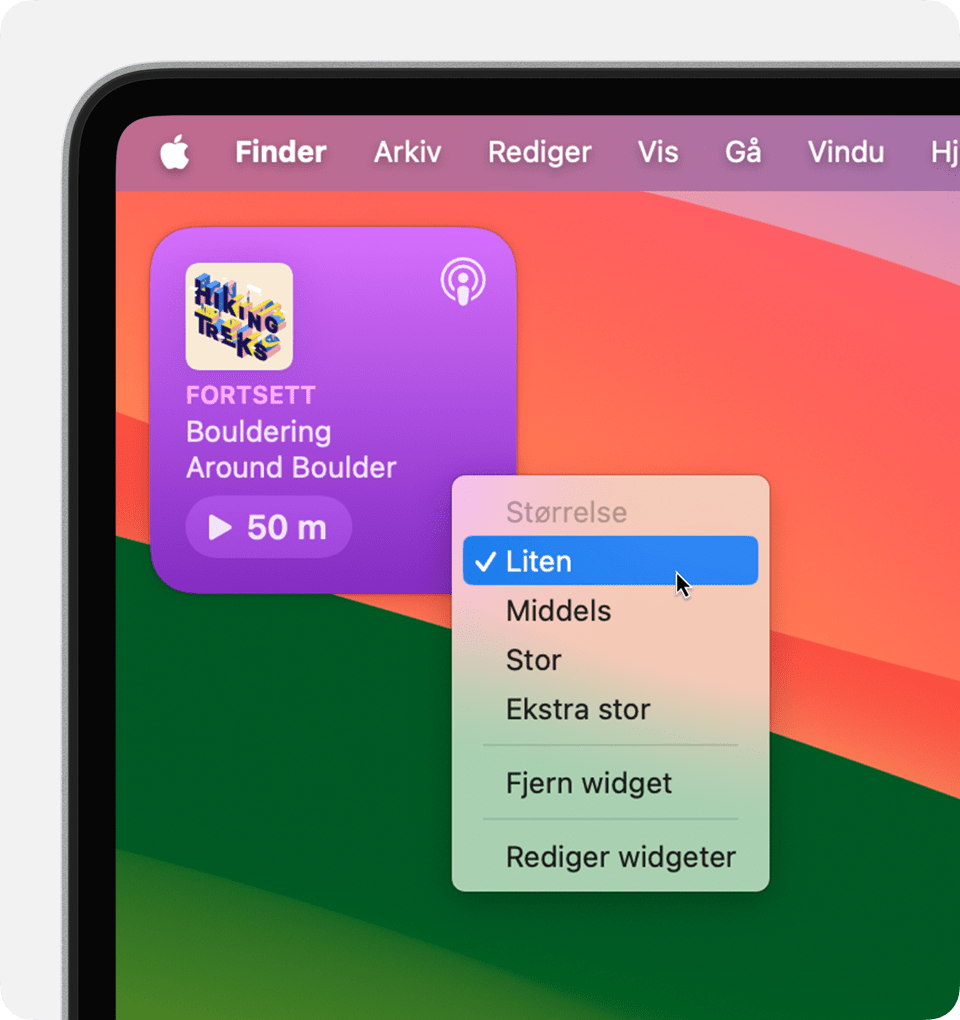
Fjern en widget
Kontroll-klikk på widgeten, og velg Fjern widget på snarveismenyen. Eller åpne widgetgalleriet og klikk på i hjørnet av widgeten.
Endre innstillingene
Du kan redigere noen widgeter for å endre hvilken informasjon de viser. Du kan for eksempel redigere Vær-widgeten for å endre plasseringen for værmeldingen, eller du kan redigere Aksjer-widgeten for å endre aksjene på overvåkningslisten. Kontroll-klikk på widgeten på skrivebordet, og velg Rediger [widgetnavn] på snarveismenyen.

Disse innstillingene for Skrivebord og Dock påvirker bruken av alle widgeter. Velg Apple-menyen > Systeminnstillinger, og klikk deretter på Skrivebord og Dock i sidepanelet.
Klikk på bakgrunnen for å vise skrivebordet: Når du klikker på bakgrunnen, flyttes vinduene ut av veien for å gi deg god oversikt over widgetene og andre elementer på skrivebordet. Velg om dette alltid skal skje eller bare når du bruker Stage Manager.
Vis widgeter: Velg om widgeter skal vises på skrivebordet. Hvis du fjerner markeringen for denne innstillingen, vises widgeter bare når du viser skrivebordet ved å klikke på bakgrunnen. I så fall velger du den aktuelle innstillingen for «Klikk på bakgrunnen for å vise skrivebordet» også.
Widgetstil: Velg om widgeter automatisk vises i svart-hvitt eller farger, avhengig av om widgeten er i bakgrunnen.
Bruk iPhone-widgeter: Velg om du vil vise widgeter fra iPhone.