Bruk Reaksjoner, Presentatøroverlegg og andre effekter når du deltar i videokonferanser på Mac
macOS har en rekke video- og lydfunksjoner som du kan bruke i FaceTime og mange andre videokonferanseprogrammer.
Reaksjoner
Krever macOS Sonoma eller nyere på Mac med Apple-chip eller macOS Sonoma eller nyere på Mac med Kontinuitet-kamera med iPhone 12 eller nyere
Reaksjoner fyller videorammen med en 3D-effekt som uttrykker hvordan du føler deg. For å vise en reaksjon gjør du en relevant håndbevegelse mot kameraet og bort fra ansiktet ditt. Hold bevegelsen til du ser effekten.
For å slå denne funksjonen på eller av velger du Reaksjoner i , som vises på menylinjen mens en samtale pågår. Hvis du vil vise en reaksjon uten å bruke en håndbevegelse, klikker du på ved siden av Reaksjoner i menyen. Deretter klikker du på en reaksjonsknapp i undermenyen.
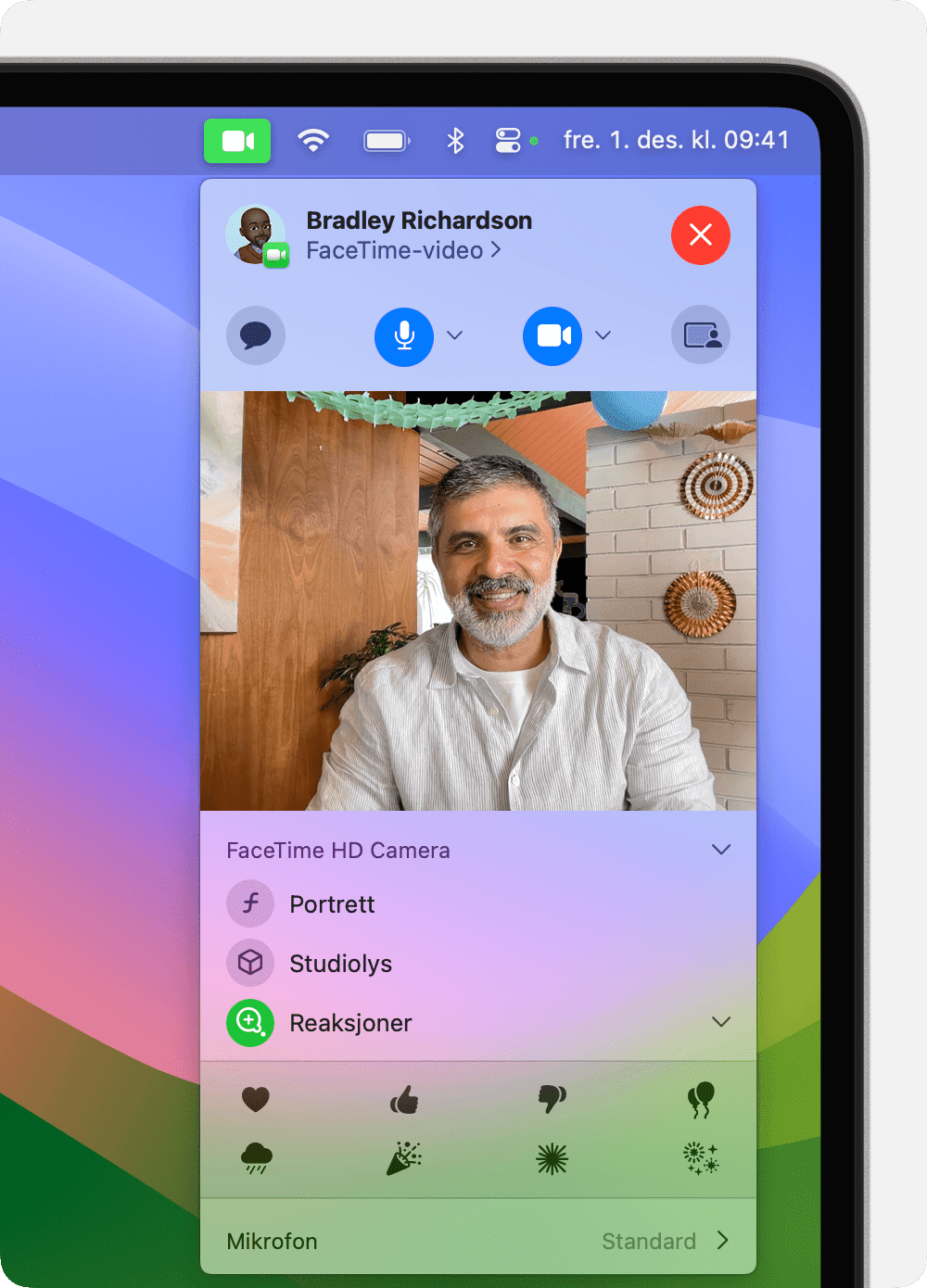
Hjerter
For å vise røde hjerter bruker du to hender for å lage et hjerte. Eventuelt kan du klikke på i Reaksjoner-undermenyen.

Ballonger
For å vise ballonger lager du et V-tegn (fredstegn). Eventuelt kan du klikke på i Reaksjoner-undermenyen.

Tommel opp
For å vise en tommel opp-emoji holder du én tommel opp. Eventuelt kan du klikke på i Reaksjoner-undermenyen.

Tommel ned
For å vise en tommel ned-emoji holder du én tommel ned. Eventuelt kan du klikke på i Reaksjoner-undermenyen.

Rain
For å vise stormfullt regn holder du to tomler ned. Eventuelt kan du klikke på i Reaksjoner-undermenyen.
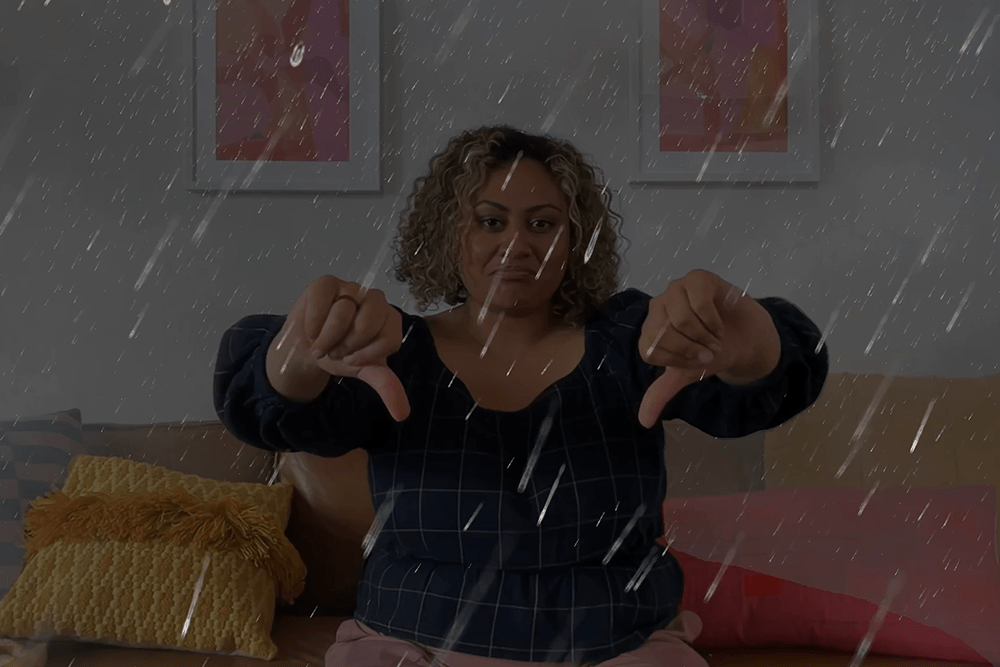
Konfetti
For å vise konfetti lager du to V-tegn (fredstegn). Eventuelt kan du klikke på i Reaksjoner-undermenyen.

Fyrverkeri
For å vise fyrverkeri holder du to tomler opp. Eventuelt kan du klikke på i Reaksjoner-undermenyen.

Laserstråler
For å vise laserstråler lager du hornets tegn ?? med begge hendene. Eventuelt kan du klikke på i Reaksjoner-undermenyen.

Presentatøroverlegg
Krever macOS Sonoma eller nyere på en Mac med Apple-chip
Med Presentatøroverlegg får du større tilstedeværelse ved at du vises oppå innholdet du deler i videosamtaler.
Presentatøroverlegg: stort
Med det store overlegget forblir du fremtredende mens skjermen du deler, rammes inn ved siden av deg – selv når du bruker I fokus. Rommet ditt vises i bakgrunnen (virtuelle bakgrunner er deaktivert), og du kan gå, snakke og bevege deg foran skjermen.
Bruk skjermdelingsfunksjonen i videoprogrammet for å dele skjermen din.
I på menylinjen klikker du på . Bruk videoforhåndsvisningen på denne menyen for å bekrefte at effekten fungerer, og se hva seerne ser.
Hvis du vil flytte den delte skjermen til motsatt side av deg, holder du pekeren over videoforhåndsvisningen og klikker på knappen med nederst til høyre i forhåndsvisningen.
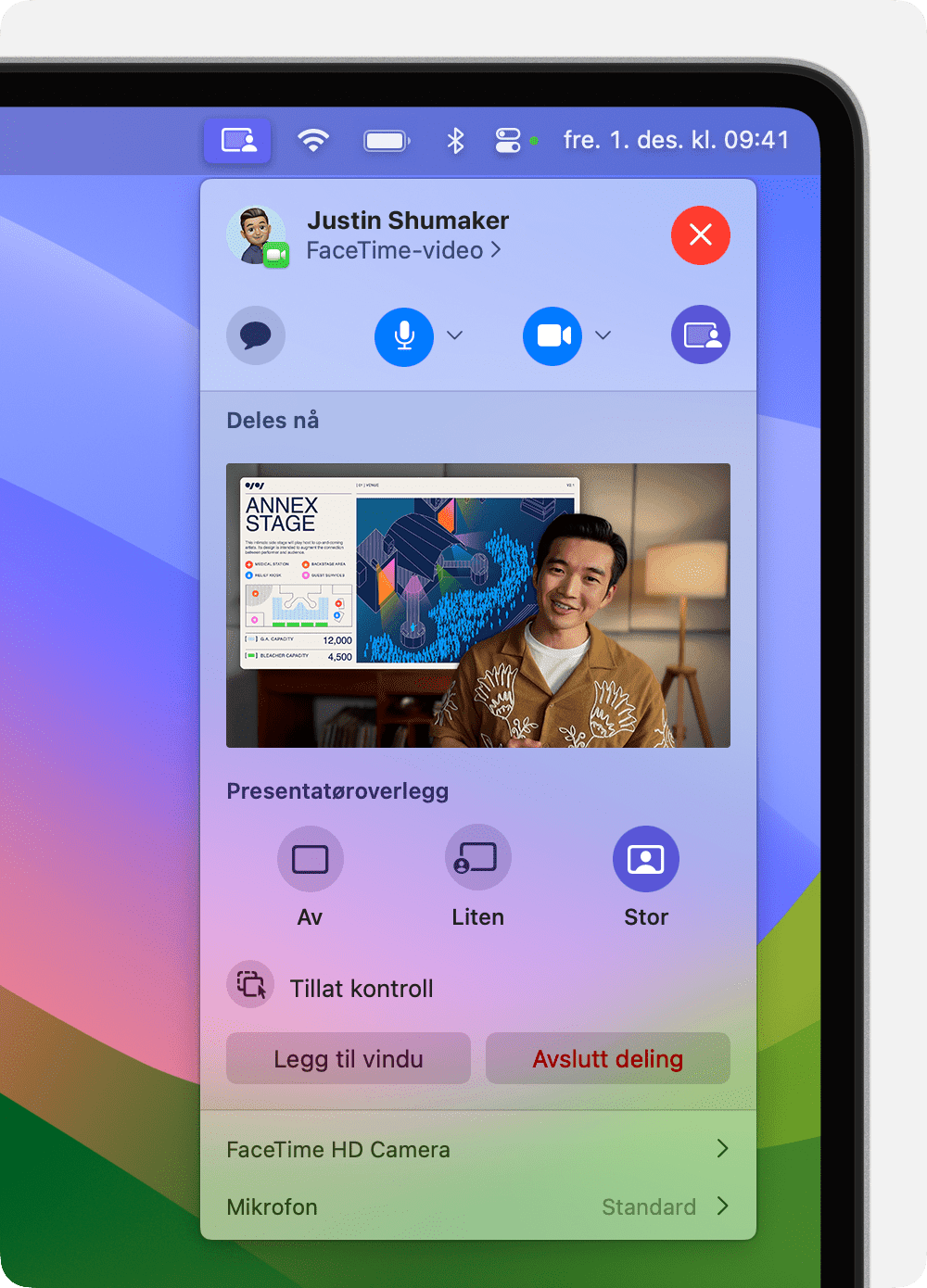
Presentatøroverlegg: lite
Med det lille overlegget vises ansiktet ditt i en bevegelig boble, noe som gir mer plass til skjermen du deler. Du kan peke på viktige detaljer.
Bruk skjermdelingsfunksjonen i videoprogrammet for å dele skjermen din.
I på menylinjen klikker du på .
For å flytte boblen drar du den til hvor som helst i videovinduet (ikke i forhåndsvisningsvinduet).

For å slå Presentatøroverlegg på eller av raskere kan du konfigurere en tastatursnarvei: Velg Apple-menyen > Systeminnstillinger, klikk på Tastatur i sidepanelet, og klikk deretter på Tastatursnarveier til høyre. Klikk på Presentatøroverlegg, og tilordne deretter tastatursnarveier til høyre.
Kameramoduser og -kontroller
Bruk kameramoduser og -kontroller til å forbedre bildet eller bakgrunnen eller endre hvordan du rammes inn i videovinduet.
I fokus
Krever en Mac med Kontinuitet-kamera med iPhone 11 eller nyere, unntatt iPhone SE-modeller
Med I fokus holder du deg midt i kamerarammen mens du beveger deg rundt.
I macOS Sonoma eller nyere velger du I fokus i på menylinjen. Hvis du vil bytte mellom de bakre kameraene på iPhone, klikker du på ved siden av I fokus og velger Hoved eller Ultravidvinkel.
I macOS Ventura klikker du på på menylinjen, deretter på Videoeffekter og så på I fokus.
Portrettmodus
Krever en bærbar Mac med Apple-chip og innebygd kamera eller en Mac med Kontinuitet-kamera med iPhone XR eller nyere
Portrettmodus gjør bakgrunnen uskarp for å holde fokuset på deg.
I macOS Sonoma eller nyere velger du Portrett på på menylinjen. Hvis du vil endre hvor uskarp bakgrunnen er, klikker du på ved siden av Portrett og bruker skyveknappen.
I macOS Ventura klikker du på på menylinjen, klikker på Videoeffekter og deretter på Portrett.
Studiolys
Krever macOS Sonoma eller nyere på en bærbar Mac med Apple-chip og innebygd kamera eller macOS Sonoma eller nyere på en Mac med Kontinuitet-kamera med iPhone 12 eller nyere
Studiolys toner ned bakgrunnen og lyser opp ansiktet ditt uten å være avhengig av ekstern belysning. Studiolys er flott for vanskelige lysforhold, for eksempel bakgrunnsbelyste scener foran et vindu.
I macOS Sonoma eller nyere velger du Studiolys i på menylinjen. For å justere intensiteten til denne effekten klikker du på ved siden av Studiolys og bruker skyveknappen.
I macOS Ventura klikker du på på menylinjen, klikker på Videoeffekter og deretter på Studiolys.
Bordvisning
Krever en Mac med Kontinuitet-kamera med iPhone 11 eller nyere, unntatt iPhone SE-modeller
Med Ultravidvinkel-kameraet på iPhone viser Bordvisning både skrivebordet og ansiktet ditt samtidig. Det er supert for å lage DIY (gjør det selv)-videoer, vise skisser i sanntid over FaceTime med mer.
Start videosamtalen, og åpne Bordvisning-programmet på følgende måte, avhengig av videoappen og macOS-versjonen du bruker:
macOS Sonoma eller nyere: Velg Bordvisning på på menylinjen.
macOS Ventura: Klikk på på menylinjen, klikk på Videoeffekter og deretter på Bordvisning.
FaceTime: Klikk på Bordvisning-knappen i videovinduet.
Hvis du vil zoome inn eller ut på skrivebordet, drar du i skjermkontrollen i konfigureringsvinduet for Bordvisning. Hvis du ikke får en god visning av både ansikt og skrivebord, kan du prøve igjen med iPhonen i stående retning. Du kan også gjøre disse justeringene etter at du har startet Bordvisning. (For å hoppe over dette konfigurasjonstrinnet i fremtiden, bruk Vis-menyen på menylinjen for Bordvisning for å slå av Vis alltid konfigurering.)
Klikk på Start Bordvisning, og del Bordvisning-vinduet:
Hvis du bruker FaceTime, skal Bordvisning-vinduet deles allerede. Hvis andre i samtalen ikke kan se skrivebordet ditt, klikker du på Bordvisning-knappen i FaceTime-vinduet igjen, og deretter klikker du på Del Bordvisning-knappen i Bordvisning-vinduet.
Hvis du bruker en annen app, bruker du skjermdelingsfunksjonen i den appen for å dele Bordvisning-vinduet.
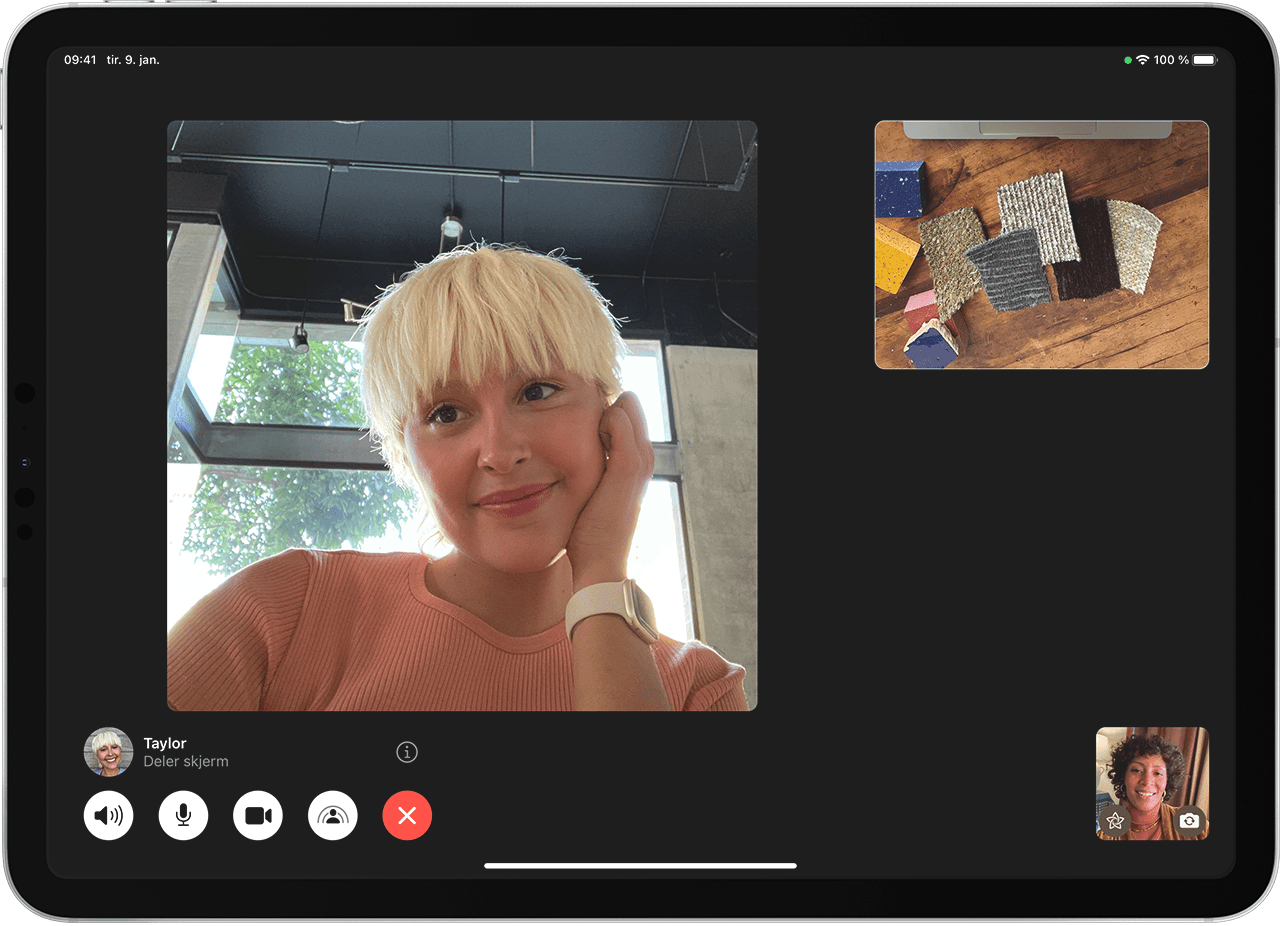
For å stoppe Bordvisning, lukk Bordvisning-vinduet.
Manuelle innrammingsjusteringer
Krever macOS Sonoma eller nyere på en Mac med Apple Studio Display eller macOS Sonoma eller nyere på en Mac med Kontinuitet-kamera med iPhone XR eller nyere
På på menylinjen må du sørge for at I fokus er slått av (nedtonet). I fokus justerer innrammingen automatisk, så du må slå av denne funksjonen for å kunne gjøre manuelle justeringer.
Hold pekeren over videoforhåndsvisningen på , og gjør disse justeringene:
Zoom: Zoomkontrollen er en rekke hakemerker som viser zoomnivået, fra 3 × zoomet inn til 0,5 × zoomet ut. Dra kontrollen mot venstre eller høyre for å justere zoomnivået.
Panorering: Dra bildet inne i forhåndsvisningsvinduet for å panorere og justere innrammingen.
Sentrer igjen: Klikk på Sentrer igjen-knappen for å plassere ansiktet ditt midt i bildet. (Hvis du vil holde deg sentrert når du endrer posisjon, bruker du I fokus i stedet.)
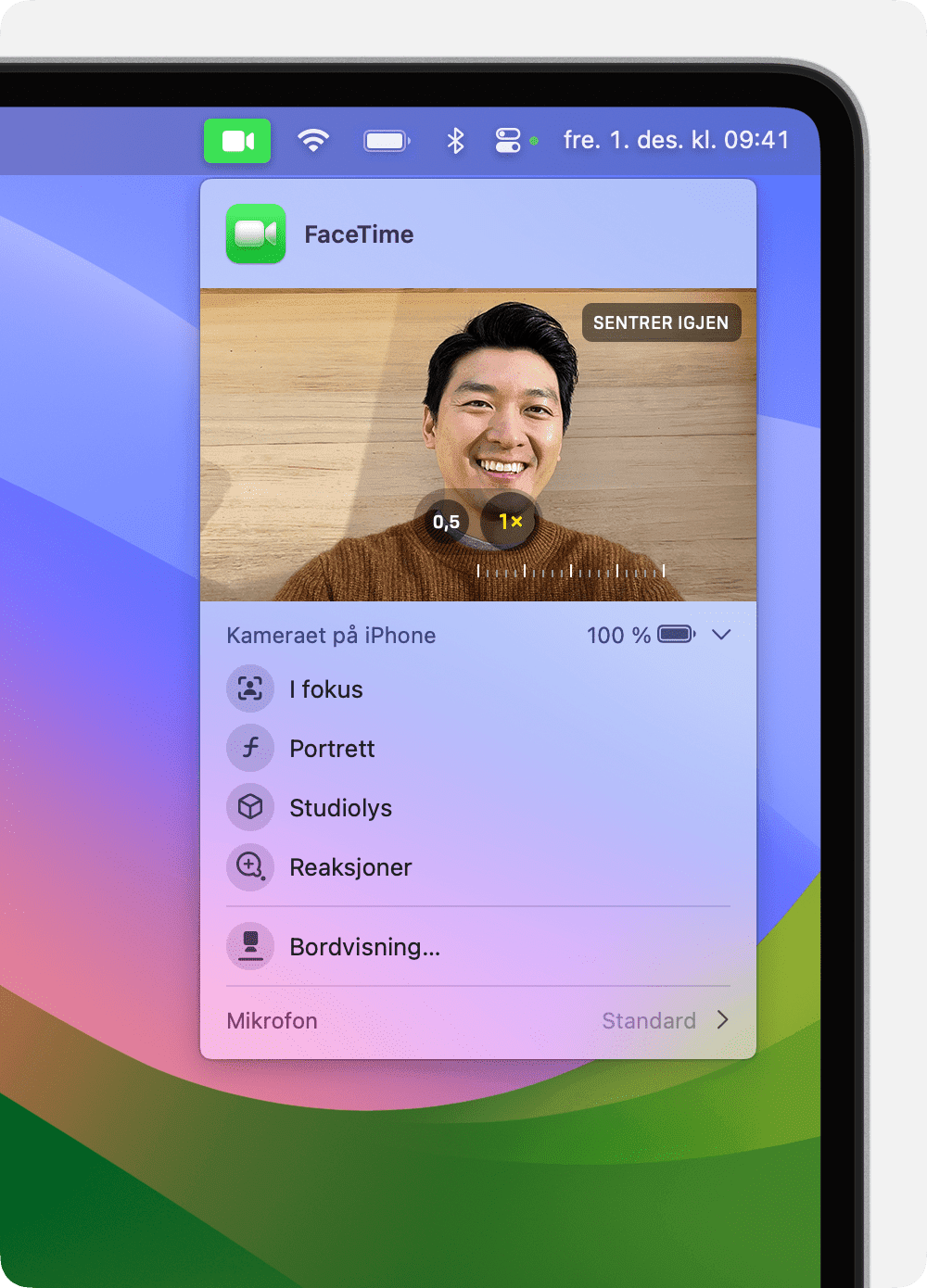
Mikrofonmoduser
I macOS Sonoma eller nyere klikker du på Mikrofonmodus i eller på menylinjen, og velger deretter en mikrofonmodus.
I macOS Ventura eller macOS Monterey klikker du på på menylinjen, og deretter klikker du på mikrofonmodus.
Velg mellom disse mikrofonmodusene:
gir stemmen din prioritet og reduserer lyden av trafikk, bjeffende hunder og annen bakgrunnsstøy rundt deg.
fanger opp både stemmen din og lydene rundt deg, for eksempel lyden av musikk eller natur.
Romlyd gjør at stemmene du hører, høres ut som om de kommer fra retninger som stemmer overens med hvor de aktuelle personene er på skjermen. Dette er tilgjengelig på disse Mac-modellene:
Mac-modeller med Apple-chip, hvis du bruker interne høyttalere, kablede hodetelefoner eller AirPods
Intel-baserte bærbare Mac-modeller fra 2018 eller nyere, hvis du bruker interne høyttalere eller kablede hodetelefoner
Intel-baserte iMac-modeller fra 2018 eller nyere, hvis du bruker kablede hodetelefoner