Bruk filmatisk modus på iPhone
Med filmatisk modus kan iPhone-kameraet ta opp videoer med lav dybdeskarphet og legge til vakre fokusoverganger for et kinoaktig utseende.
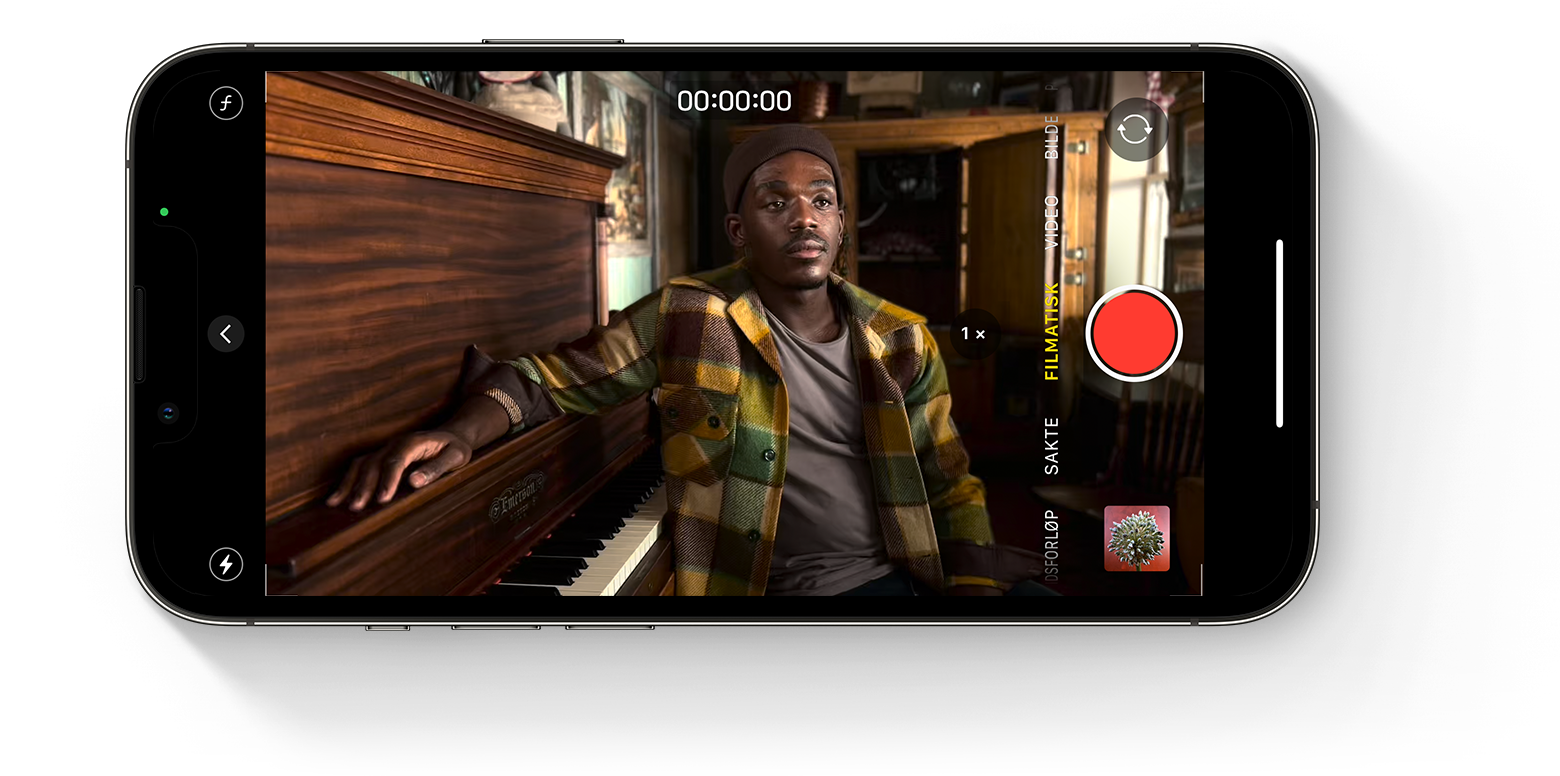
Før du begynner
Sørg for at du har den nyeste versjonen av iOS og en iPhone som støtter opptak i filmatisk modus:
iPhone 14 Pro Max
iPhone 14 Pro
iPhone 14
iPhone 14 Plus
iPhone 13 Pro Max
iPhone 13 Pro
iPhone 13
iPhone 13 mini
Slik tar du opp video i filmatisk modus
Åpne Kamera-appen, og sveip til Filmatisk modus.
Trykk på i liggende modus for å vise disse justeringsalternativene:

Trykk på , og dra skyveknappen for å justere dybdeskarpheten.
Trykk på for å bytte til telefoto. Trykk på knappen igjen (nå står det 3x på den) for å bytte tilbake til vidvinkelkameraet.
Trykk på , og dra skyveknappen for å gjøre videoen lysere eller mørkere.
Trykk på , og velg mellom Automatisk, På eller Av.
Trykk på for å begynne å ta opp.
Trykk på et motiv i søkeren for å endre fokus mens du tar opp. Dobbelttrykk for å angi automatisk fokussporing på et motiv. Du kan også trykke og holde på skjermen for å låse fokuset til en spesifikk avstand fra kameraet.
Trykk på igjen for å stanse opptaket.
Filmatisk modus støtter Dolby Vision HDR. I Filmatisk modus på iPhone 14 kan du bytte mellom HD eller 4K og 24, 25 eller 30 bps.
Rediger video som er tatt opp i filmatisk modus
Når du har tatt opp en video i filmatisk modus, kan du redigere den i Bilder-appen på iPhone 14 eller på en annen støttet enhet.
I tillegg til standardredigeringene du kan gjøre for alle videoer, kan du justere dybdeskarpheten og fokuspunktene i en video som er tatt opp i filmatisk modus.
Hvis du vil redigere videoer som er tatt opp med filmatisk modus på iOS 16, må du bruke iOS 16, iPadOS 16 eller macOS Ventura eller nyere.
Slik redigerer du dybdeskarpheten i en video som er tatt opp i filmatisk modus
Åpne Bilder-appen, og trykk deretter på videoen du vil justere.
Trykk på Rediger.
Trykk på , og dra skyveknappen for å justere dybdeskarpheten. Justeringer i dybdeskarpheten gjelder for hele videoen.
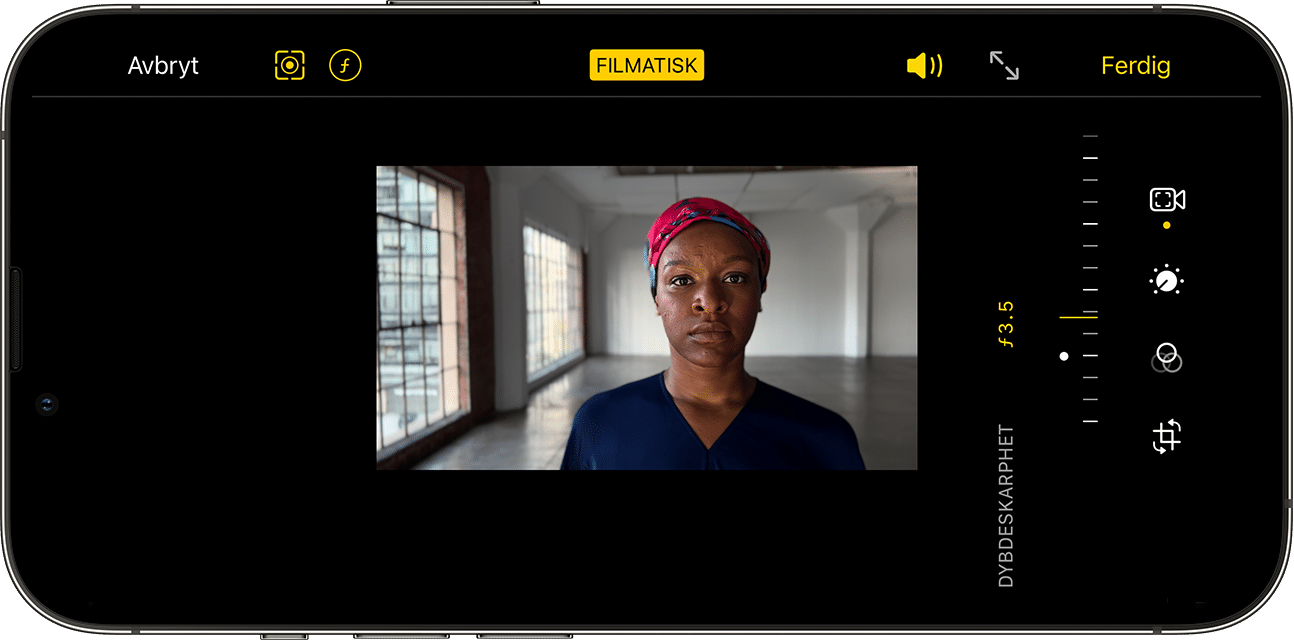
Trykk på Ferdig.
Slik redigerer du fokuspunkter i en video som er tatt opp i filmatisk modus
Åpne Bilder-appen, og trykk på videoen du vil justere.
Trykk på Rediger. Tidslinjen for videoen vises under videoen. Og gule prikker under tidslinjen indikerer øyeblikk i videoen hvor fokuspunktet endres fra ett motiv til et annet.
Dra tidslinjekontrollknappen for å navigere gjennom videoen. Etter hvert som du beveger på den, indikeres videoens nåværende fokuspunkt med en gul firkant. Andre gjenkjente personer eller objekter har en hvit firkant rundt seg.
Trykk på en hvit firkant for å endre fokuspunktet til den personen eller det objektet. Du kan også prøve å trykke på andre objekter i bildet for å endre fokuspunktet til det objektet. Dobbelttrykk på et motiv for å angi automatisk fokussporing. Trykk og hold på skjermen for å låse fokuset til en spesifikk avstand fra kameraet.

Trykk på for å bytte mellom Kamera-appens automatiske fokussporing og fokuspunktene du har valgt manuelt.
Gjenta dette for andre segmenter i videoen der du vil endre fokuspunktet, og trykk deretter på Ferdig.
For å slette en fokuspunktovergang trykker og holder du på den gule prikken til vises, og så trykker du på den.
Rediger filmatiske effekter på andre enheter
Du kan redigere videoeffekter i filmatisk modus i Bilder-appen på alle disse enhetene med iOS 15 eller iPadOS 15:
iPhone XS, iPhone XR og nyere
12,9-tommers iPad Pro (3. generasjon og nyere)
11-tommers iPad Pro (1. generasjon og nyere)
iPad Air (3. generasjon og nyere)
iPad mini (5. generasjon og nyere)
For å sikre at en video som er tatt opp i filmatisk modus, kan redigeres på en annen støttet enhet, bruker du iCloud-bilder eller AirDrop. Hvis du bruker AirDrop, slår du på Alle bildedata før du sender:
Åpne Bilder-appen, og trykk på videoen du vil dele.
Trykk på og deretter på Valg øverst på skjermen.
Slå på Alle bildedata, og trykk på Ferdig.
Trykk på AirDrop-knappen og deretter på enheten du vil sende til.
Finn ut mer
Finn ut hva du gjør hvis videoer i filmatisk modus fra iPhone ikke vises når du importerer til Mac eller en Windows-datamaskin.