Endre eller tilbakestill passordet til en macOS-brukerkonto i macOS Mojave eller en tidligere versjon
Du kan endre passordet som du bruker til å logge på Macen, eller du kan tilbakestille passordet hvis du ikke husker det.

Passordet på macOS-brukerkontoen er også kjent som påloggingspassordet. Det er passordet du bruker til å logge på Macen og til å foreta visse endringer, som for eksempel installasjon av programvare.
Før du begynner
Sørg for at Macen er koblet til internett og bruker macOS Mojave eller en tidligere versjon. Hvis du bruker en nyere versjon av macOS, følger du trinnene for å tilbakestille passord for macOS Catalina eller en nyere versjon.
Endre passordet ditt
Hvis du vet passordet ditt og kan bruke det til å logge på kontoen din, kan du endre det i valgene for Brukere og grupper slik:
Velg Systemvalg i Apple-menyen, og klikk deretter på Brukere og grupper.
Velg brukernavnet ditt i listen over brukere.
Klikk på Endre passord, og følg deretter instruksjonene på skjermen.
Tilbakestill passordet
Hvis du ikke husker passordet, eller hvis det ikke fungerer, kan du kanskje nullstille det ved å følge en av fremgangsmåtene som er beskrevet nedenfor. Prøv derimot disse enklere løsningene først:
Pass på at du skriver små og store bokstaver på de riktige stedene. Hvis Caps Lock er påslått på tastaturet, vises det et i passordfeltet.
Hvis passordfeltet viser et spørsmålstegn, kan du klikke på det for å få frem et passordhint som kan hjelpe deg med å huske det.
Prøv å logge på uten passord. Hvis det virker, kan du legge til et passord ved å følge fremgangsmåten for å endre passordet ditt.
Prøv å logge på med Apple-ID-passordet du bruker i iCloud. Hvis du nylig har endret passordet og det nye passordet ikke virker, kan du prøve det gamle passordet først. Hvis det virker, skal du kunne bruke det nye passordet heretter.
Nullstill ved hjelp av Apple-ID
I noen versjoner av macOS kan du bruke Apple-ID-en din til å nullstille påloggingspassordet. Fortsett å angi passordet på påloggingsskjermen til du ser en melding som sier at du kan nullstille passordet ved bruk av Apple-ID. Hvis du ikke ser meldingen etter tre forsøk, er ikke kontoen din konfigurert for nullstilling med Apple-ID.
ved siden av Apple-ID-meldingen, og følg instruksjonene på skjermen for å skrive inn Apple-ID-en din og opprette et nytt passord. Du blir bedt om å starte om maskinen når du er ferdig.
Logg på med det nye passordet.
Velg om du vil opprette en ny påloggingsnøkkelring.
Nullstill ved hjelp av en annen administratorkonto
Hvis du vet navnet og passordet til en administratorkonto på Macen, kan du bruke den kontoen til å nullstille passordet.
Logg på med navnet og passordet til den andre administratorkontoen.
Velg Systemvalg i Apple-menyen, og klikk deretter på Brukere og grupper.
, og skriv inn navnet og passordet til administratorkontoen igjen.
Velg brukernavnet ditt i listen over brukere.
Klikk på Tilbakestill passord-knappen, og følg deretter instruksjonene på skjermen for å opprette et nytt passord:
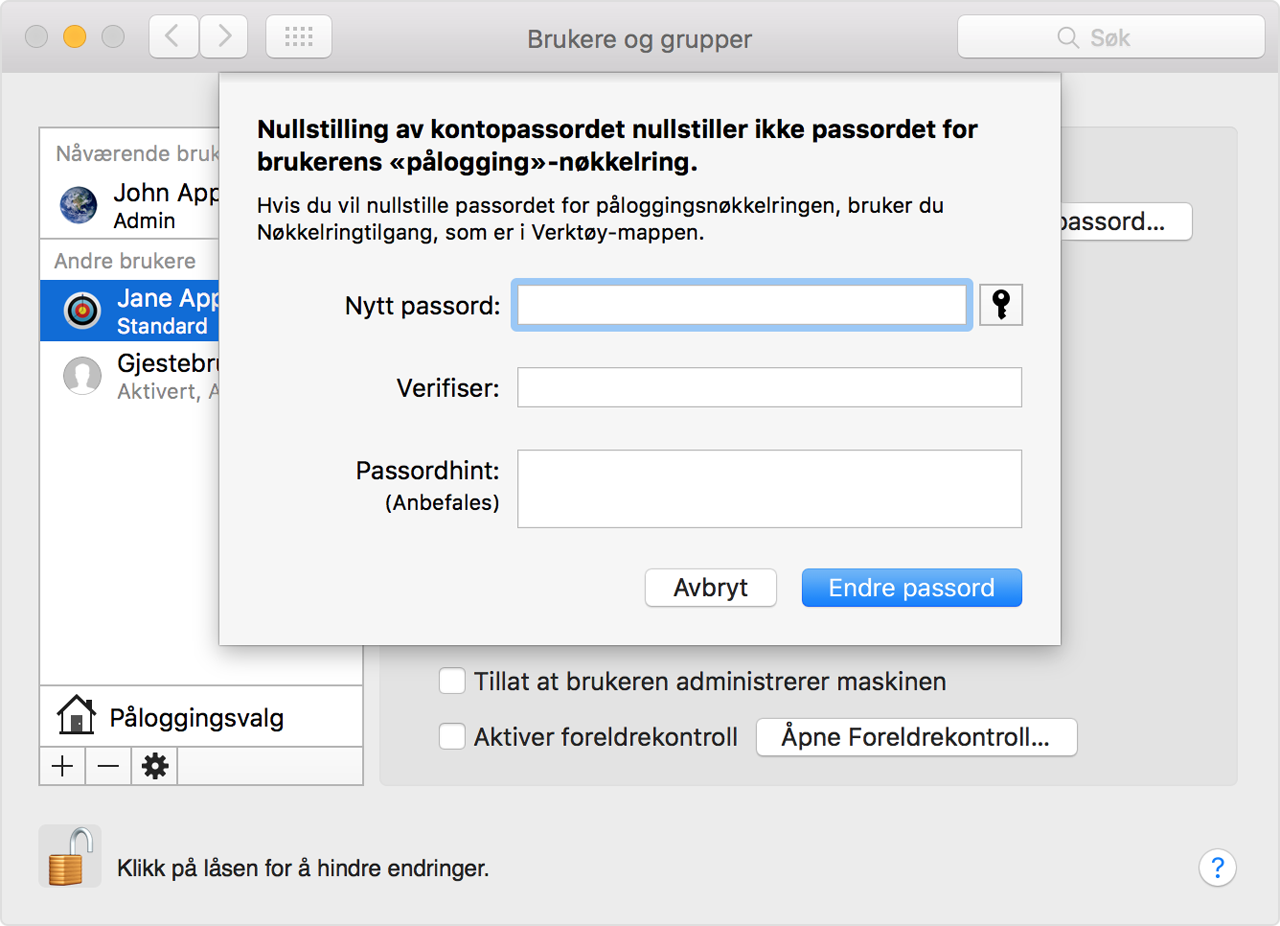
Velg Logg av i Apple-menyen.
Logg på kontoen din med det nye passordet.
Velg om du vil opprette en ny påloggingsnøkkelring.
Nullstill med Nullstill passord-assistenten (FileVault må være slått på)
Hvis FileVault er slått på, kan du muligens tilbakestille passordet med Tilbakestill passord-assistenten:
Vent i opptil ett minutt på påloggingsskjermen, til du ser en melding som sier at du kan bruke av/på-knappen Hvis du ikke ser denne meldingen, er ikke FileVault slått på.
Trykk på og hold inne av/på-knappen til Macen slår seg av.
Trykk på av/på-knappen igjen for å slå på Macen.
Følg instruksjonene på skjermen for å opprette et nytt passord når vinduet Nullstill passord dukker opp.
Hvis du trenger å koble til wifi, beveger du pekeren til toppen av skjermen og bruker for å koble til. For å avslutte uten å tilbakestille passordet velger du Apple-menyen > Omstart.
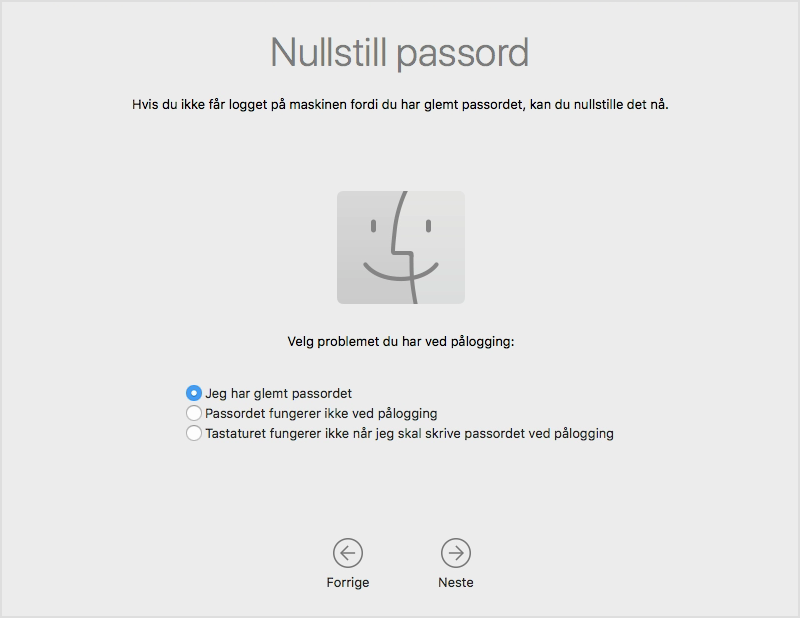
Klikk på Omstart når du er ferdig.
Hvis du klarte å nullstille passordet med Nullstill passord-assistenten, logger du på kontoen din med det nye passordet.
Velg om du vil opprette en ny påloggingsnøkkelring.
Nullstill ved hjelp av en gjenopprettingsnøkkel (FileVault må være slått på)
Hvis FileVault er påslått og du har en FileVault-gjenopprettingsnøkkel, kan du bruke den til å tilbakestille passordet.
Fortsett å skrive inn passord på påloggingsskjermen til du ser en melding som sier at du kan nullstille passordet ved hjelp av en gjenopprettingsnøkkel. Hvis du ikke ser meldingen etter tre forsøk, er ikke FileVault slått på.
ved siden av meldingen. Passordfeltet endres til et felt for gjenopprettingsnøkler.
Skriv inn gjenopprettingsnøkkelen. Bruk store bokstaver, og ta med bindestrekene.
Følg instruksjonene på skjermen for å opprette et nytt passord, og klikk på Nullstill passord når du er ferdig.
Velg om du vil opprette en ny påloggingsnøkkelring.
Hvis du ikke kan logge på med det nye passordet etter at du har startet om Macen, må du følge disse ekstra trinnene:
Start på nytt igjen, og hold umiddelbart inne Kommando-R, eller en av de andre tastekombinasjonene for macOS-gjenoppretting, til du ser Apple-logoen eller en roterende jordklode.
Når du ser macOS-verktøy-vinduet, velger du Verktøy > Terminal på menylinjen.
Skriv inn
resetpasswordi Terminal-vinduet, og trykk deretter på returtasten for å åpne Tilbakestill passord-assistenten som vist ovenfor.Velg «My password doesn't work when logging in» («Passordet fungerer ikke ved pålogging»), klikk så på Next (Neste), og følg instruksjonene på skjermen for brukerkontoen din.
Opprett om nødvendig en ny påloggingsnøkkelring
Når du har nullstilt passordet Dette er helt normalt, ettersom passordene til brukerkontoen og påloggingsnøkkelringen ikke stemmer overens lenger. Bare klikk på Opprett ny nøkkelring i varselet.
Hvis det ikke har dukket opp et varsel om påloggingsnøkkelringen din, eller hvis du får andre meldinger som ber om det gamle passordet, nullstiller du nøkkelringen manuelt:
Åpne Nøkkelringtilgang, som finnes i Verktøy-mappen under Programmer.
Klikk på Valg i menyen for Nøkkelringtilgang, og deretter Nullstill standardnøkkelringene mine i vinduet som dukker opp. Når du har skrevet inn det nye passordet, oppretter Nøkkelringtilgang en tom påloggingsnøkkelring uten passord. Klikk på OK for å bekrefte.
Hvis du ikke ser knappen Nullstill standardnøkkelringene mine, lukker du vinduet og velger påloggingsnøkkelringen til venstre i vinduet for Nøkkelringtilgang. Trykk på Delete, og klikk deretter på Slett referanser.
Velg Logg av i Apple-menyen for å gå tilbake til påloggingsskjermen.
Logg på kontoen din med det nye passordet. Nå stemmer passordene for kontoen og påloggingsnøkkelringen overens igjen.
Kan du fremdeles ikke logge på?
Hvis du fremdeles ikke får logget på med passordet ditt, kontakter du Apple-kundestøtte for å få hjelp.