Slik tilbakestiller du iPad-passordet ved hjelp av en Mac eller Windows-maskin
Er du låst ute av iPaden og har glemt koden? Bruk en datamaskin til å aktivere gjenopprettingsmodus på iPad, slik at du kan slette den og konfigurere den på nytt.
Dette trenger du
Mac eller Windows-maskin
Kabel som kan lade iPaden
Internett-tilkobling
Opptil 60 minutter
Hvis du bruker en Windows-maskin til å tilbakestille iPaden, må du enten ha iTunes eller Apple-enheter installert. Få Apple-enheter fra Microsoft Store og les om hvordan du gjenoppretter iPaden ved hjelp av Apple-enheter på en Windows-maskin.
Har du glemt iPad-koden? Tilbakestill den med en Mac eller Windows-maskin
Hvis du skriver inn feil kode på iPadens låseskjerm for mange ganger, vises et varsel om at iPaden er deaktivert.
Hvis du ikke husker koden, må du bruke en datamaskin til å aktivere gjenopprettingsmodus på iPaden. Denne prosessen sletter dataene og innstillingene dine, deriblant koden, slik at du kan konfigurere iPaden på nytt.
Når du har slettet iPaden, kan du gjenopprette dataene og innstillingene fra en sikkerhetskopi. Hvis du ikke har sikkerhetskopiert iPaden, kan du konfigurere den som en ny enhet og deretter laste ned eventuelle data du har lagret i iCloud.
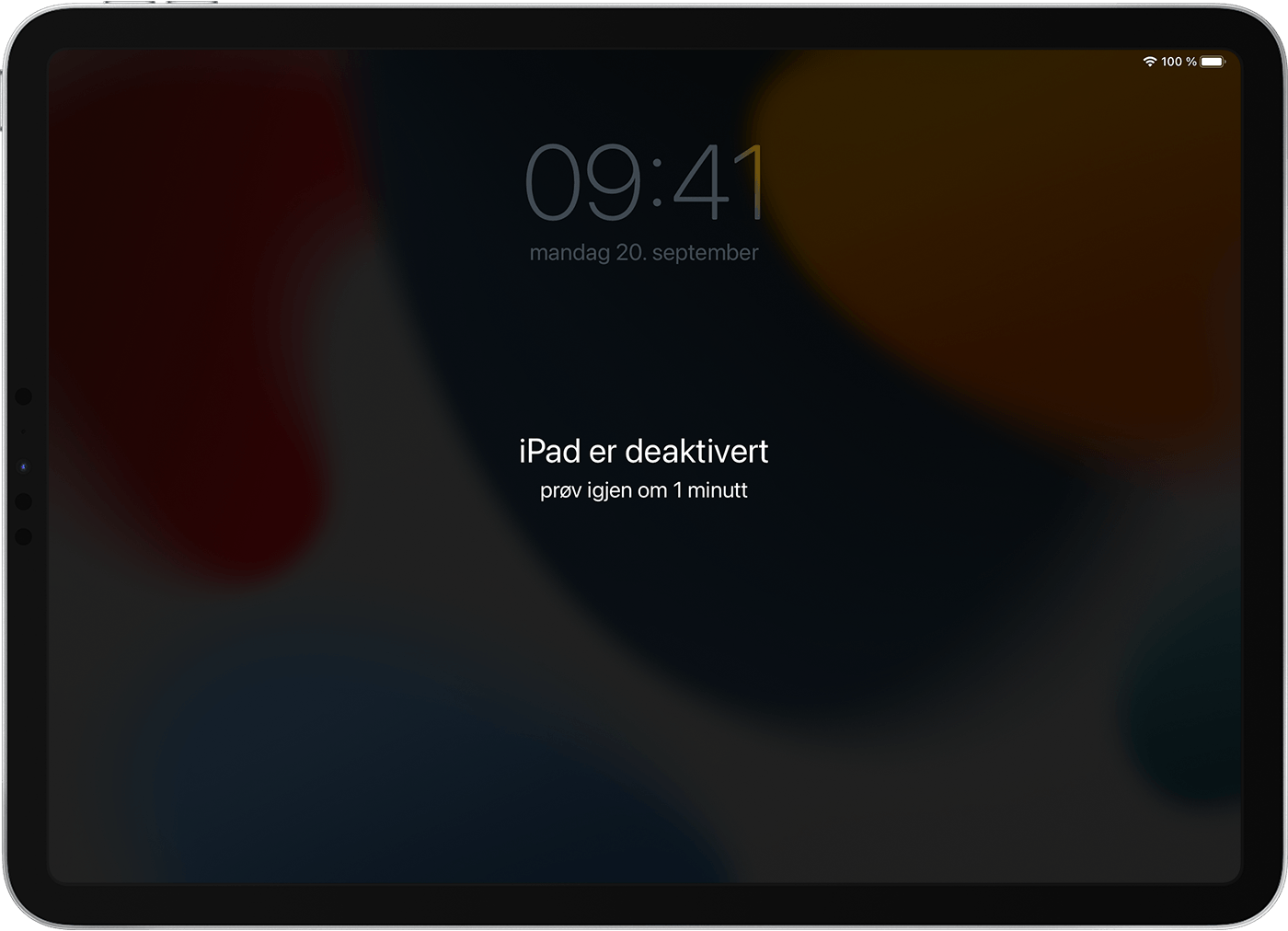
Trinn 1: Slå av iPaden
Koble iPaden fra datamaskinen hvis den er tilkoblet.
Slå av iPaden ved å følge metoden for iPad-modellen din:
Hvis iPaden ikke har en Hjem-knapp: Trykk på og hold inne en av volumknappene og den øverste knappen samtidig til skyveknappen for å slå av vises.

Hvis iPaden har en Hjem-knapp: Trykk på og hold inne den øverste knappen til skyveknappen for å slå av vises.

Dra skyveknappen for å slå av iPad, og vent et minutt for å sikre at den er slått helt av.
Trinn 2: Aktiver gjenopprettingsmodus på iPaden
Koble iPaden til datamaskinen med en USB-kabel. Hvis du ikke har en datamaskin og ikke kan låne en, kan du dra til en Apple Store-butikk eller Apple-autorisert tjenesteleverandør for å få hjelp.
Hold iPaden tilkoblet, og trykk på knappene i henhold til iPad-modellen din:
På iPad-modeller uten Hjem-knapp: Trykk raskt på volumknappen som er nærmest den øverste knappen. Trykk raskt på volumknappen som er lengst unna den øverste knappen. Trykk på og hold inne den øverste knappen.

For iPad-modeller med en Hjem-knapp: Trykk på og hold inne både Hjem-knappen og knappene øverst (eller på siden) samtidig.

Fortsett å holde inne knappen mens Apple-logoen vises. Ikke slipp knappen før du ser et bilde av en datamaskin og en kabel.

Hvis kodeskjermen vises, må du slå av iPaden og starte den på nytt.
Hvis knappene på iPaden ikke fungerer og du ikke kommer til gjenopprettingsskjermen, kan det være nødvendig med service. Bestill service
Trinn 3: Gjenopprett iPaden
Finn iPaden i Finder, iTunes eller Apple-enheter-appen på datamaskinen den er koblet til. (Finn ut hvordan du finner en tilkoblet iPad.)
Velg Gjenopprett når du får velge mellom Gjenopprett og Oppdater. Datamaskinen laster ned programvare for iPaden og starter gjenopprettingsprosessen. Hvis nedlastingen tar mer enn 15 minutter og enheten lukker skjermen for gjenopprettingsmodus, venter du til nedlastingen er fullført. Deretter slår du av iPaden og starter den på nytt.
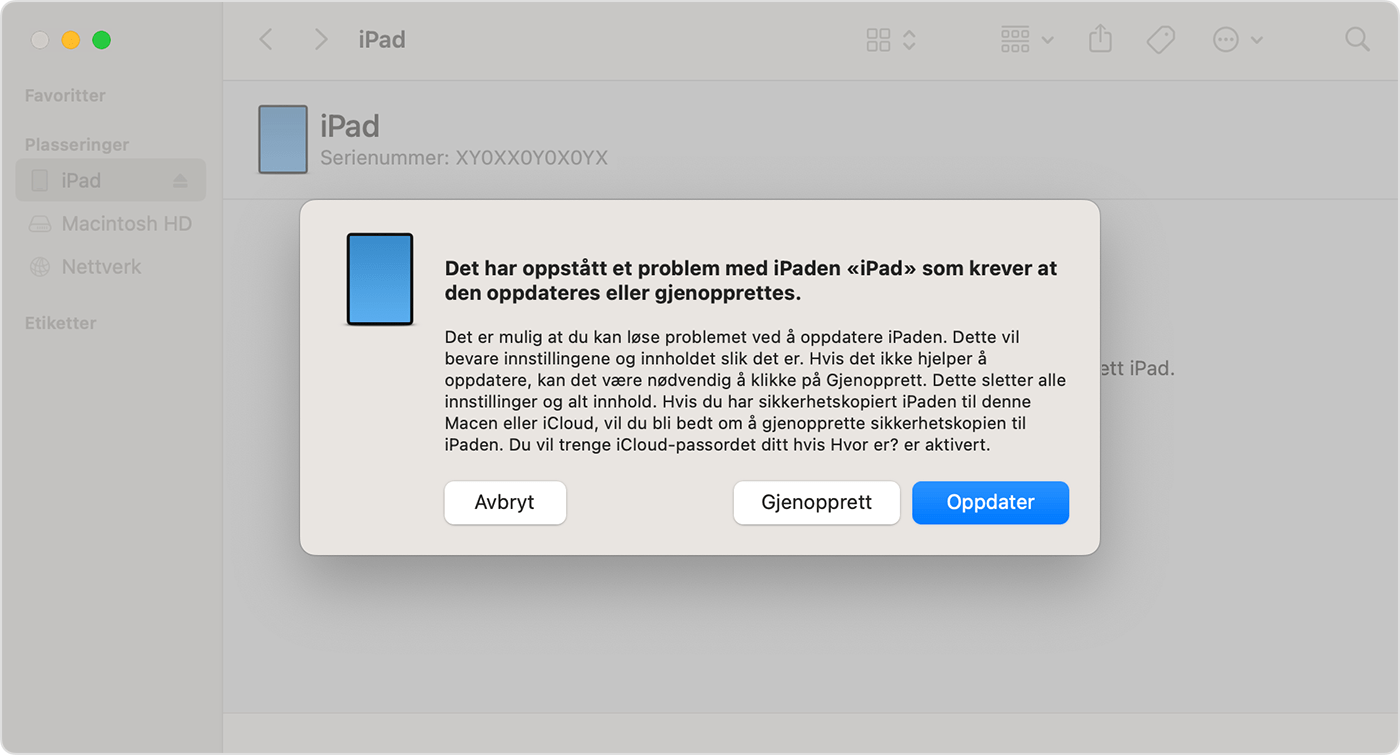
Vent til prosessen er fullført.
Trinn 4: Følg instruksjonene på skjermen for å konfigurere iPaden
Når gjenopprettingsprosessen er fullført, vises Hei-skjermen på iPaden. Koble telefonen fra datamaskinen og konfigurer og bruk iPhonen din.
Hvis du ikke får tilbakestilt iPaden med en Mac eller Windows-maskin, kan du bruke iCloud.com til å slette iPaden og deretter bruke en sikkerhetskopi til å gjenopprette den eller konfigurere enheten opp som ny enhet.
