Opprett et nytt iMovie-prosjekt
Slik oppretter du et nytt prosjekt og legger til innhold i det på iPhone, iPad, iPod touch eller Mac.
Slik oppretter du et nytt iMovie-prosjekt på iPhone eller iPad
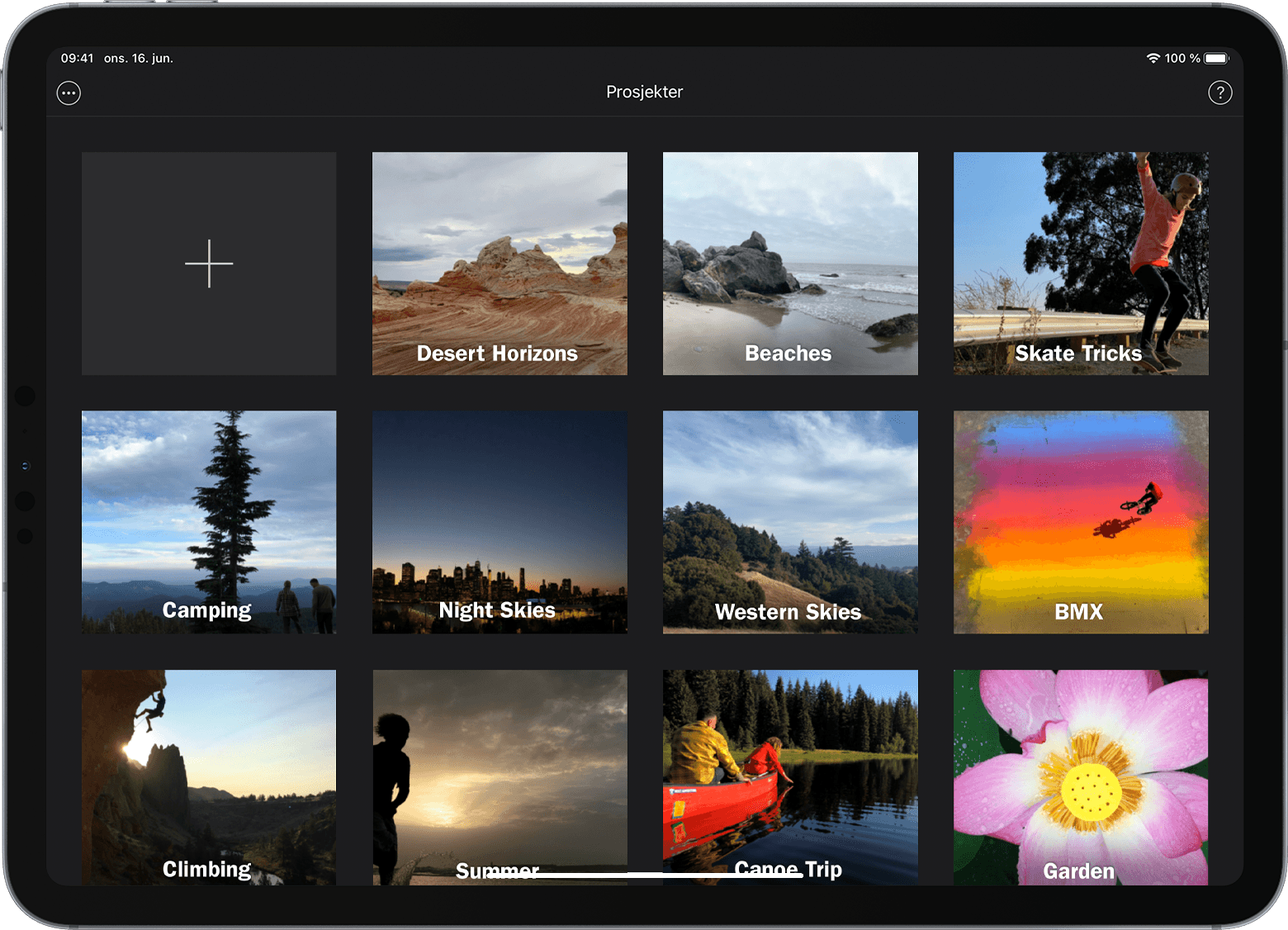
I prosjektnavigeringen trykker du på . Hvis du holder på med å redigere en film, trykker du på Ferdig, og deretter trykker du på Prosjekter for å åpne prosjektnavigeringen.
Trykk på Film. Skjermen Øyeblikk vises, med videoer og bilder fra biblioteket i appen Bilder organisert som øyeblikk – alle videoklippene og bildene fra en spesifikk dag eller hendelse.
Du kan også trykke på Trailer for å bruke innebygde maler til å lage en trailer med dine egne videoer og bilder.
Trykk og hold på miniatyrbilder for å forhåndsvise bilder i større størrelser eller forhåndsvise videoklipp.
Trykk på et individuelt videoklipp eller et bilde du vil legge til i filmen din, eller trykk på Velg for å legge til et helt øyeblikk. Valgte medier merkes med en hake. Hvis du ikke vil legge til medier fra bildebiblioteket ditt, går du videre til steg 6.
Hvis du vil bla gjennom flere videoklipp, bilder og album, trykker du på Medier og deretter på en ny mappe.
Trykk på Opprett film. Det nye prosjektet ditt åpnes. Videoer eller bilder du har valgt, dukker opp på tidslinjen. Hvis du ikke har valgt videoer eller bilder, er tidslinjen blank.
Du kan alltid legge til videoer og bilder i prosjektet etter at du har opprettet filmen. I iMovie på iPhone eller iPad er det klippet med høyest kvalitet i prosjektet som avgjør oppløsningen på filmen. Hvis du for eksempel legger til et 4K-videoklipp i prosjektet, kan du dele det ferdige prosjektet i 4K-oppløsning.
Ta opp video direkte i iMovie
Legg til en video eller et bilde direkte fra kameraet på iPhone eller iPad i iMovie-prosjektet ditt:
Med et åpent prosjekt i iMovie blar du på tidslinjen slik at spillehodet (den loddrette, hvite linjen) vises der du vil legge til bildet eller videoklippet.
På iPhone trykker du på pluss-knappen, og deretter trykker du på . På iPad trykker du på .
Bruk kamerakontrollene til å stille inn funksjoner som blits og oppløsning, og trykk deretter på .
Trykk på opptaksknappen igjen når du er ferdig med å filme et videoklipp. Hvis du tok et bilde, hopper du videre til neste steg.
Trykk på Bruk video eller Bruk bilde for å plassere videoklippet eller bildet på tidslinjen til prosjektet ditt. Du kan også trykke på Ta nytt for å ta opp videoklippet eller ta bildet på nytt.
iMovie-tidslinjen åpnes med det nye klippet der spillehodet var plassert.
Slik oppretter du et nytt iMovie-prosjekt på Mac
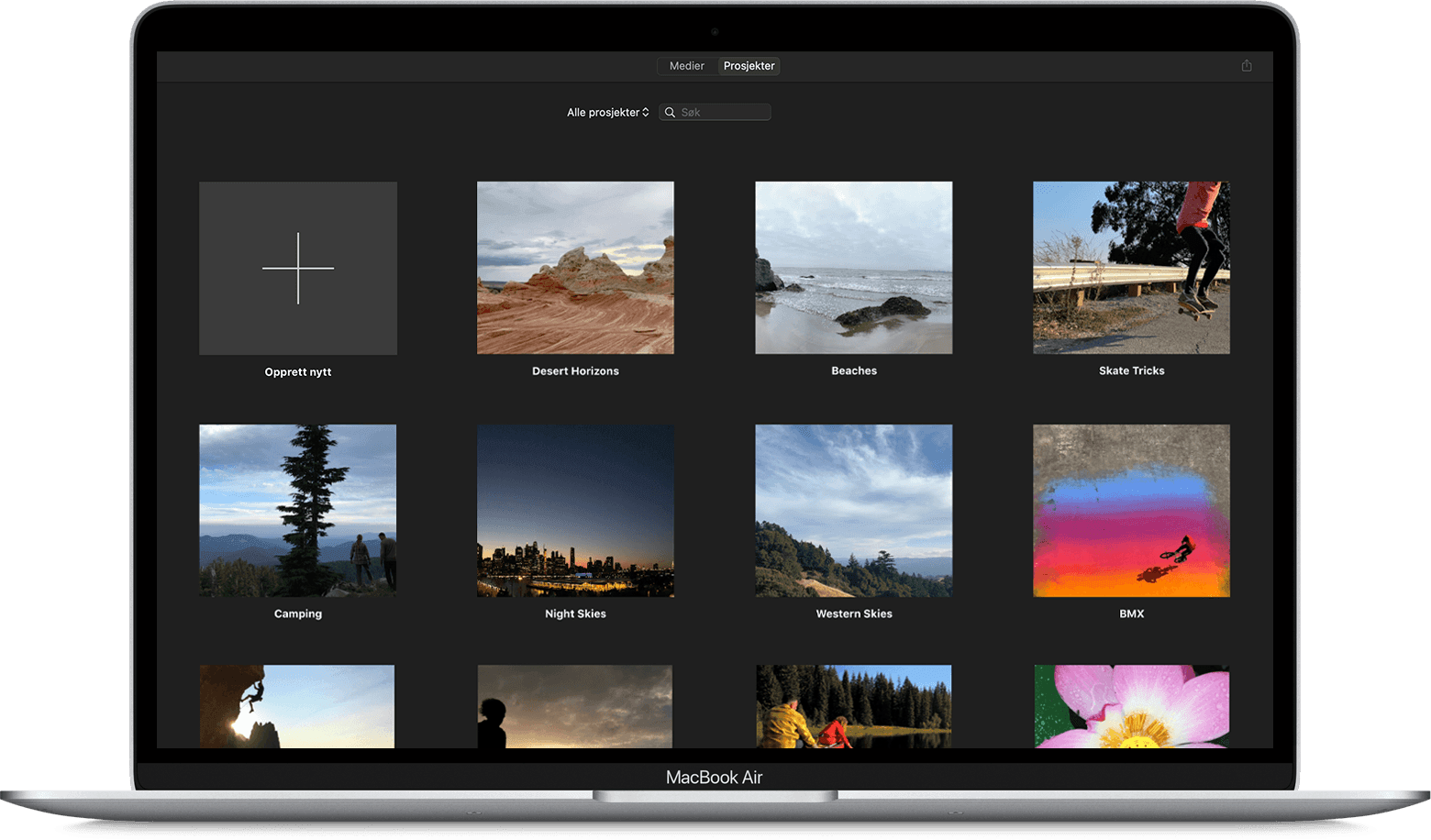
I prosjektnavigeringen klikker du på Opprett nytt. Hvis du holder på med å redigere en film, klikker du på knappen Prosjekter på verktøylinjen, og deretter klikker du på Prosjekter igjen for å åpne prosjektnavigeringen.
Klikk på Film. Det nye prosjektet åpnes, og navigeringen, visningsvinduet og tidslinjen vises.
Du kan også klikke på Trailer for å bruke innebygde maler til å lage en trailer med videoene og bildene dine.
Når du har opprettet prosjektet, kan du legge til klipp fra hendelser på Bibliotek-listen eller legge til videoklipp og bilder fra biblioteket i appen Bilder. Du kan også importere videoklipp, bilder og andre medietyper fra andre kilder:
For å begynne å lage filmen din drar du klipp fra iMovie-navigeringen over på tidslinjen i prosjektet. Du kan også dra klipp inn på tidslinjen fra Finder og fra skrivebordet på Macen.