Bruke en ekstern grafikkprosessor på Macen
En Mac med Thunderbolt 3 og macOS High Sierra 10.13.4 eller nyere kan få tilgang til høyere grafikkytelse hvis du kobler til en ekstern grafikkprosessor (også kalt en eGPU).
For å bruke en eGPU kreves en Mac med Intel-prosessor.
En eGPU kan gi en Mac mer grafikkytelse for profesjonelle programmer, 3D-spill, VR-innholdsopprettelse og mer.
eGPU-er støttes av alle Macer med Intel-prosessor og Thunderbolt 3-porter1 som kjører macOS High Sierra 10.13.4 eller nyere. Finn ut hvordan du oppdaterer programvaren på Macen.
Med en eGPU kan du gjøre alt dette på Mac:
Akselerer programmer og spill som bruker Metal, OpenGL og OpenCL
Koble til flere eksterne skjermer
Bruke VR-hodetelefoner som er plugget i eGPU-en
Lade MacBook Pro mens du bruker eGPU-en
Bruk en eGPU sammen med MacBook Pro med den innebygde skjermen lukket
Koble til en eGPU mens en bruker er pålogget
Koble til mer enn én eGPU siden Macen har flere Thunderbolt 3 (USB-C)-porter2
Bruk for å trygt koble fra eGPU-en
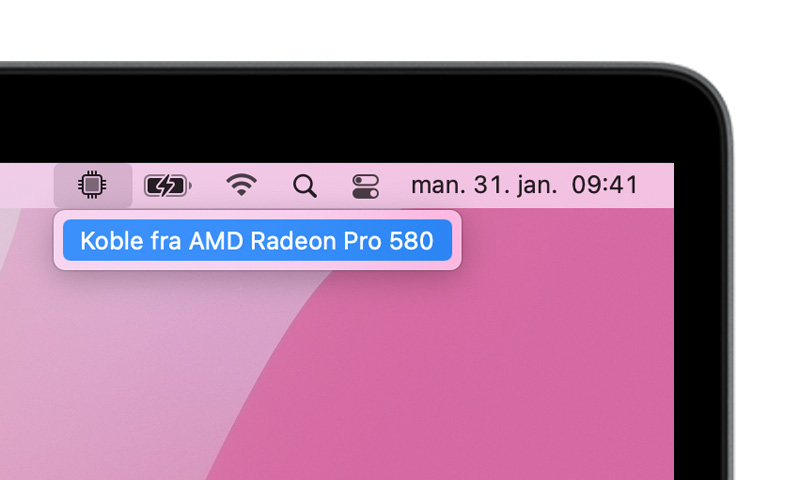
Se aktivitetsnivåene til innebygde og eksterne GPU-er (Åpne Aktivitetsmonitor, og velg Vindu > GPU-logg.)
eGPU-støtte i programmer og spill
eGPU-støtte i macOS High Sierra 10.13.4 og nyere er laget for å akselerere Metal-, OpenGL- og OpenCL-programmer og -spill som har en kraftig eGPU. Ikke alle programmer og spill støtter eGPU-akselerering. Sjekk med programutvikleren for å finne ut mer.3
Generelt kan en eGPU akselerere ytelsen i disse programtypene:
Profesjonelle programmer laget for å bruke flere grafikkort
3D-spill, når en ekstern monitor er koblet direkte til eGPU-en
VR-programmer, når VR-hodetelefonene er koblet direkte til eGPU-en
Profesjonelle programmer og 3D-spill som akselererer den innebygde skjermen på iMac, iMac Pro, MacBook Air og MacBook Pro (denne egenskapen må aktiveres av programutvikleren.)
Du kan konfigurere programmer til å bruke en eGPU med en av følgende metoder.
Bruk alternativet Foretrekk eksternt grafikkort
Fra og med macOS Mojave 10.14 kan du slå på Foretrekk eksternt grafikkort i Få informasjon-panelet for et bestemt program i Finder. Med dette alternativet kan eGPU-en akselerere programmer på alle skjermer som er koblet til Mac – også innebygde skjermer på iMac, iMac Pro, MacBook Air og MacBook Pro:
Avslutt appen hvis det er åpent.
Velg programmet i Finder. De fleste programmene ligger i Programmer-mappen. Hvis du åpner programmet fra et alias eller oppstartsprogram, kontroll-klikker du på programsymbolet og velger Vis original fra lokalmenyen. Velg deretter originalappen.
Trykk på Kommando-I for å vise programmets informasjonsvindu.
Velg avmerkingsboksen ved siden av Foretrekk eksternt grafikkort.
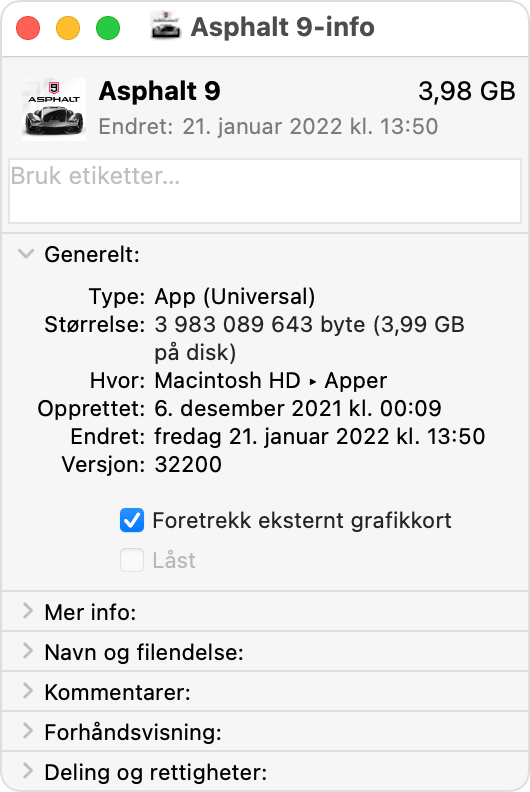
Åpne appen for å bruke det med eGPU-en.
Du ser ikke dette alternativet hvis eGPU-en ikke er tilkoblet, hvis Macen ikke kjører macOS Mojave eller nyere, eller hvis programmet styrer valget av grafikkort selv. Noen programmer, som Final Cut Pro, velger direkte hvilke grafikkprosessorer som brukes, og vil ignorere avmerkingsboksen Foretrekk eksternt grafikkort.
Angi en ekstern skjerm tilkoblet via eGPU, som hovedskjerm
Hvis du har en ekstern skjerm tilkoblet til eGPU-en, kan du velge den som hovedskjerm for alle programmer. Siden programmene som standard bruker grafikkortet forbundet med hovedskjermen, fungerer dette alternativet med flere ulike programmer.
I macOS Monterey eller nyere:
Avslutt eventuelle åpne programmer som du vil ha eGPU-en til å akselerere på hovedskjermen.
Velg Apple-menyen > Systeminnstillinger (eller Systemvalg), og klikk deretter på Skjermer.
Velg skjermen som er koblet til eGPU, og velg deretter Bruk som hovedskjerm.
Åpne programmene du vil bruke med eGPU-en.
I macOS Big Sur og tidligere:
Avslutt eventuelle åpne programmer som du vil ha eGPU-en til å akselerere på hovedskjermen.
Velg Apple-menyen > Systemvalg. Klikk på Skjermer, og velg deretter Organisering-fanen.
Dra den hvite menylinjen til boksen som representerer skjermen som er koblet til eGPU-en.
Åpne programmene du vil bruke med eGPU-en.
Hvis du frakobler eGPU-en, går Macen som standard tilbake til de interne grafikkprosessorene som driver den innebygde skjermen. Når eGPU-en kobles til på nytt, angir den automatisk den eksterne skjermen som hovedskjermen.
Om GPU-driverne i macOS
Mac-maskinvaren og GPU-programvaredriverne har alltid vært dypt integrert i systemet. Det er denne utformingen som muliggjør den visuelt slående grafikkopplevelsen med macOS, og som støtter mange dypere funksjoner for beregning og grafikk på plattformen. Disse omfatter å akselerere brukergrensesnittet, støtte avanserte skjermfunksjoner, rendre 3D-grafikk i profesjonell programvare og spill, behandle bilder og videoer, støtte kraftige GPU-beregningsfunksjoner og akselerere maskinlæringsoppgaver. Denne dype integreringen sørger også for optimal batteritid, høyere systemytelse og bedre stabilitet.
Apple utvikler, integrerer og støtter GPU-driverne i macOS for å sørge for at GPU-kapabiliteten i alle Mac-produkter holder samme nivå. Dette inkluderer kraftige API-er som Metal, Core Animation, Core Image og Core ML. For å gi den beste kundeopplevelsen som er mulig, er det nødvendig å konstruere, integrere, teste og levere GPU-drivere for hver versjon av macOS. GPU-drivere fra tredjeparter er ikke kompatible med macOS.
GPU-driverne som følger med macOS, er også utformet for å gi en opplevelse av høy kvalitet og høy ytelse når du bruker en eGPU. Dette er beskrevet i listen over anbefalte kabinett og grafikkort til eGPU-konfigurasjoner nedenfor. Som følge av denne dype systemintegreringen er det bare grafikkort med samme GPU-arkitektur som de som er innebygd i Mac-produkter, som støttes av macOS.
eGPU-konfigurasjoner som støttes
Det er viktig å bruke en eGPU med et anbefalt grafikkort og et Thunderbolt 3-kabinett. Hvis du også bruker eGPU-en til å lade MacBook Pro, må eGPU-ens kabinett gi nok strøm til både å drive grafikkortet og lade datamaskinen. Hør med produsenten av kabinettet for å sjekke om det gir nok strøm til MacBook Pro.
Listen nedenfor viser anbefalte grafikkort og et chassis som kan sørge for tilstrekkelig strøm.
Thunderbolt 3 alt-i-ett eGPU-produkter
Disse produktene har en kraftig innebygd GPU og leverer tilstrekkelig med strøm til å lade MacBook Pro.
Anbefalte Thunderbolt 3 alt-i-ett eGPU-er:
Gigabyte RX 580 Gaming Box4
Sonnet Radeon RX 570 eGFX Breakaway Puck
Sonnet Radeon RX 560 eGFX Breakaway Puck5
AMD Radeon X 6800, 6800 XT og 6900 XT
Hvis du har installert macOS Big Sur 11.4 eller nyere, kan du bruke disse grafikkortene som er basert på AMD Navi RDNA2-arkitekturen. Anbefalte grafikkort inkluderer AMD Radeon RX 6800, AMD Radeon RX 6800 XT og AMD Radeon RX 6900 XT7.
Full USB-funksjonalitet støttes ikke av kortets USB-C-port. Koble skjermer til DisplayPort- og HDMI-portene på kortet. Hvis du kobler en skjerm til USB-C-porten på kortet, kan det oppstå problemer når skjermen våkner.
Anbefalt Thunderbolt 3-chassis for disse grafikkortene:
AMD Radeon RX 6600 XT
Hvis du har installert macOS Monterey 12.1 eller nyere, støttes ytterligere AMD RDNA2-produkter. Anbefalte grafikkort inkluderer Sapphire Nitro Radeon RX 6600 XT.
Anbefalt Thunderbolt 3-chassis for disse grafikkortene:
AMD Radeon X 5700, 5700 XT og 5700 XT 50th Anniversary
Hvis du har installert macOS Catalina 10.15.1 eller nyere, kan du bruke disse grafikkortene som er basert på AMD Navi RDNA-arkitekturen. Anbefalte grafikkort inkluderer AMD Radeon RX 5700, AMD Radeon RX 5700 XT og AMD Radeon RX 5700 XT 50th Anniversary.
Anbefalt Thunderbolt 3-chassis for disse grafikkortene:
AMD Radeon RX Vega 64, Vega Frontier Edition Air og Radeon Pro WX 9100
Disse grafikkortene er basert på AMD Vega 64-arkitekturen. Anbefalte grafikkort inkluderer Sapphire Vega 64, AMD Frontier Edition med luftkjøling og AMD Radeon Pro WX 9100.
Anbefalt Thunderbolt 3-chassis for disse grafikkortene:
AMD Radeon RX Vega 56
Disse grafikkortene er basert på AMD Vega 56-arkitekturen. Anbefalte grafikkort inkluderer Sapphire Vega 56.
Anbefalt Thunderbolt 3-chassis for disse grafikkortene:
OWC Mercury Helios FX4
PowerColor Devil Box
Sonnet eGFX Breakaway Box 550W4
Sonnet eGFX Breakaway Box 650W4
Razer Core X4
PowerColor Game Station4
AMD Radeon RX 470, RX 480, RX 570, RX 580 og Radeon Pro WX 7100
Disse grafikkortene er basert på AMD Polaris-arkitekturen. Anbefalte grafikkort er blant annet Sapphire Pulse-serien og AMD WX-serien.
Anbefalt Thunderbolt 3-chassis for disse grafikkortene:
OWC Mercury Helios FX4
PowerColor Devil Box
Sapphire Gear Box
Sonnet eGFX Breakaway Box 350W
Sonnet eGFX Breakaway Box 550W4
Sonnet eGFX Breakaway Box 650W4
Razer Core X4
PowerColor Game Station4
HP Omen4
Akitio Node6
Finn ut mer
Finn ut hvordan du velger GPU-en din i Final Cut Pro 10.4.7 eller nyere.
For å sikre en best mulig eGPU-ytelse må du bruke Thunderbolt 3-kabelen som fulgte med eGPU-en eller en Thunderbolt 3 (USB-C)-kabel fra Apple. Du må også forsikre deg om at kabelen er koblet direkte til en Thunderbolt 3-port på Macen og ikke kjedekoblet via en annen Thunderbolt-enhet eller hub.
Hvis du har spørsmål om Thunderbolt 3-chassis eller -grafikkort eller om støtte og kompatibilitet for tredjepartsapper, kan du kontakte maskinvare- eller programvareleverandøren.
Programvareutviklere kan lære mer om programmering av appene deres for å utnytte macOS eGPU-støtte.
1. Hvis du har en Mac mini (2018) med FileVault aktivert, må du sørge for at du kobler hovedskjermen direkte til Mac mini under oppstart. Når du har logget inn og ser macOS-skrivebordet, kan du koble skjermen fra Mac mini og koble den til eGPU-en.
2. Hvis du bruker en 13-tommers MacBook Pro fra 2016 eller 2017, må du alltid koble eGPU-er og andre enheter med høy ytelse til portene på venstre side for å få maksimal datagjennomstrømning.
3. macOS High Sierra 10.13.4 og nyere støtter ikke eGPU-er i Windows ved bruk av Boot Camp eller når Macen er i macOS-gjenoppretting eller installerer systemoppdateringer.
4. Disse chassisene leverer minst 85 watt ladestrøm og er derfor ideelle til bruk med 15-tommers MacBook Pro-modeller.
5. Avspilling av HDCP-beskyttet innhold fra iTunes og enkelte strømmetjenester støttes ikke på skjermer som er koblet til Radeon 560-baserte eGPU-er. Du kan spille av dette innholdet på den innebygde skjermen på MacBook Pro, MacBook Air og iMac.
6. Hvis du bruker Akitio Node med en bærbar Mac, må du kanskje koble Macen til strømadapteren for å sikre at den lades som den skal.
7. Bare Radeon RX 6900XT-modeller laget eller solgt av AMD, støttes (enhets-ID 0x73BF).
Informasjon om produkter som ikke er laget av Apple, samt uavhengige nettsteder som ikke kontrolleres eller testes av Apple, er gitt uten anbefaling eller godkjenning. Apple påtar seg ikke noe ansvar for utvalget av, bruken av eller ytelsen til nettsteder og produkter fra tredjeparter. Apple garanterer ikke for nøyaktigheten eller påliteligheten til tredjeparters nettsteder. Kontakt leverandøren for mer informasjon.