Start Macen på nytt i macOS eller Windows
Når du har brukt Boot Camp til å installere Microsoft Windows på en Intel-basert Mac, kan du velge om Macen skal starte i macOS eller Windows.
Start i macOS fra Windows
Fra varslingsområdet på høyre side av Windows-oppgavelinjen klikker du på for å vise skjulte symboler.
Klikk på .
Fra menyen som vises, velger du Start på nytt i macOS. Hvis du ikke har installert de nyeste Boot Camp-oppdateringene, kan det hende du får meldingen «Could not locate the OS X boot volume» (Fant ikke oppstartsvolumet for OS X).
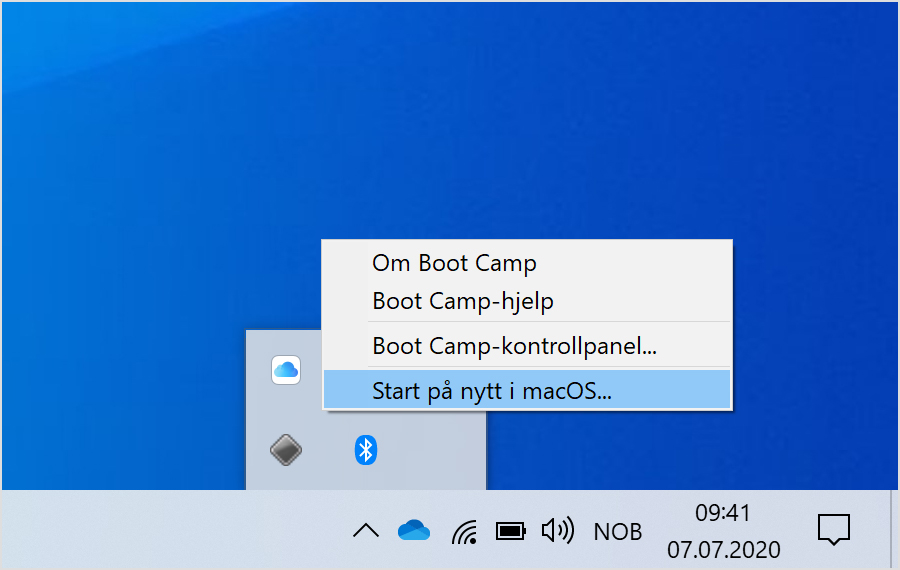
Eller følg denne fremgangsmåten:
Slå på eller omstart Macen. Hvis du er i Windows for øyeblikket, kan du starte på nytt ved å velge På/av i Start-menyen. Når Macen begynner å starte på nytt, trykker du på og holder nede Tilvalg (eller Alt) ⌥-tasten på tastaturet. Slipp tasten når du ser et vindu som viser alle de tilgjengelige oppstartsvolumene.
Velg Mac-oppstartsvolumet (Macintosh HD) og trykk deretter på retur for eller klikk på pil opp:

Start i Windows fra macOS
Start Macen på nytt. Når Macen begynner å starte på nytt, trykker du på og holder nede Tilvalg (eller Alt) ⌥-tasten på tastaturet. Slipp tasten når du ser et vindu (bildet over) som viser alle de tilgjengelige oppstartsvolumene.
Velg Boot Camp-volumet, og trykk deretter på Retur eller klikk på pil opp.
Følg denne fremgangsmåten i macOS Ventura 13 eller nyere:
Velg Apple-menyen > Systeminnstillinger, og klikk på Generelt i sidepanelet.
Klikk på Startdisk til høyre.
Velg Boot Camp-volumet, og klikk deretter på Omstart.
Eller følg denne fremgangsmåten i tidligere versjoner av macOS:
Velg Apple-menyen > Systemvalg, og klikk på Startdisk.
Klikk på , og skriv deretter inn administratorpassordet.
Velg Boot Camp-volumet, og klikk deretter på Omstart.
Finn ut mer
Hvis du har problemer med å bruke VoiceOver eller en annen skjermleser for å fullføre denne fremgangsmåten, kan du kontakte Apple-kundestøtte.
Informasjon om produkter som ikke er laget av Apple, samt uavhengige nettsteder som ikke kontrolleres eller testes av Apple, er gitt uten anbefaling eller godkjenning. Apple påtar seg ikke noe ansvar for utvalget av, bruken av eller ytelsen til nettsteder og produkter fra tredjeparter. Apple garanterer ikke for nøyaktigheten eller påliteligheten til tredjeparters nettsteder. Kontakt leverandøren for mer informasjon.