For å legge til et Suica-, PASMO- eller ICOCA-kort på iPhone eller Apple Watch1 trenger du følgende:
- En Apple-ID du har brukt til å logge på enheten, og som har tofaktorautentisering aktivert.
- Suica eller PASMO: iPhone 8 eller iPhone 8 Plus eller nyere, eller en Apple Watch Series 3 eller nyere, med den nyeste versjonen av iOS eller watchOS.
- Kun Suica: iPhone 7, iPhone 7 Plus eller Apple Watch Series 2 som er kjøpt i Japan.
- Kun ICOCA2: En iPhone 8 eller iPhone 8 Plus eller nyere med iOS 16 eller nyere. Eller en Apple Watch Series 3 eller nyere med watchOS 8.7.1 eller nyere.
For å legge til et nytt Suica-, PASMO- eller ICOCA-kort må du ha et kvalifisert betalingskort i Lommebok.
Legg til et Suica-, PASMO- eller ICOCA-kort i Lommebok
Du kan legge til et nytt Suica-, PASMO- eller ICOCA-kort på iPhone eller Apple Watch, eller du kan overføre det fysiske kortet til enheten.
Når du legger til det første Suica-, PASMO- eller ICOCA-kortet, blir Aktiv adgang automatisk slått på for kortet, slik at du kan betale for kollektivtransport og foreta kjøp med ett enkelt trykk.
Slik legger du til et nytt Suica-, PASMO- eller ICOCA-kort på iPhone eller Apple Watch
- Slik legger du til et kort:
- iPhone: Åpne Lommebok-appen, og trykk på Legg til-knappen
 .
. - Apple Watch: Åpne Apple Watch-appen på iPhone, og trykk på fanen Min Apple Watch. Rull deretter ned, trykk på Lommebok og Apple Pay, og trykk på Legg til kort.
- iPhone: Åpne Lommebok-appen, og trykk på Legg til-knappen
- Trykk på Reisekort.
- Velg kortet du vil legge til.
- Trykk på Fortsett.
- Velg beløpet du vil sette inn på kortet, og trykk på Legg til.
- Følg fremgangsmåten på skjermen for å bekrefte kjøpet og legge til Suica-, PASMO- eller ICOCA-kortet.
Slik overfører du et fysisk Suica-, PASMO- eller ICOCA-kort til iPhone eller Apple Watch
Du kan overføre fysiske Suica-, PASMO- og ICOCA-kort og den nåværende saldoen til Lommebok.3 Etter overføringen slutter det fysiske kortet å fungere, og innskuddet blir lagt til i Suica-, PASMO- eller ICOCA-saldoen i Lommebok.
- Slik legger du til et kort:
- iPhone: Åpne Lommebok-appen, og trykk på Legg til-knappen
 .
. - Apple Watch: Åpne Apple Watch-appen på iPhone, og trykk på fanen Min Apple Watch. Rull deretter ned, trykk på Lommebok og Apple Pay, og trykk på Legg til kort.
- iPhone: Åpne Lommebok-appen, og trykk på Legg til-knappen
- Trykk på Reisekort.
- Velg kortet du vil legge til, og trykk på Fortsett.
- Trykk på Overfør eksisterende kort.
- Følg trinnene på skjermen for å overføre det fysiske kortet. Bekreft de fire siste sifrene i kortnummeret.
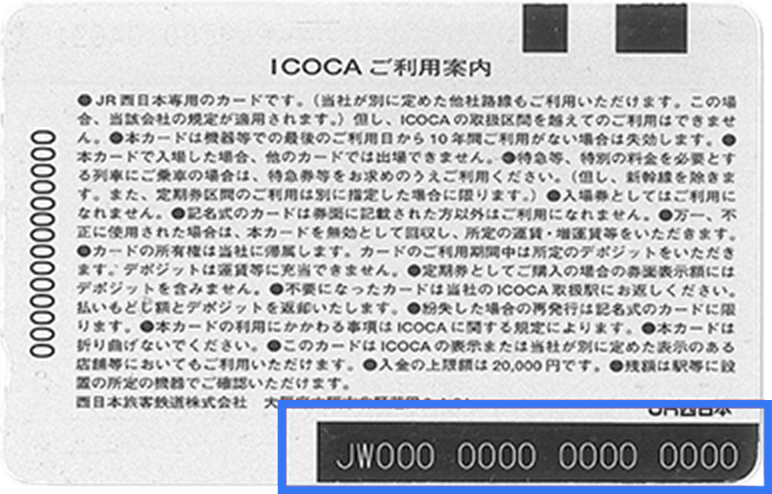
Fødselsdatoen din kreves bare hvis du skal legge til et My Suica-kort, personlig PASMO-kort, Commuter PASMO- eller Suica-kort eller et ICOCA-kort. Bruk den samme fødselsdatoen du oppga da du kjøpte det fysiske plastkortet. Trykk på Neste. - Legg kortet på en flat overflate, og la toppen av iPhonen hvile mot kortet til du ser Kort lagt til på skjermen. Dette kan ta flere minutter.
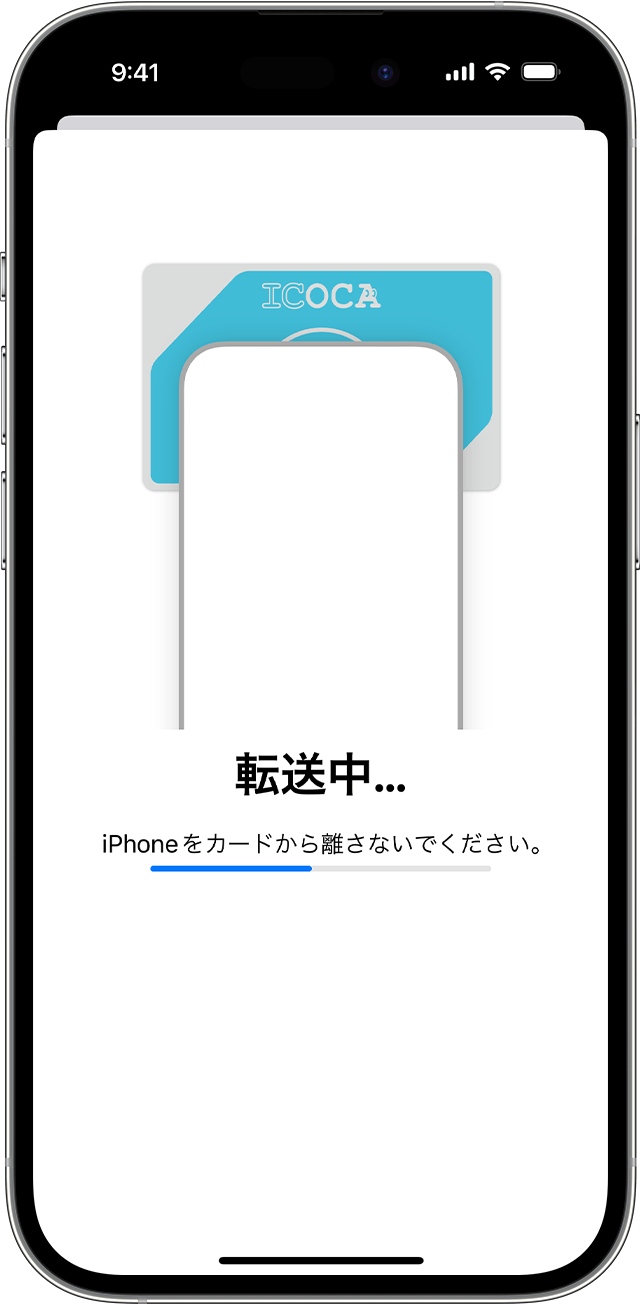
Overfør Suica-, PASMO- eller ICOCA-kortet mellom enhetene dine
Hvert Suica-, PASMO- eller ICOCA-kort kan bare være på én enhet om gangen. Men du kan flytte kortene dine mellom enheter.
Slik overfører du Suica-, PASMO- eller ICOCA-kortet ditt fra iPhone til Apple Watch
- Åpne Apple Watch-appen på iPhone.
- På Min Apple Watch-fanen blar du ned og trykker på Lommebok og Apple Pay.
- Trykk på Legg til-knappen ved siden av kortet du vil flytte til Apple Watch.
- Du kan også velge Legg til kort for å vise en liste over tidligere kort fra de andre enhetene dine.
For å flytte kortet tilbake til iPhone, bruk Apple Watch-appen: Trykk på Lommebok og Apple Pay, trykk på kortet, og trykk deretter på Legg til kort på iPhone.
Slik overfører du Suica-, PASMO- eller ICOCA-kortet ditt ved hjelp av oppsettassistenten
- I oppsettassistenten på den nye iPhonen trykker du på Lommebok.
- Velg kortene du vil overføre fra den forrige enheten.
- Trykk på Fortsett for å bekrefte at du vil overføre kortene dine til den nye enheten.4
Den forrige enheten må være i nærheten og koblet til internett for å fullføre overføringen til den nye enheten.
Slik overfører du Suica-, PASMO- eller ICOCA-kortet ditt ved hjelp av Lommebok-appen
- Åpne Lommebok-appen på den nye iPhonen, og trykk på Legg til-knappen
 .
. - Trykk på Tidligere kort, og velg Suica-, PASMO- eller ICOCA-kortet.
- Følg trinnene på skjermen for å legge til kortet på den nye iPhonen.4
Du kan ikke flytte Suica-, PASMO- eller ICOCA-kortet i løpet av en reise.
Den forrige enheten må være i nærheten og koblet til internett for å fullføre overføringen til den nye enheten.
Slik fjerner du Suica-, PASMO- eller ICOCA-kortet ditt
- På iPhone åpner du Lommebok-appen.
- Trykk på Suica-, PASMO- eller ICOCA-kortet ditt.
- Trykk på Mer-knappen
 , og deretter trykker du på Kortdetaljer.
, og deretter trykker du på Kortdetaljer. - Rull ned og trykk på Fjern dette kortet, og trykk deretter på Fjern for å bekrefte.
- Apple Pay er ikke tilgjengelig for barn under 13 år. Alderen varierer i ulike land og regioner.
- For ICOCA-kort støttes kun reisekort utstedt av JR West. Ta kontakt med ICOCA eller besøk nettstedet deres for en omfattende liste over kvalifiserte kort.
- Sørg for at du logger på iCloud på alle enhetene dine. På iOS-enheten din må du konfigurere Face ID, Touch ID eller en sikkerhetskode. På Apple Watch må du konfigurere en sikkerhetskode. Hvis du fjerner sikkerhetskoden eller logger av iCloud, blir alle kredittkort, forhåndsbetalte kort samt Suica-, PASMO- og ICOCA-kort fjernet fra enheten. Når du fjerner et Suica-, PASMO- eller ICOCA-kort fra en enhet, blir den gjenstående saldoen lagret og tilgjengelig for overføring til den samme eller en annen iPhone eller Apple Watch som er logget på iCloud med samme Apple-ID.
- Når overføringen er fullført, er det forrige kortet fortsatt synlig i Lommebok-appen, men har et varsel om at kortet ikke kan brukes.