Konfigurer og bruk iCloud-bilder
iCloud-bilder fungerer sammen med Bilder-appen for å sikre at bildene og videoene dine er trygt lagret i iCloud og oppdatert på iPhone, iPad, Apple Vision Pro, Mac, Apple TV og iCloud.com.
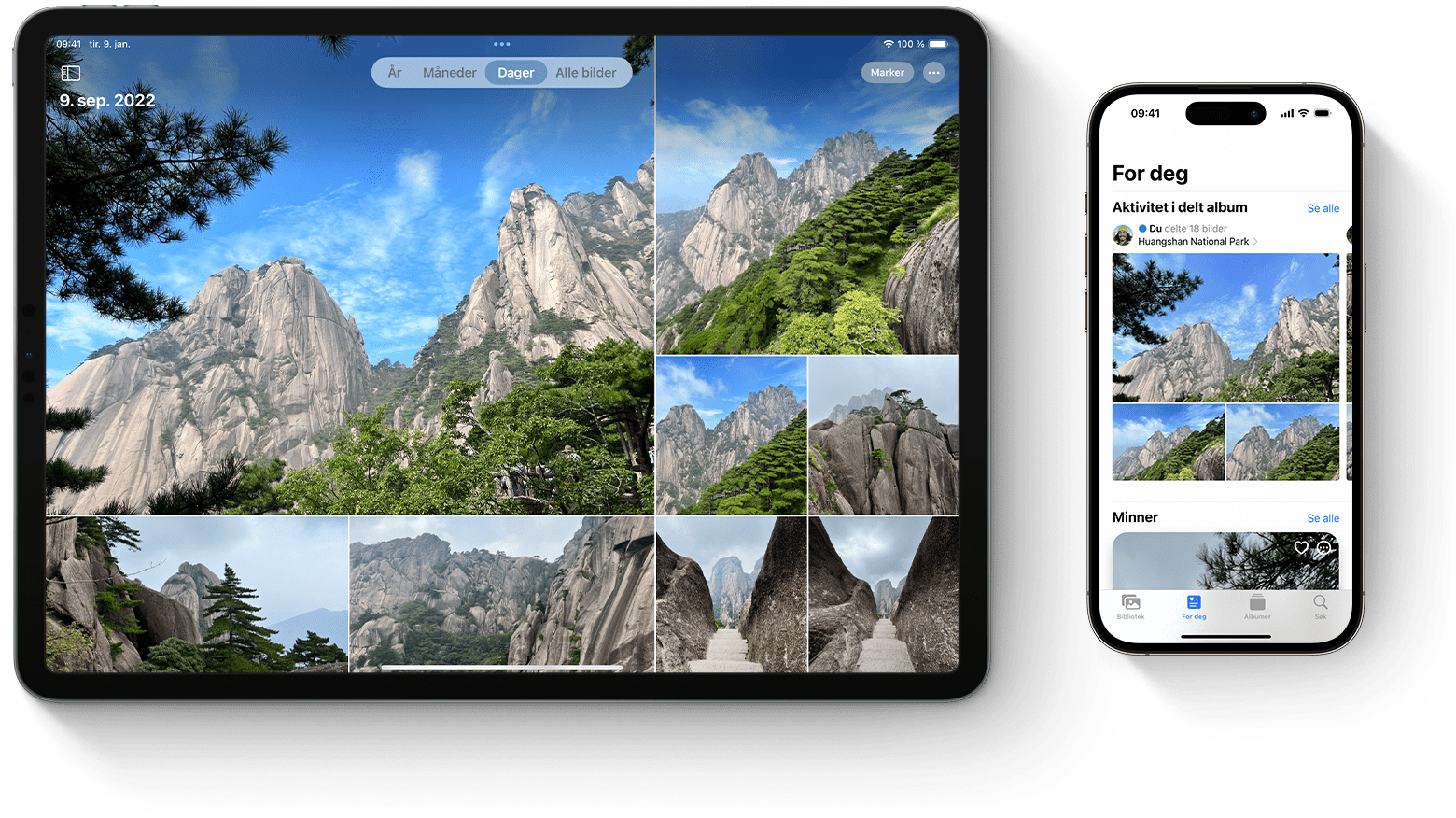
Slik fungerer iCloud-bilder
iCloud-bilder lagrer automatisk bilder og videoer du tar, i iCloud, slik at du får tilgang til biblioteket ditt fra alle enheter – når som helst. Endringer du gjør i samlingen på én enhet, overføres til de andre enhetene dine. Bildene og videoene dine sorteres etter År, Måneder, Dager og Alle bilder. I tillegg blir alle Øyeblikk og Personer og kjæledyr oppdatert alle steder. Dermed kan du raskt finne øyeblikket, familiemedlemmet eller vennen du leter etter.
Bildene og videoene dine lagres i iCloud i det opprinnelige formatet og med full oppløsning. Dette inkluderer HEIF, JPEG, RAW, PNG, GIF, TIFF, HEVC og MP4, samt spesialformater du tar opp på iPhone eller iPad, som sakte film, tidsforløp, 4K-videoer og Live Photos. Bildene og videoene du tar med disse enhetene, lagres i HEIF- og HEVC Tiden det tar før du ser bildene og videoene på alle enhetene og på iCloud.com, kan variere avhengig av internett-hastigheten.
Slå på iCloud-bilder
Påse at du konfigurerer og logger på iCloud med samme Apple-ID på alle enhetene.
På iPhone, iPad eller Apple Vision Pro
Gå til Innstillinger > [navnet ditt].
Trykk på iCloud.
Trykk på Bilder, og trykk deretter på bryteren ved siden av Synkroniser denne [enheten].
På Mac
Velg Apple-menyen > Systeminnstillinger eller velg Apple-menyen > Systemvalg.
Klikk på Apple-ID.
Klikk på iCloud i sidepanelet, og velg Bilder.
Klikk på bryteren ved siden av Synkroniser denne Macen.
På Apple TV 4K og Apple TV HD
Gå til Innstillinger > Brukere og kontoer.
Velg iCloud.
Slå på iCloud-bilder.
På Windows-PC
Finn ut hvordan du konfigurerer og bruker iCloud-bilder på PC
Dette skjer når du redigerer eller sletter bilder
Når du redigerer eller sletter bilder eller videoer, vises endringene på alle enhetene dine.
Endringer vises på alle enhetene dine
Når du redigerer i Bilder-appen på iPhone eller iPad eller på Macen, oppdateres de aktuelle bildene automatisk på alle enhetene dine, inkludert Apple TV. Det betyr at når du beskjærer eller forbedrer bildet på iPhone, ser du endringene når du åpner biblioteket på Mac. De opprinnelige bildene og videoene dine er lagret i iCloud, og du kan når som helst gå tilbake til dem og tilbakestille endringene du har gjort.
Bilder slettes fra alle enhetene dine
Når du slette bilder og videoer Hvis du sletter noe ved et uhell, kan du gjenopprette det i Nylig slettet-mappen i løpet av 30 dager. Etter det slettes det permanent.
Last ned kopier av bilder og videoer
Når du slår på iCloud-bilder, lastes bildene og videoene dine automatisk opp til iCloud. De dupliseres ikke i iCloud-sikkerhetskopien, så du bør sikkerhetskopiere biblioteket. Følg fremgangsmåten nedenfor for å laste ned kopier av bildene og videoene til Macen eller PC-en din. Eventuelt kan du importere biblioteket til Macen eller PC-en din.
Last ned bilder og videoer fra iCloud.com
På iCloud.com klikker du på Bilder.
Velg bildene og videoene du vil laste ned.
For å laste ned i høyeste oppløsning klikker du på øverst til høyre i vinduet. Eller klikk på og deretter på Flere nedlastingsalternativer.
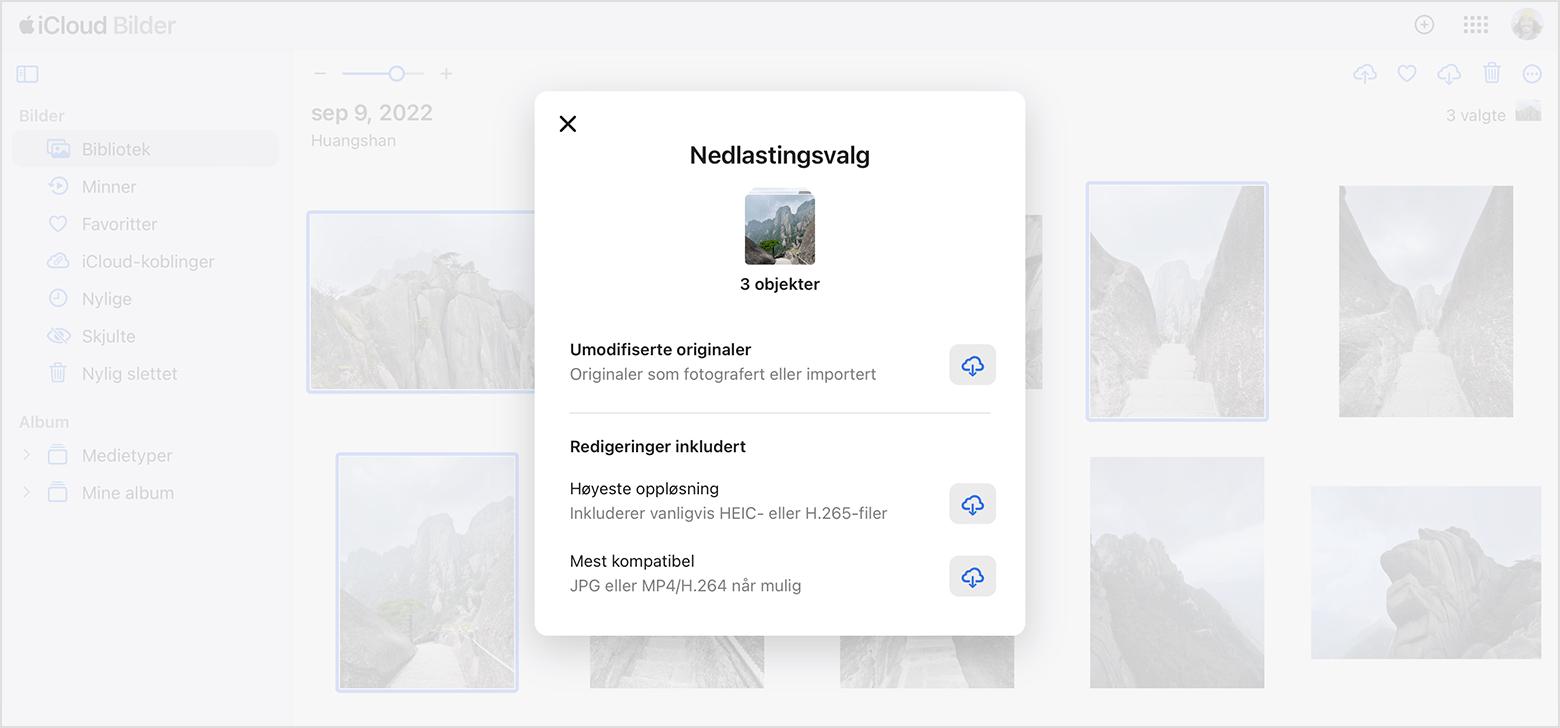
For å laste ned i formatet som er mest kompatibelt for enheten din, JPEG eller H.264, velger du Mest kompatibel. For å laste ned innholdet slik det opprinnelig ble tatt opp eller importert velger du Uendret original.
Klikk på Last ned.
Last ned bilder og videoer fra iPhone, iPad eller Apple Vision Pro
Åpne Bilder-appen og velg de aktuelle bildene og videoene.
Trykk på .
Trykk på AirDrop, og velg deretter enheten du vil dele med. Les mer om hvordan du bruker AirDrop.
Dersom du har en stor mengde bilder, kan du lese om hvordan du kan importere bildene i stedet.
Last ned bilder og videoer fra Macen
Åpne Bilder-programmet på Macen.
Velg de aktuelle bildene og videoene.
Dra innholdet til skrivebordet, eller Kontroll-klikk på det og velg Del > AirDrop.
Sørg for at du har nok lagringsplass
Bildene og videoene du lagrer i iCloud-bilder bruker iCloud-lagringsplassen din og lagringsplass på enheten. Så lenge du har nok plass i iCloud og på enheten, kan du lagre så mange bilder og videoer du vil.
Finn ut mer om iCloud-lagring og enhetslagring
Få mer iCloud-lagring
Når du registrerer deg for iCloud, får du automatisk 5 GB lagringsplass kostnadsfritt. Hvis du trenger mer plass eller du vil ha tilgang til premiumfunksjoner, kan du oppgradere til iCloud+.
Finn ut hvordan du oppgraderer til iCloud+
Sjekk iCloud-innstillingene for anbefalinger
I iOS 17 eller iPadOS 17 eller nyere kan du gå til iCloud-innstillingene for å sjekke om det er bilder og videoer du ikke lenger trenger og som kan slettes.
Slå på Optimaliser lagring
iCloud-bilder beholder den opprinnelige versjonen i høy oppløsning av alle bilder og videoer. For å bruke mindre lagringsplass på enheten, kan du slå på Optimaliser lagring.
Hvis du slår på Optimaliser lagring, administrerer iCloud-bilder automatisk størrelsen på biblioteket på enheten. De opprinnelige bildene og videoene dine lagres i iCloud, og reduserte versjoner som sparer plass, lagres på enheten. Biblioteket optimaliseres bare når du trenger plass, og begynner med de bildene og videoene du ser minst på. Du kan laste ned de opprinnelige bildene og videoene via Wi-Fi eller mobilnett når du trenger dem.
Hvis du slår på Last ned og behold originaler, beholder iCloud-bilder de opprinnelige bildene og videoene i full oppløsning i iCloud og på enheten.
På iPhone, iPad eller Apple Vision Pro
Gå til Innstillinger > [navnet ditt] > iCloud.
Trykk på Bilder.
Velg Optimaliser [enhet]-lagring.

På Mac
Åpne Bilder-programmet og klikk på Bilder i menylinjen.
Klikk på Innstillinger eller klikk på Valg.
Gå til iCloud-fanen og velg en innstilling for lagring.
Stans opplastinger til biblioteket i iCloud midlertidig
Når du slår på iCloud-bilder, vil tiden det tar før bilder og videoer lastes opp til iCloud, variere avhengig av størrelsen på samlingen og internett-hastigheten. Hvis du har en stor samling med bilder og videoer, kan opplastingen ta lengre tid enn vanlig. Du kan se statusen og stanse opplastingen midlertidig i én dag.
På iPhone, iPad eller Apple Vision Pro åpner du Bilder-appen, går til Bibliotek-fanen og trykker på Alle bilder. Deretter ruller du til bunnen av skjermen og trykker på Pause.
Åpne Bilder-programmet på Macen. Velg Bibliotek i sidepanelet, og klikk deretter på Alle bilder i listen over faner på verktøylinjen. Rull til bunnen av bildene dine, og klikk på Pause.
Informasjon om produkter som ikke er laget av Apple, samt uavhengige nettsteder som ikke kontrolleres eller testes av Apple, er gitt uten anbefaling eller godkjenning. Apple påtar seg ikke noe ansvar for utvalget av, bruken av eller ytelsen til nettsteder og produkter fra tredjeparter. Apple garanterer ikke for nøyaktigheten eller påliteligheten til tredjeparters nettsteder. Kontakt leverandøren for mer informasjon.
