Slik konfigurerer du policybannere i macOS
Finn ut hvordan du angir at egendefinerte bannere skal vises i påloggingsvinduet på Macen.
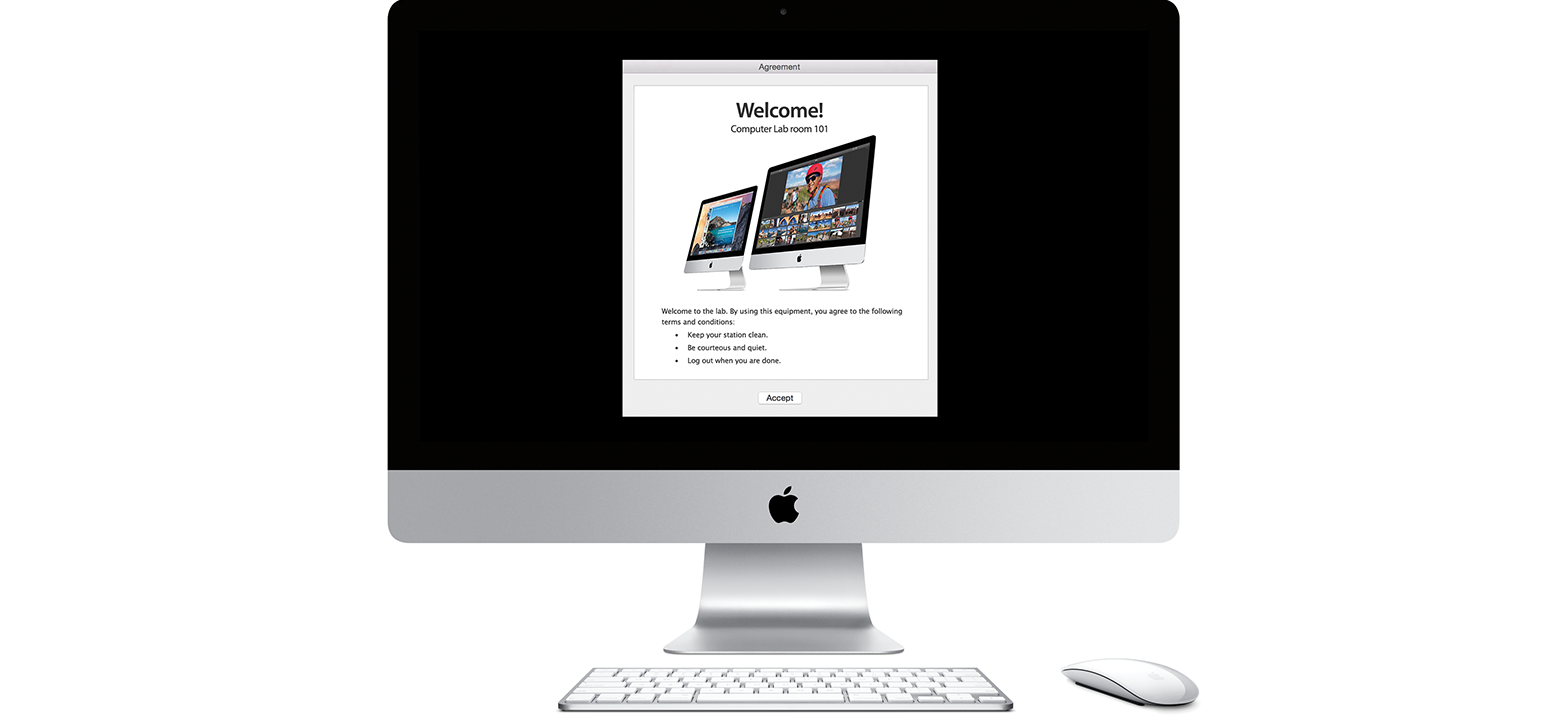
Et policybanner er et banner som vises i påloggingsvinduet, og som du må bekrefte før du fortsetter.
Finn ut mer om policybannere
Du kan angi en påloggingsmelding Du kan også angi at et «policy»-banner skal vise en lengre melding som du må godta før du kan logge på. Dette kan være nyttig i situasjoner der brukerne må godta eller bekrefte vilkår eller betingelser før de kan bruke datamaskinen, for eksempel en policy for akseptabel bruk.
Opprett et banner
Opprett et dokument med vanlig tekst (.txt) eller rik tekst (.rtf) som inneholder banneret.
Velg Fil > Arkiver, og skriv deretter inn PolicyBanner som dokumentnavn.
Kopier PolicyBanner-filen til mappen /Bibliotek/Sikkerhet/.
Neste gang du starter datamaskinen på nytt, vises banneret der du vanligvis ser påloggingsskjermen.
Hvis du ikke ser banneret
Hvis banneret ikke vises, kontrollerer du følgende.
Sjekk FileVault
Hvis du bruker full diskkryptering med FileVault Den første påloggingen utføres for å låse opp oppstartsdisken.
Sjekk tillatelsene dine
I noen tilfeller må du kanskje justere tillatelsene for PolicyBanner-filen.
For .txt- eller .rtf-filer angir du tillatelsene for PolicyBanner-filen slik at alle (andre) har leserettigheter:
sudo chmod o+r /Library/Security/PolicyBanner.txt
sudo chmod o+r /Library/Security/PolicyBanner.rtf
For .rtdf-filer justerer du tillatelsene slik at alle (andre) har både lese- og kjørerettigheter:
sudo chmod -R o+rx /Library/Security/PolicyBanner.rtfd
Oppdater føroppstartsvolumet
Hvis policybanneret fortsatt ikke vises, oppdaterer du føroppstartsvolumet:
diskutil apfs updatePreboot /
Trenger du mer hjelp?
Fortell oss mer om hva som skjer, så foreslår vi hva du kan gjøre videre.
