Angi papirstørrelse, sideretning og marger i Pages
Velg en papirstørrelse eller lag en egendefinert papirstørrelse, velg stående eller liggende sideretning og angi margene for Pages-dokumenter på Mac, iPhone eller iPad.
Angi papirstørrelse, sideretning og marger på Mac
I Pages på Mac kan du angi papirstørrelse, sideretning og marger for dokumentet ditt.
Angi papirstørrelse, sideretning og marger
Pages-maler bruker de vanligste innstillingene for marger, sideretning og papirstørrelse, men du kan endre disse innstillingene i Dokument-sidepanelet.
Klikk på på verktøylinjen, og klikk deretter på Dokument-fanen i sidepanelet.
For å endre papirstørrelsen klikker du på lokalmenyen i sidepanelet som viser gjeldende papirstørrelse, og deretter velger du et alternativ.
Hvis du vil skrive ut dokumentet på skriverpapir med en størrelse på 8,5” x 11", velger du US Letter.
Hvis du ikke ser størrelsen du vil bruke i menyen, kan du opprette en egendefinert papirstørrelse.
Klikk på ønsket retning under Sideretning for å endre retning på siden.
For å endre dokumentmarger i et tekstbehandlingsdokument klikker du på pilene eller skriver inn verdier i feltene ved siden av Topp, Bunn, Venstre og Høyre i Dokumentmarger-delen. I Tom-malen er alle margene automatisk én tomme. Hvis du bruker en annen mal, kan du ha andre margstørrelser. Du kan også justere avsnittsmargene for spesifikke avsnitt for å rykke dem inn fra dokumentmargene.
Du kan bruke den vertikale linjalen for å sørge for at margene og andre elementer er der du trenger dem i dokumentet:
Velg Pages > Innstillinger (eller Pages > Valg i macOS Monterey eller eldre).
Klikk på Linjaler, og velg deretter «Vis vertikale linjaler når linjaler vises».
Velg Vis > Vis linjal.
Finn ut hvordan du legger til sider i dokumentet ditt, legger til sidetall som automatisk justeres når sider legges til eller slettes, og jobber med maler.
Lag en egendefinert papirstørrelse
Hvis papirstørrelsen du vil bruke for dokumentet ditt, ikke vises i Papirstørrelse-lokalmenyen, kan du opprette en egendefinert papirstørrelse. Dette er nyttig hvis du trenger å lage dokumenter med samme papirstørrelse.
Velg Fil > Ny, og velg en mal for å opprette et nytt dokument.
Velg Fil > Sideoppsett.
Klikk på Papirstørrelse-lokalmenyen, og velg deretter Organiser tilpassede størrelser.
Klikk på .
Dobbeltklikk på den nye oppføringen uten navn i listen, og skriv deretter inn et navn for den egendefinerte størrelsen.
Skriv inn bredden og høyden på papiret i feltene Bredde og Høyde.
Angi utskriftsmargene, og klikk deretter på OK.
Klikk på OK for å lukke Utskriftsformat-vinduet.
Når du skriver ut, skrives dokumentet ut med den egendefinerte papirstørrelsen.
Når du setter opp dokumentet, er det også nyttig å bruke linjaler, angi tabulatorstopp og legge til og formatere inndelinger. Noen maler har forhåndsbestemte inndelinger som du kan legge til eller slette.
Angi papirstørrelse, sideretning og marger på iPhone eller iPad
Åpne dokumentet i Pages.
På iPhone trykker du på . På iPad trykker du på dokumentnavnet eller på Mer-knappen, avhengig av hva du ser på verktøylinjen.
Trykk på Dokumentvalg og deretter på Dokumentoppsett.
For å endre sideretningen trykker du på Stående eller Liggende.
For å endre papirstørrelse trykker du på et alternativ under Papirstørrelse:
Hvis du vil skrive ut dokumentet på skriverpapir med en størrelse på 8,5" x 11", velger du Letter.
Hvis du vil ha en egendefinert størrelse, trykker du på Egendefinert størrelse, og deretter skriver du inn dimensjonene. Når du skriver ut, skrives dokumentet ut med den egendefinerte papirstørrelsen.
Du justerer margene i et tekstbehandlingsdokument ved å trykke på Flere valg og deretter dra i pilene rundt brødtekstruten. Du kan endre margene rundt hele siden. Trykk på Ferdig for å lagre endringene.
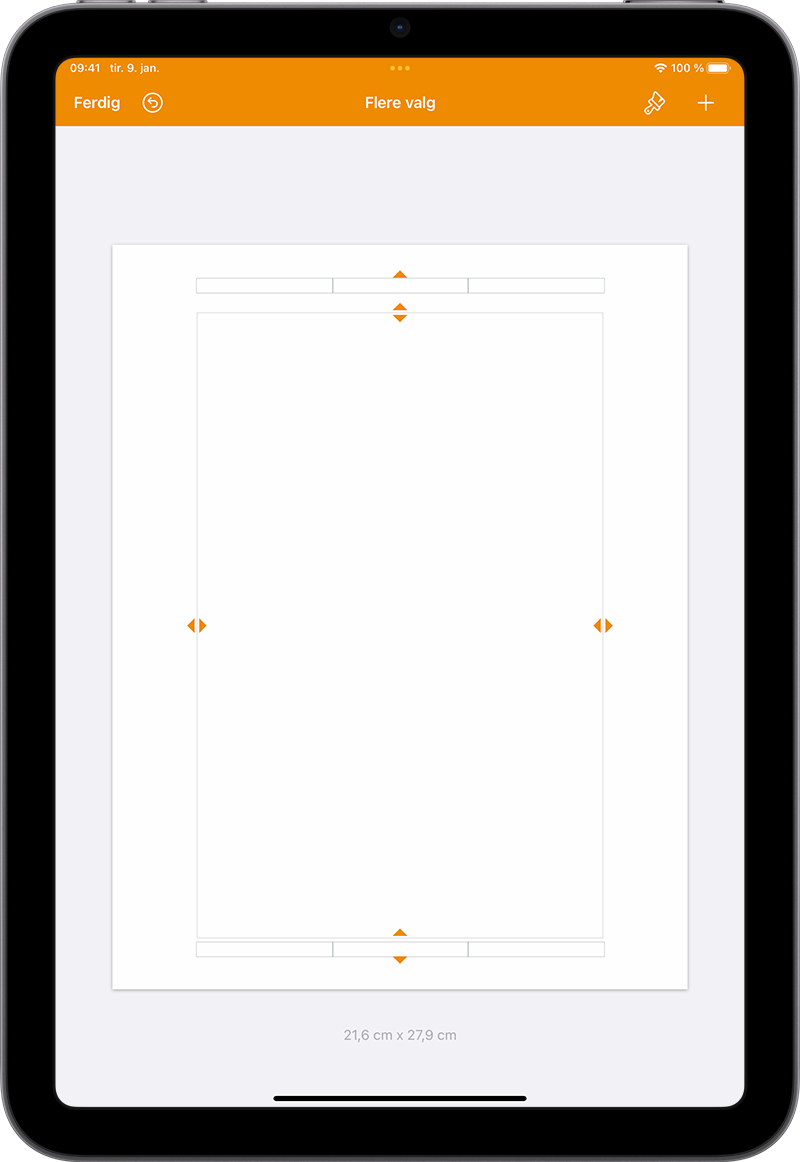
Finn ut hvordan du legger til sider i dokumentet ditt, legger til sidetall som automatisk justeres når sider legges til eller slettes, og jobber med maler.