Hvis Windows-PC-en ikke gjenkjenner iPhone, iPad eller iPod touch
Hvis du kobler enheten til PC-en med en USB-kabel og PC-en ikke gjenkjenner iPhone, iPad eller iPod touch, kan du lese om hva du kan gjøre.
Begynn med å oppdatere Apple USB-driveren. Følg trinnene nedenfor basert på Windows-versjonen du har.
Hvis du bruker Windows 10
Koble enheten fra datamaskinen.
Lås opp iOS- eller iPadOS-enheten, og gå til Hjem-skjermen. Koble deretter enheten til igjen. Hvis iTunes åpnes, lukker du det.
Klikk på og hold inne (eller høyreklikk på) Start-knappen, og velg Enhetsbehandling.
Finn og vis Bærbare enheter-delen.
Se etter den tilkoblede enheten (for eksempel Apple iPhone), høyreklikk på enhetsnavnet, og velg Oppdater driver.

Velg «Søk automatisk etter oppdatert driverprogramvare».
Når programvaren er installert, går du til Innstillinger > Oppdatering og sikkerhet > Windows Update. Bekreft at ingen andre oppdateringer er tilgjengelige.
Åpne iTunes.
Hvis du bruker en annen versjon av Windows
Koble enheten fra datamaskinen.
Lås opp iOS- eller iPadOS-enheten, og gå til Hjem-skjermen. Koble deretter enheten til igjen. Hvis iTunes åpnes, lukker du det.
Trykk på Windows- og R-tastene på tastaturet for å åpne Kjør-kommandoen.
I Kjør-vinduet skriver du inn
%ProgramFiles%\Common Files\Apple\Mobile Device Support\DriversKlikk på OK.
Høyreklikk på
usbaapl64.inf- ellerusbaapl.inf-filen, og velg Installer.
Det kan hende du ser andre filer som starter med
usbaapl64ellerusbaapl. Påse at du installerer filen som slutter med .inf. Hvis du ikke er sikker på hvilken fil du skal installere, høyreklikker du på et tomt område i Filutforsker-vinduet, klikker på Vis og klikker deretter på Detaljer for å finne den riktige filtypen. Det er Setup Information-filen du skal installere.Koble enheten fra datamaskinen, og start datamaskinen på nytt.
Koble enheten til igjen, og åpne iTunes.
Hvis enheten fremdeles ikke gjenkjennes
Sjekk Enhetsbehandling for å se om Apple Mobile Device USB-driveren er installert. Følg denne fremgangsmåten for å åpne Enhetsbehandling:
Trykk på Windows- og R-tastene på tastaturet for å åpne Kjør-kommandoen.
Skriv inn
devmgmt.msci Kjør-vinduet, og klikk på OK. Enhetsbehandling skal åpnes.Finn og vis delen USB-kontrollere.
Se etter Apple Mobile Device USB-driveren.
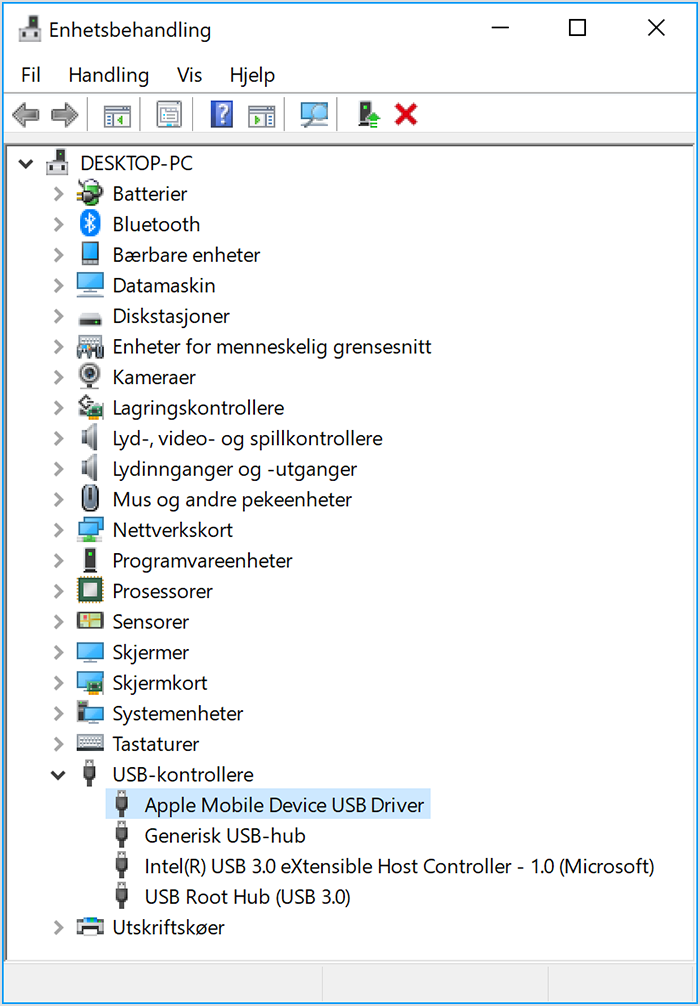
Hvis du ikke ser Apple Mobile Device USB-driveren, eller hvis du ser Ukjent enhet
Koble enheten til datamaskinen med en annen USB-kabel.
Koble enheten til en annen datamaskin. Hvis du har det samme problemet på en annen datamaskin, kan du kontakte Apple-kundestøtte.
Hvis du ser Apple Mobile Device USB-driveren med et feilsymbol
Hvis du ser , eller ved siden av Apple Mobile Device USB-driveren, følger du denne fremgangsmåten:
Se etter og løs problemer med tredjeparts sikkerhetsprogramvare, og start deretter datamaskinen på nytt.
Prøv å installere
usbaapl64.inf- ellerusbaapl.inf-filen på nytt.
Hvis problemet vedvarer, kontakter du Apple-kundestøtte.
