Lagre og rediger PDF-filer med Apple Books-appen
Finn ut hvordan du lagrer PDF-filer, konverterer en nettside til en PDF-fil og lagrer en e-post som en PDF-fil i Bøker-appen på iPhone, iPad eller Mac.
Lagre en PDF-fil i Bøker-appen på iPhone eller iPad
Trykk på PDF-filen for å åpne den.
Trykk på .
Sveip mot venstre over appsymbolene, og trykk på Bøker.
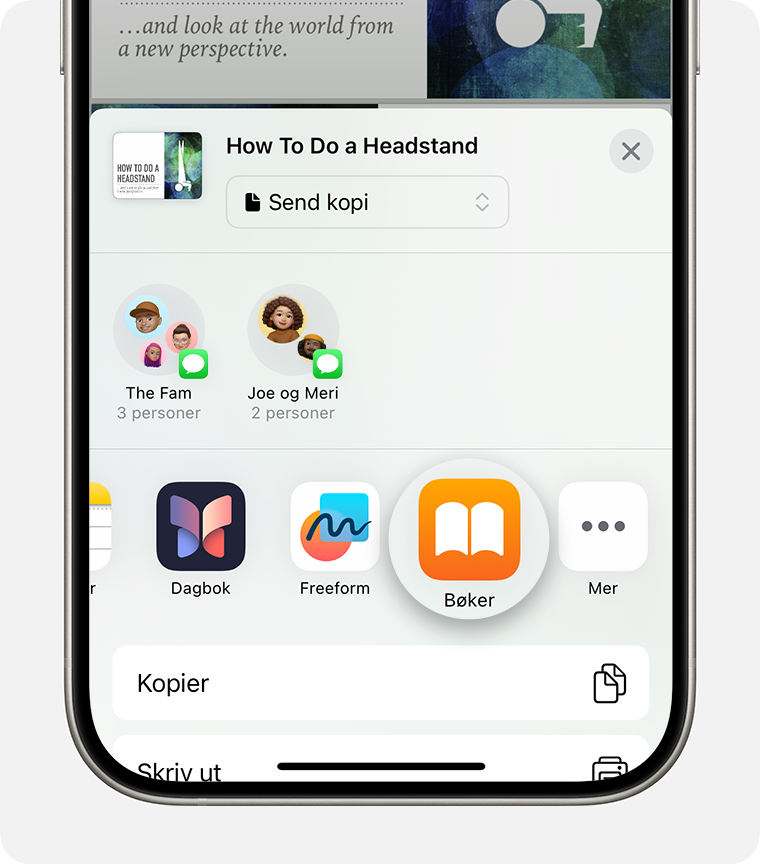
Hvis du ikke ser Bøker, trykker du på , trykker på Rediger og velger Bøker.
Lagre en PDF-fil i Bøker-appen på Mac
Åpne Bøker-appen på Mac.
Klikk på PDF-filer under Bibliotek.
Dra og slipp PDF-filen fra skrivebordet eller et Finder-vindu i delen PDF-filer i Bøker-appen.
PDF-filen åpnes og lagres automatisk i Bøker-appen. Du kan finne den i biblioteket senere. Hvis du vil ha tilgang til filene på en av de andre enhetene dine, må du konfigurere iCloud Drive.
Finn ut mer om å importere og lagre dokumenter i Bøker-appen på Mac
Konverter en nettside til en PDF-fil på iPhone eller iPad
Åpne en nettside i Safari.
Trykk på .
Sveip mot venstre over appsymbolene, og trykk på Bøker.
Hvis du ikke ser Bøker, trykker du på . Trykk deretter på Bøker under Favoritter eller Forslag.
PDF-filen åpnes og lagres automatisk i Bøker-appen. Du kan finne den i biblioteket senere. Hvis du vil ha tilgang til filene på en av de andre enhetene dine, må du konfigurere iCloud Drive.
Lagre en e-post som PDF-fil på iPhone eller iPad
Trykk på en e-post i Mail-appen.
Hvis du vil lagre e-posten eller e-posttråden som PDF-fil, trykker du på nederst på verktøylinjen.
Rull ned, og trykk på Skriv ut.
Trykk og hold på forhåndsvisningen av e-posten nederst på skjermen. En større forhåndsvisning åpnes.
Trykk på den større forhåndsvisningen.
Trykk på og velg Bøker.
Hvis du ikke ser Bøker, trykker du på , deretter på Rediger og så på Bøker.
PDF-filen åpnes og lagres automatisk i Bøker-appen. Du kan finne den i biblioteket senere. Hvis du vil ha tilgang til filene på en av de andre enhetene dine, må du konfigurere iCloud Drive.
Gi nytt navn til en PDF-fil i Bøker-appen
Du kan raskt endre navn på PDF-filer du har lagret i Bøker-appen.
På iPhone
Åpne Bøker-appen, og finn PDF-filen i biblioteket ditt.
Trykk på under PDF-filen, og trykk på Gi nytt navn.
På iPad eller Mac
Åpne Bøker-appen, og finn PDF-filen i biblioteket ditt.
Trykk eller klikk på under PDF-filen, og velg Gi nytt navn.
Bruk Merking i PDF-filene dine
Du kan bruke Merking til å legge til tegninger, merknader, en signatur med mer i PDF-filene du lagrer i Bøker-appen.
Åpne PDF-filen på iPhone eller iPad.
Trykk på , og velg Merking-verktøyet du vil bruke.
Lagre og behandle PDF-filer i Filer-appen
Du kan også bruke Filer-appen til å lagre, organisere, redigere og dele filer på iPhone og iPad
