Overfør fra Windows- til Mac-maskin med overføringsassistenten
Overføringsassistent overfører (kopierer) kontakter, kalendere, e-postkontoer og mer fra Windows-maskinen til de riktige stedene på Mac-maskinen.
Konfigurer Mac- og Windows-maskinen
Bruk overføringsassistenten til å koble sammen datamaskinene
Bruk overføringsassistenten til å overføre dataene
Konfigurer Mac- og Windows-maskinen
På Mac-maskinen installerer de siste macOS-oppdateringene.
På Windows-maskinen installerer du de siste Windows-oppdateringene.
Hvis du har installert antivirusprogramvare, brannmurprogramvare eller VPN-programvare på begge maskinene, slår du av disse programmene inntil overføringen av dataene er fullført.
På begge maskinene må du kontrollere at wifi er slått på. Hvis Mac-maskinen kjører macOS Sonoma eller nyere, skal dette være nok til at overføringsassistenten kan koble seg til og overføre dataene. Hvis ikke kobler du maskinene til samme nettverk, eller kobler dem direkte til hverandre ved hjelp av en Ethernet-kabel.
Hvis den gamle Windows-maskinen ikke støtter Bluetooth Low Energy, kan det hende du får beskjed fra overføringsassistenten om at du trenger en Bluetooth Low Energy-adapter for å fortsette. Bluetooth-adaptere som du kan koble til USB-porten på Windows-maskinen, får du kjøpt mange steder.
Bruk overføringsassistenten til å koble sammen datamaskinene
Finn ut hvilken macOS-versjon Mac-maskinen bruker, og følg den aktuelle fremgangsmåten.
Hvis Mac-maskinen bruker macOS Sonoma 14.4 eller nyere
På Windows-maskinen laster du ned og installerer Windows Migration Assistant 3. Hent denne versjonen bare hvis Mac-maskinen bruker macOS Sonoma 14.4 eller nyere. Hvis den ikke gjør det, følger du fremgangsmåten for macOS Sonoma 14.3.1 og eldre, som krever en eldre versjon av Windows Overføringsassistent.
På Mac-maskinen åpner du overføringsassistenten fra verktøymappen i mappen Programmer. Du kan åpne verktøymappen direkte ved å velge Gå > Verktøy på menylinjen i Finder. Eller bruk Spotlight til å søke etter overføringsassistenten.
På Mac-maskinen følger instruksjonene på skjermen til du blir spurt om hvordan du vil overføre dataene. Velg «Fra en Windows-PC» og klikk deretter på Fortsett:

Når Mac-maskinen viser en kode og ber deg om å skrive inn denne koden på Windows-maskinen, åpner du Windows Overføringsassistent på Windows-maskinen.
På Windows-maskinen følger du instruksjonene på skjermen til du blir bedt om å skrive inn koden som vises på Mac-maskinen. Skriv inn denne koden og klikk på Fortsett:
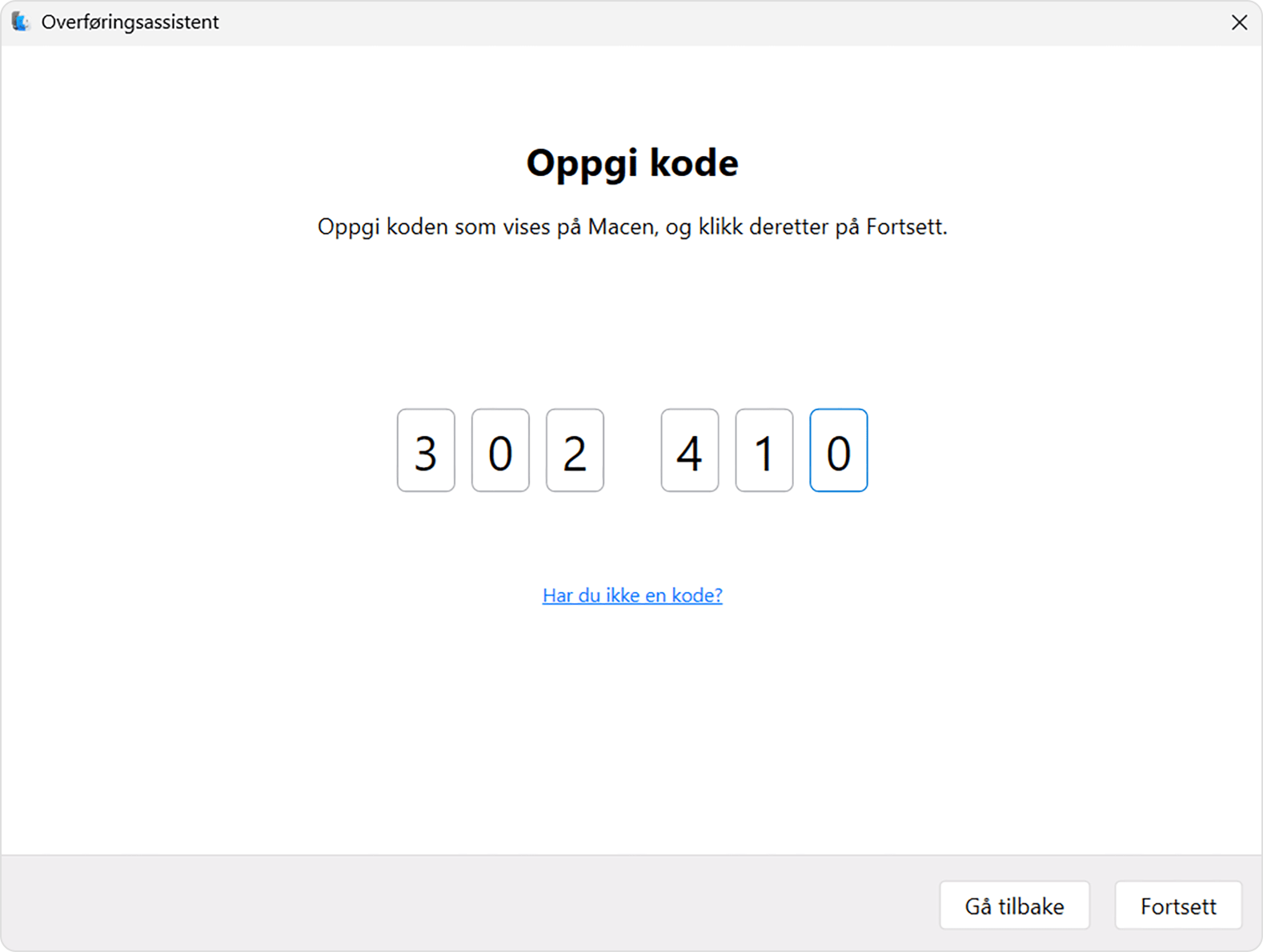
Overføringsassistenten begynner deretter å prøve å koble seg til Mac-maskinen:
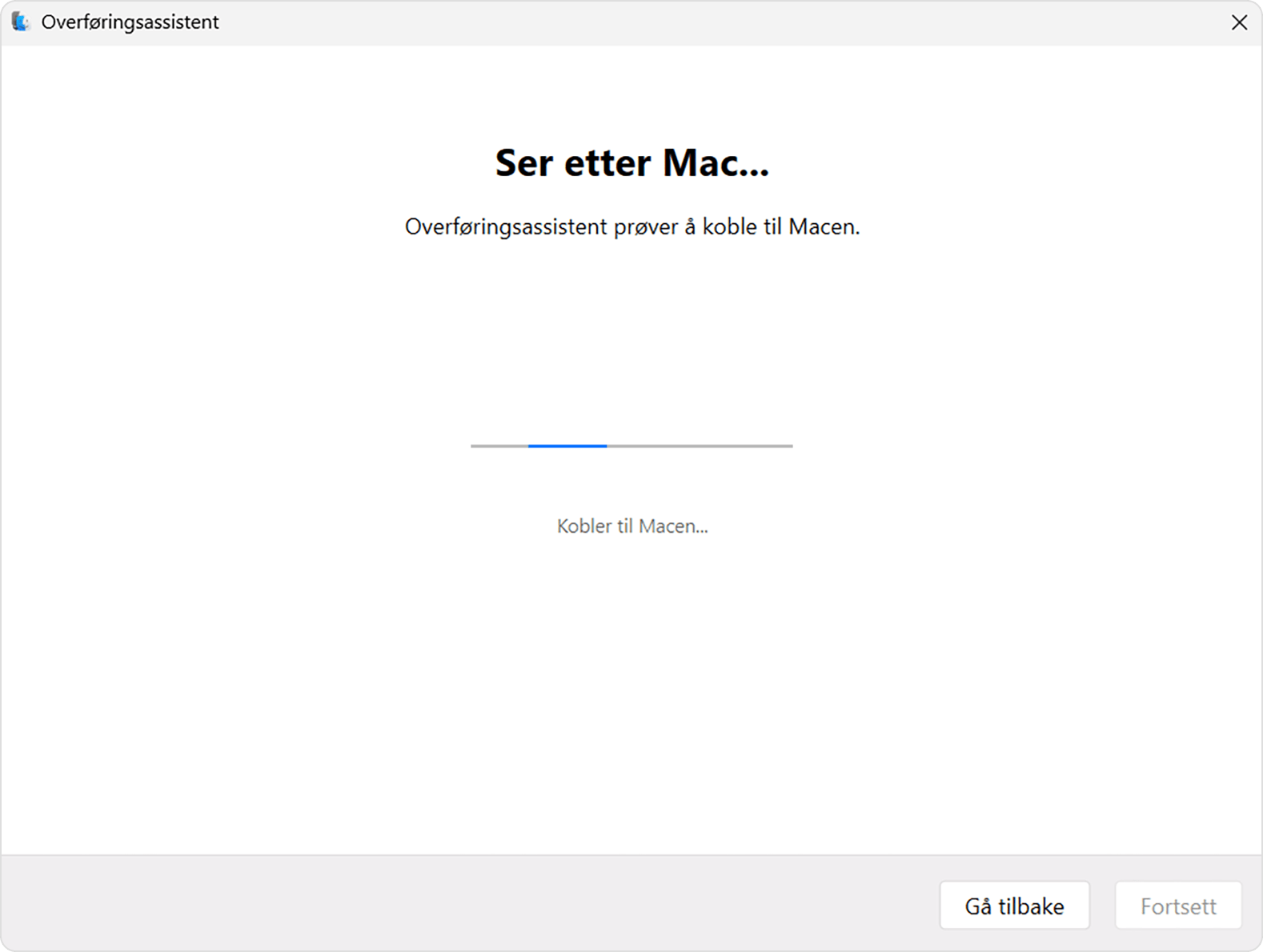
Når overføringsassistenten har koblet til, følger du fremgangsmåten nedenfor for å overføre dataene.
Hvis Mac-maskinen kjører macOS Sonoma 14.3.1 eller eldre
Last ned og installer riktig versjon av Windows Overføringsassistent på Windows-maskinen:
Windows Overføringsassistent 2.4.5.0 hvis Mac-maskinen kjører macOS Sonoma 14.3.1 eller eldre, eller hvis den kjører macOS Ventura eller macOS Monterey
Windows Overføringsassisten 2.3.1.0 hvis Mac-maskinen bruker macOS Big Sur
Windows Overføringsassistent 2.2.0.1 hvis Mac-maskinen bruker macOS Catalina eller macOS Mojave
Windows Overføringsassistent 2.1.2.0 hvis Mac-maskinen bruker macOS High Sierra eller macOS Sierra
Windows Overføringsassistent 1.0.5.7 hvis Mac-maskinen bruker OS X El Capitan eller eldre versjoner
På Windows-maskinen åpner du Windows Overføringsassistent og følger instruksjonene på skjermen til overføringsassistenten prøver å koble seg til Mac-maskinen:
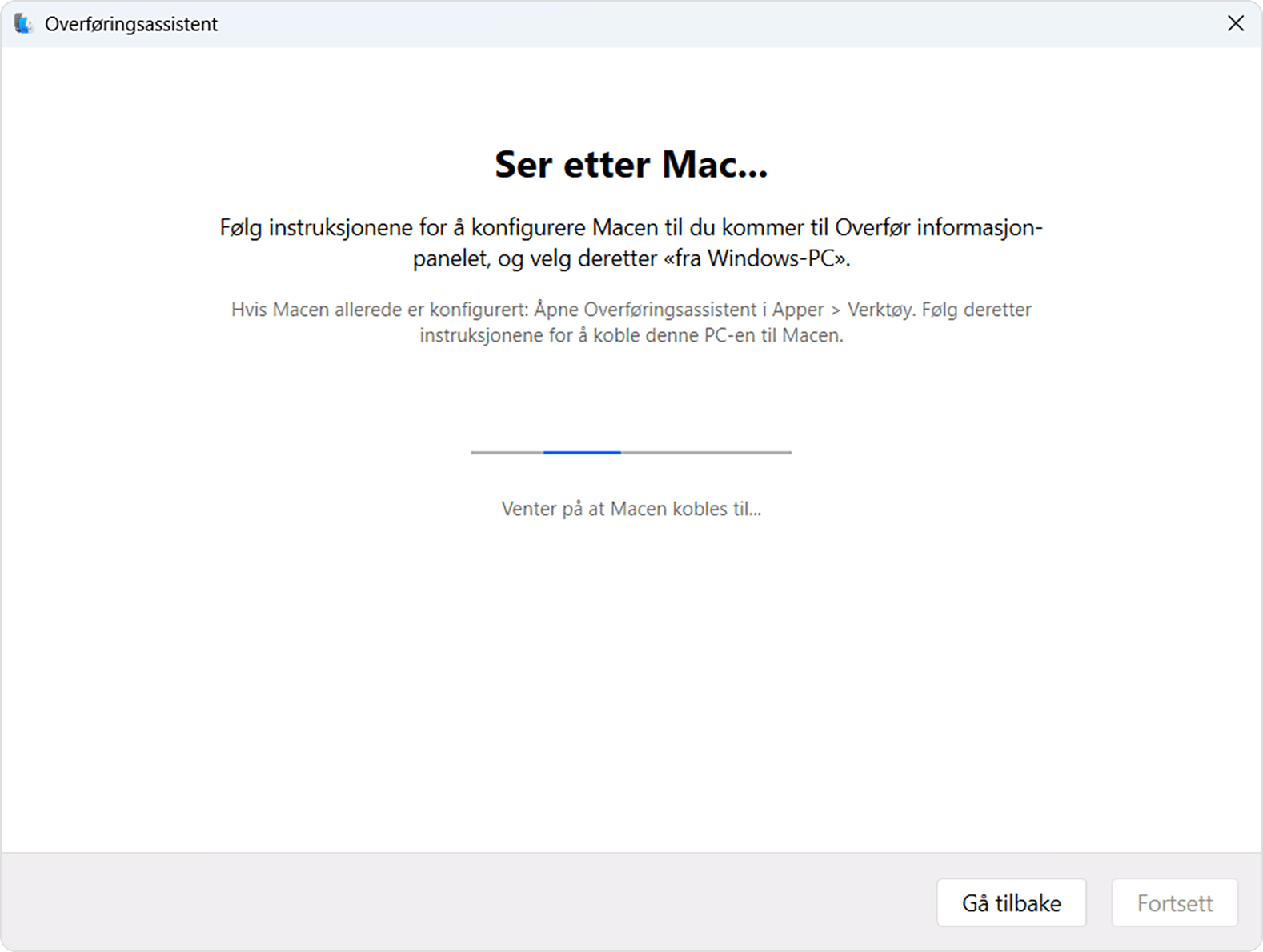
På Mac-maskinen åpner du overføringsassistenten fra verktøymappen i mappen Programmer. Du kan åpne verktøymappen direkte ved å velge Gå > Verktøy på menylinjen i Finder. Eller bruk Spotlight til å søke etter overføringsassistenten.
På Mac-maskinen følger instruksjonene på skjermen til du blir spurt om hvordan du vil overføre dataene. Velg «Fra en Windows-PC» og klikk deretter på Fortsett:

På Mac-maskinen velger du symbolet som representerer Windows-maskinen, og klikker deretter på Fortsett:
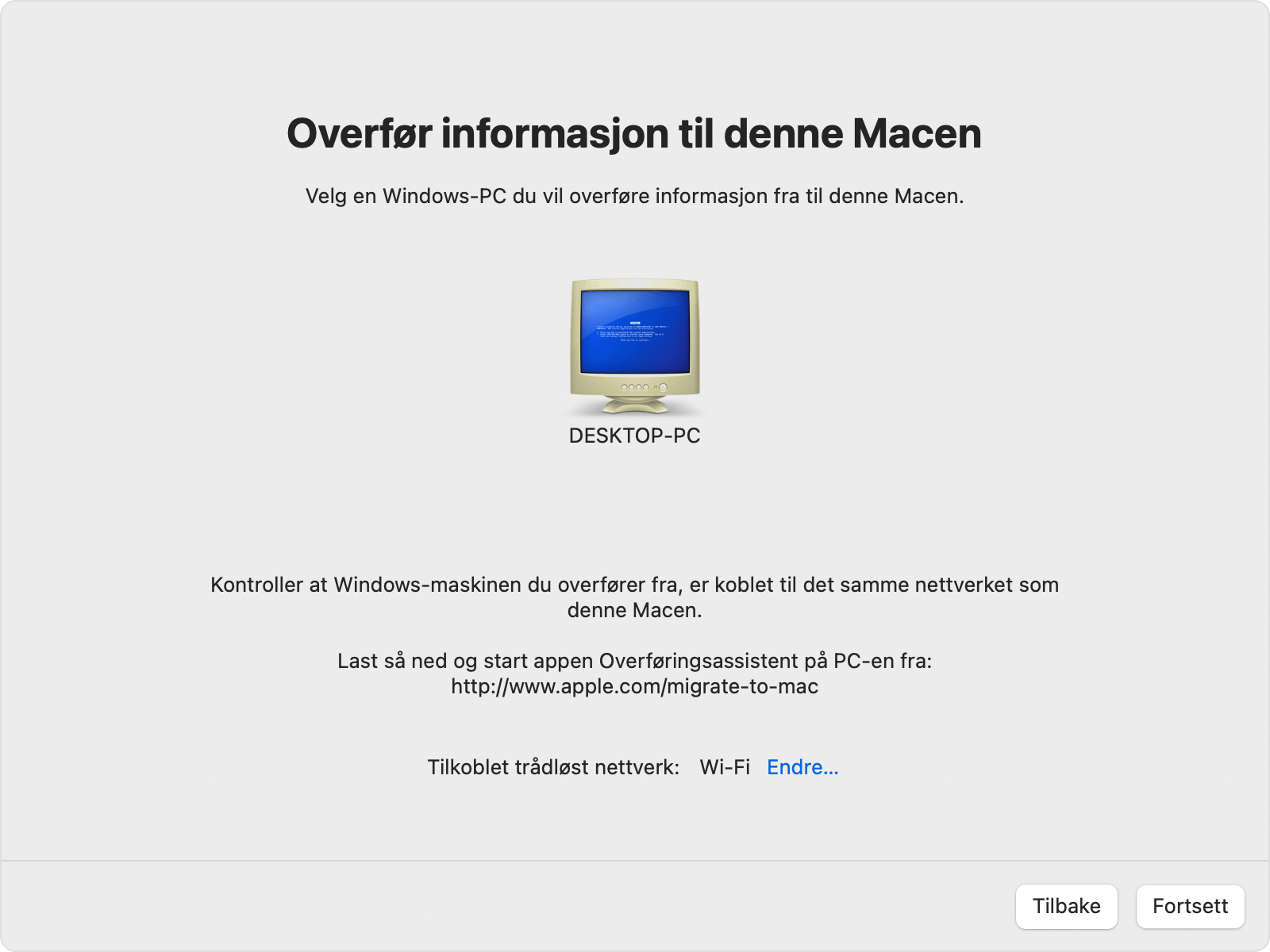
Kontroller at Windows- og Mac-maskinen viser samme kode, og klikk deretter på Fortsett på Windows-maskinen:
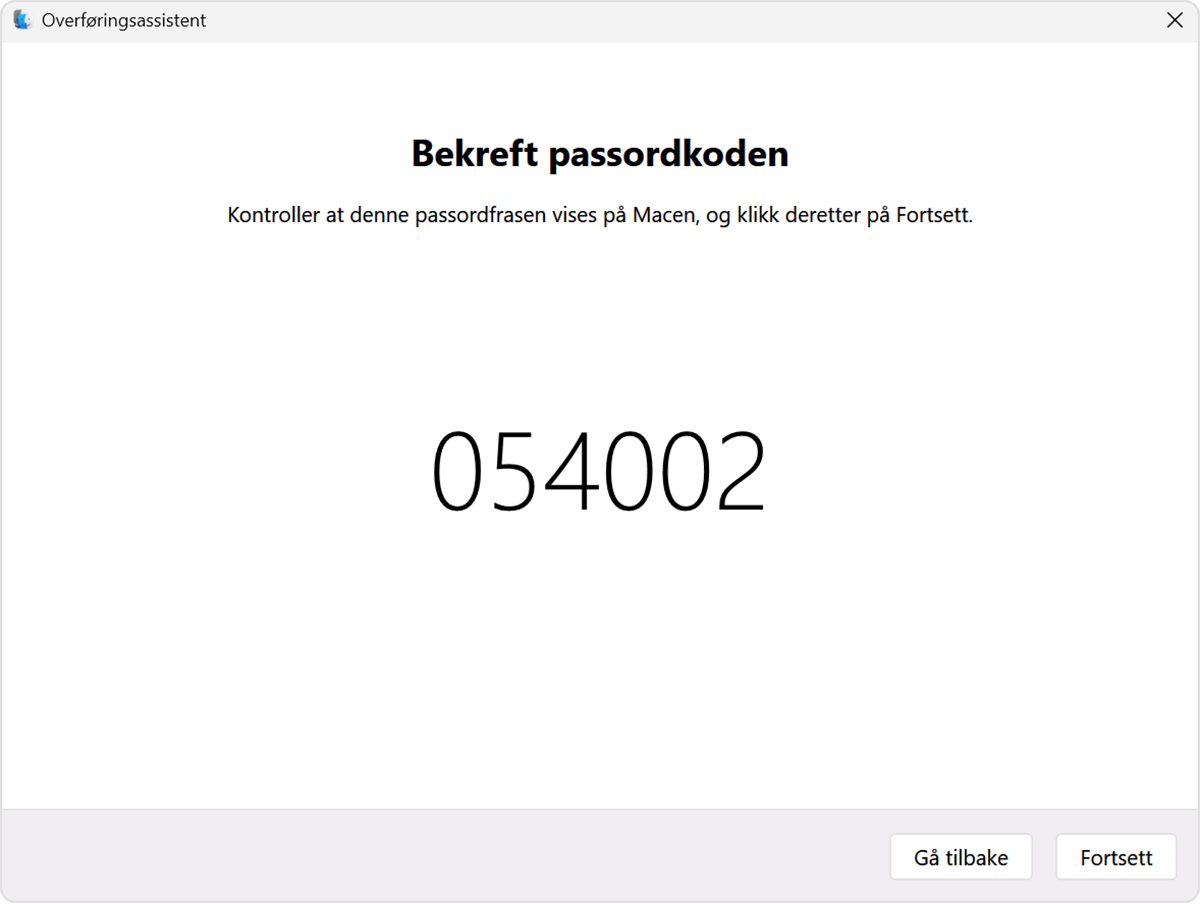
Når overføringsassistenten har koblet til, følger du fremgangsmåten nedenfor for å overføre dataene.
Bruk overføringsassistenten til å overføre dataene
Når du har koblet sammen datamaskinene, katalogiserer overføringsassistenten dataene på Windows-maskinen og beregner hvor mye lagringsplass som brukes av hver kategori av filer. Dette kan ta noen minutter. Når den er klar, velger du dataene du vil overføre. Du må kanskje rulle ned for å se hele listen.
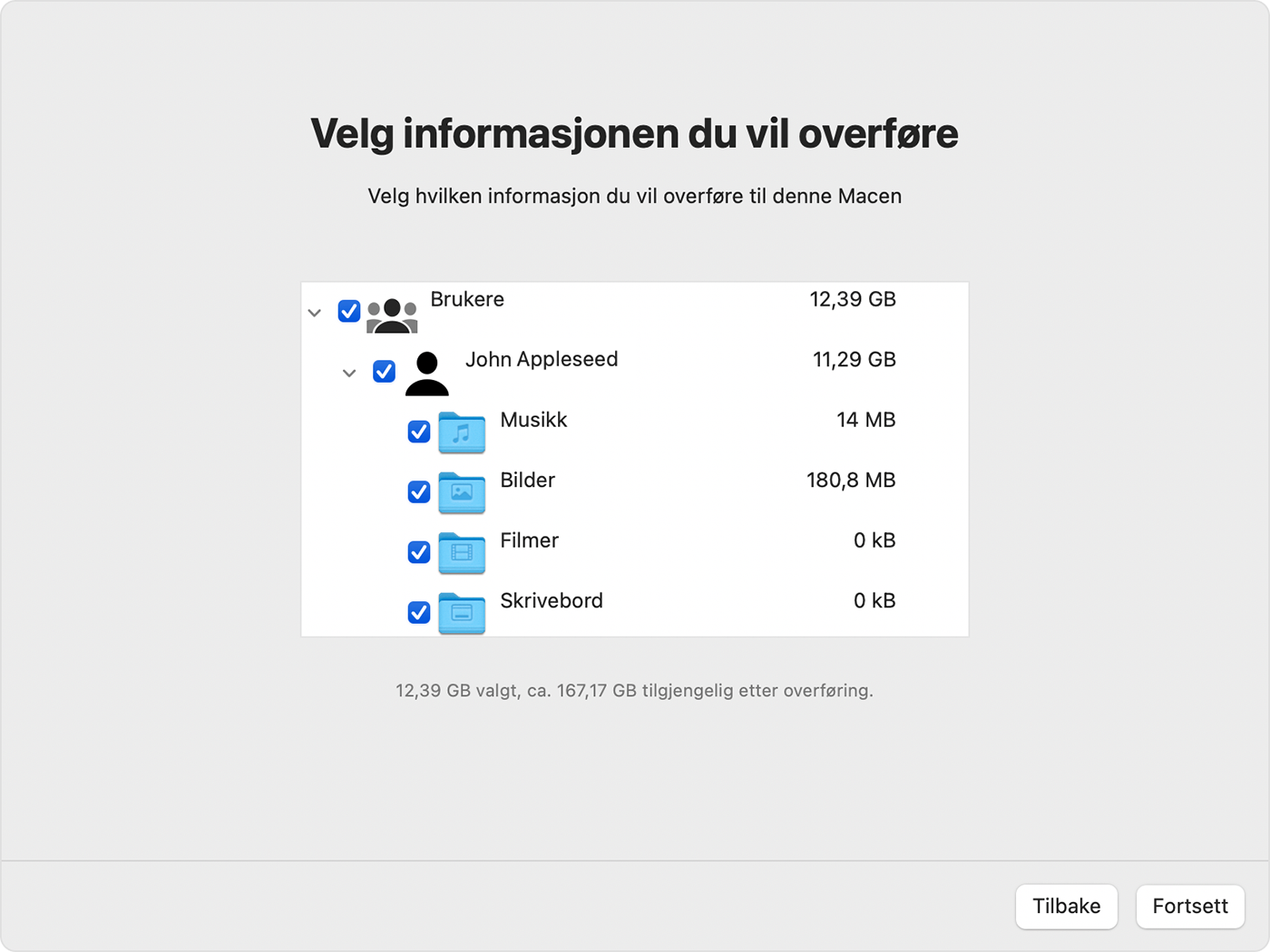
Klikk på Fortsett for å starte overføringen. Store overføringer kan ta timer å fullføre, og kan se ut til å pause av og til. Det kan være lurt å starte om kvelden og la overføringen fullføres over natten.
Når overføringen er fullført, avslutter du overføringsassistenten på begge datamaskinene, og logger deg deretter på den overførte kontoen på Mac-maskinen for å se filene. Kontoen bruker samme navn som kontoen på Windows-maskinen.
Godkjenn Mac-maskinen for kjøp med Apple-kontoen din. Det er viktig å gjøre dette før du synkroniserer eller spiller av innhold som er lastet ned fra Apple.
Hvis du trenger å overføre data fra en annen Windows-brukerkonto, logger du deg på den aktuelle kontoen på Windows-maskinen, og gjentar deretter fremgangsmåten i denne artikkelen.
Hvilke data flyttes, og hvor
Overført til Mail-programmet: E-post- og e-postinnstillinger fra Outlook og Windows Mail.
Overført til Kontakter-programmet: Kontakter fra Personer (Windows 10 eller nyere), Outlook og Kontakter-mappen i hjemkatalogen.
Overført til Kalender-programmet: Avtaler fra Kalender (Windows 10 eller nyere) og Outlook.
Overført til Påminnelser-programmet: Oppgaver fra Outlook. Krever overføring til en Mac med macOS Ventura eller nyere.
Overført til henholdsvis appene Musikk, Podkaster, Bøker og TV-appen: Musikk, podkaster, lydbøker, og filmer/TV-programmer.
Overført til Safari: Startsiden og bokmerker fra Chrome, Edge, Firefox, Internet Explorer og Safari.
Overført til Systeminnstillinger eller Systemvalg: Egendefinerte skrivebordsbilder, språkinnstillinger og stedsinnstillinger. Hvis Mac-maskinen bruker macOS Ventura, flyttes også kjente wifinettverk.
Overført til Hjem-mappen: Dokumenter og andre filer fra Hjem-katalogen. Og bilder, som du kan legge til i bildeappen manuelt, eller la Bilder søke på Mac-maskinen etter bilder å importere.
Overført til Delt-mappen i Hjem-mappen din: Ikke-systemfiler og dokumenter fra systemdisken (vanligvis C-stasjonen) og andre tilgjengelige disker. Krever at overføringsassistenten brukes mens du er logget på Windows-maskinen som administrator.
Hvis overføringen ikke lykkes
Kontroller at du har installert de nyeste macOS-oppdateringene på Mac-maskinen og de nyeste Windows-oppdateringene på Windows-maskinen. Deretter kontrollerer du at du bruker riktig versjon av Windows Overføringsassistent på Windows-maskinen.
Hvis du har installert antivirus-, brannmur- eller VPN-programvare, slår du av denne programvaren før du bruker overføringsassistenten.
Du kan bruke kontroller disk-verktøyet (chkdsk) på Windows-maskinen for å se etter problemer som kan forhindre vellykket overføring av dataene:
Høyreklikk på Start-knappen, og klikk deretter på Kjør.
Skriv inn
cmdEt kommandolinjevindu åpnes.I kommandolinjevinduet skriver du inn
chkdskog trykker på Enter.Hvis verktøyet finner problemer, skriver du inn
chkdsk disk: /F, der disk er bokstaven som representerer Windows-oppstartsdisken din, for eksempel C.Trykk på Enter.
I kommandolinjevinduet skriver du inn
Y, og deretter starter du Windows-maskinen på nytt.Gjenta denne prosessen til chkdsk-verktøyet ikke lenger melder om problemer. Hvis verktøyet ikke kan løse alle problemene det fant, må du kanskje få utført service på Windows-maskinen.
Hvis du ikke får løst problemet, bruker du en ekstern lagringsenhet eller fildeling for å kopiere viktige filer fra Windows-maskinen til Mac-maskinen.
Finn ut mer
Du kan også overføre data fra en annen Mac, fra en Time Machine-sikkerhetskopi av en Mac eller fra en iPhone.
Informasjon om produkter som ikke er laget av Apple, samt uavhengige nettsteder som ikke kontrolleres eller testes av Apple, er gitt uten anbefaling eller godkjenning. Apple påtar seg ikke noe ansvar for utvalget av, bruken av eller ytelsen til nettsteder og produkter fra tredjeparter. Apple garanterer ikke for nøyaktigheten eller påliteligheten til tredjeparters nettsteder. Kontakt leverandøren for mer informasjon.
