Legg til tekst i et iMovie-prosjekt
Legg til tekst i video-, bilde- eller bakgrunnsklipp, lag en tittelsekvens og legg til rulletekst i filmen.
Legg til titler og tekst i iMovie på iPhone eller iPad
Legg til tekst i et videoklipp, bilde eller en bakgrunn i prosjektet, og rediger deretter teksten. Du kan også opprette en tittelsekvens eller rulletekst for filmen.
Legg til tekst i et klipp
Du kan legge til tekst i alle video-, bilde- eller bakgrunnsklipp på tidslinjen. Bare trykk på klippet, trykk på i inspektøren nederst på skjermen, og trykk deretter på en tittelstil.
Rediger tekst
Når du har lagt til tekst i et klipp, kan du redigere teksten, endre hvor teksten vises på skjermen, med mer. Med prosjektet åpent trykker du på klippet, og deretter trykker du på Titler-knappen i inspektøren nederst på skjermen. Du kan redigere teksten, flytte på teksten med mer:
For å redigere teksten trykker du på teksten i visningsvinduet over tidslinjen. Deretter trykker du på Rediger, skriver inn ny tekst med tastaturet og trykker på Ferdig på tastaturet.
For å flytte på teksten drar du den til en ny plassering.
For å endre størrelse på teksten kniper du teksten for å øke eller redusere størrelsen.
For å endre fontstilen trykker du på eller i inspektøren. Trykk på for å se flere alternativer for fontstil.
Du kan endre tittelstilen når som helst, samtidig som du beholder endringene du allerede har gjort:
Med prosjektet åpent trykker du på klippet på tidslinjen, og deretter trykker du på Titler-knappen.
Trykk på en annen tittelstil for å forhåndsvise den i visningsvinduet.
For å fjerne tekst fra et klipp trykker du på klippet. Deretter trykker du på Titler-knappen og på Ingen i tittelstilene som vises.
Lag en tittelsekvens eller rulletekst
For å lage en tittelsekvens eller rulletekst for filmen legger du til et bakgrunnsklipp i begynnelsen eller slutten av filmen, og deretter legger du til tekst i bakgrunnsklippet. iMovie inneholder en rekke stiler, inkludert animerte stiler, som du kan bruke i filmen.
Med iMovie-prosjektet åpent blar du på tidslinjen til du kommer til begynnelsen eller slutten av filmen.
Trykk på og deretter på Bakgrunner.
Trykk på en bakgrunn og deretter på Legg til i .
Trykk på bakgrunnsklippet du nettopp la til på tidslinjen, og deretter på i inspektøren nederst på skjermen.
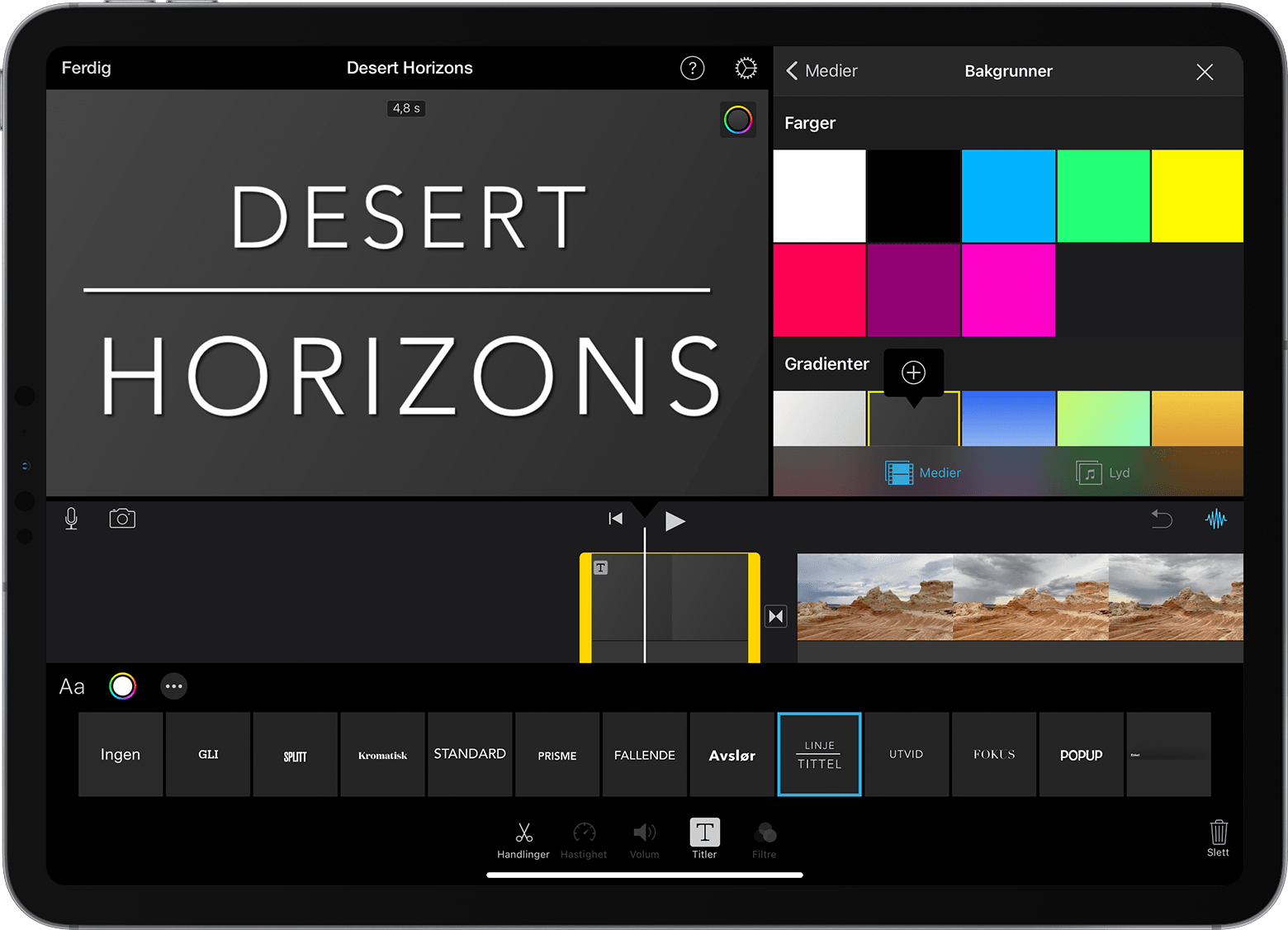
Trykk på en tittelstil. Teksten vises i visningsvinduet over tidslinjen. For å velge en annen stil trykker du bare på en annen stil i inspektøren nederst på skjermen.
Klipp til bakgrunnsklippet for å tilpasse lengden.
Deretter kan du redigere teksten, endre hvor på skjermen den vises og mer.
Legg til titler og tekst i iMovie på Mac
Legg til tekst i et videoklipp, bilde eller en bakgrunn i prosjektet, og rediger deretter teksten. Du kan også opprette en tittelsekvens eller rulletekst for filmen.
Legg til tekst i et klipp
Slik legger du til tekst i en video, et bilde eller et bakgrunnsklipp på tidslinjen.
Plasser spillehodet der du vil ha teksten, klikk på Titler over navigeringen, og dobbeltklikk deretter på en stil.
Du kan også dra stilen til tidslinjen, over klippet du vil at den skal vises i.
Teksten legges til som et tilknyttet klipp, over det andre klippet på tidslinjen.
Rediger tekst
Når du har lagt til tekst i et klipp, kan du redigere teksten, endre skriften, endre hvor teksten vises på skjermen, med mer.
Dobbeltklikk på klippet med teksten på tidslinjen, skriv inn den nye teksten i visningsvinduet, og klikk deretter på .
Hvis du vil endre skrifttype, størrelse og farge, dobbeltklikker du på klippet med tekst på tidslinjen, justerer skrifttypekontrollene øverst i visningsvinduet, og deretter klikker du på Bruk-knappen når du er ferdig.
Hvis du vil angi hvor lenge teksten skal vises i filmen, flytter du pekeren til en av kantene av klippet med tekst på tidslinjen. Deretter drar du i den.
Hvis du vil endre stilen og plasseringen av teksten, dobbeltklikker du på tittelen på tidslinjen. Klikk deretter på Titler over navigeringen og dobbeltklikk på den nye stilen du vil bruke. Den nye stilen erstatter den gamle, og den beholder varigheten du har angitt og eventuelle justeringer du har gjort i teksten.
Lag en tittelsekvens eller rulletekst
iMovie inneholder en rekke stiler, inkludert animerte stiler, som du kan bruke til å lage en tittelsekvens eller rulletekst. Hvis du har satt et tema for filmen, vises titler relatert til temaet øverst i navigeringen. Du kan også legge til en bakgrunn hvis du vil at tittelsekvensbakgrunnen skal ha en annen farge enn svart.
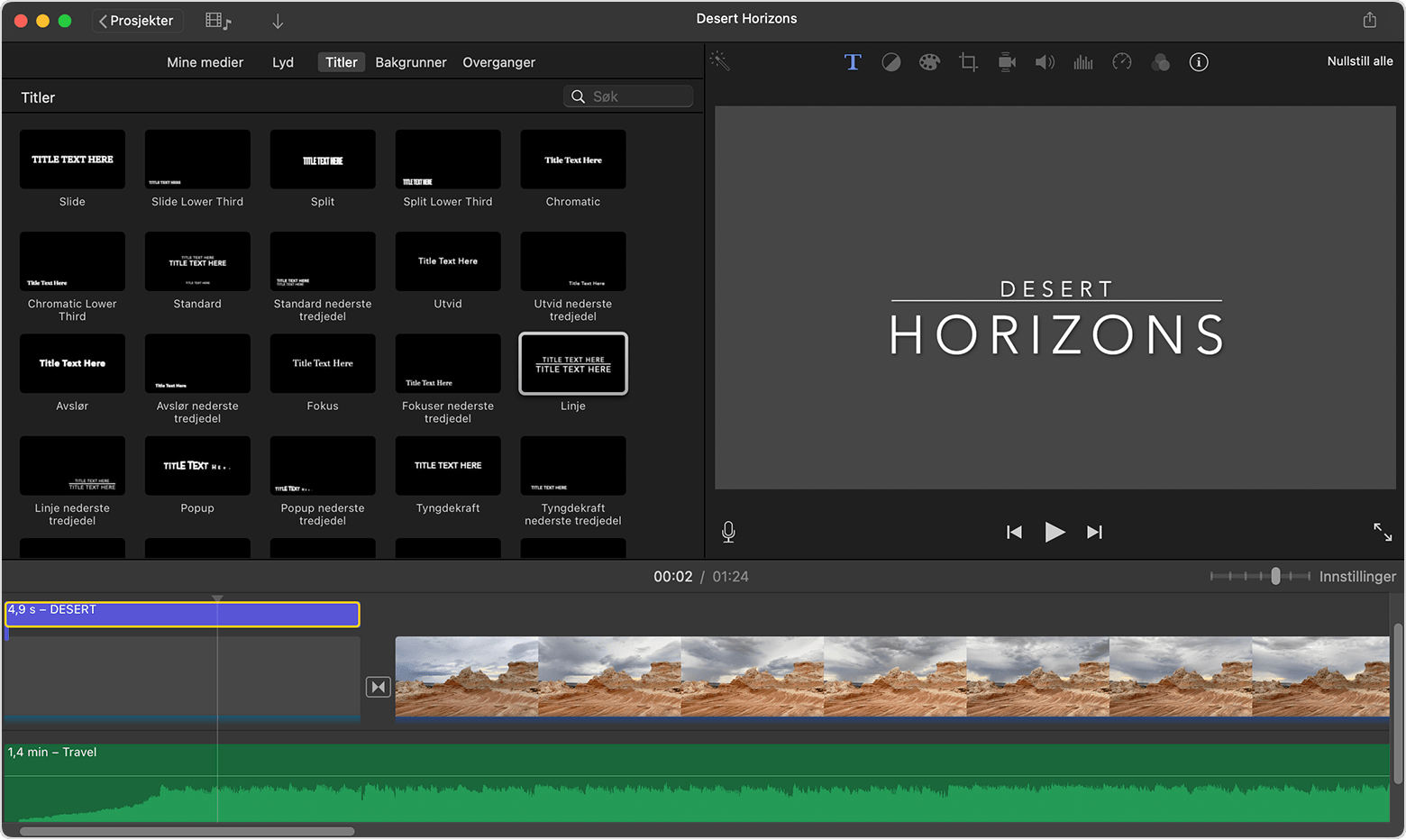
Med iMovie-prosjektet åpent klikker du på for å vise navigasjonen hvis det er nødvendig.
Plasser spillehodet i begynnelsen eller slutten av filmen.
Hvis du vil ha en bakgrunn for tittelsekvensen eller rulleteksten i andre farger enn svart, klikker du på Bakgrunner og deretter dobbeltklikker du på bakgrunnen du vil bruke. Eller du kan dra bakgrunnen til begynnelsen eller slutten av tidslinjen. Hvis du ikke vil ha en spesiell bakgrunn, går du til neste trinn.
Du kan også bruke et hvilket som helst annet videoklipp eller bilde som bakgrunn.
Klikk på Titler og dobbeltklikk deretter på tittelen i navigeringen som du vil bruke, eller dra tittelen til tidslinjen. Hvis du brukte en bakgrunn eller et annet klipp, blir tittelen lagt til som et tilknyttet klipp over det andre klippet på tidslinjen. Når du flytter et videoklipp eller et bilde med et tilknyttet klipp, flyttes det tilknyttede klippet sammen med det.
Deretter kan du redigere teksten, endre hvor på skjermen den vises og mer.