Endre bakgrunnen på et klipp i iMovie
I iMovie på iPhone, iPad eller Mac kan du bruke grønnskjermeffekten til å endre bakgrunnen i videoen din.
Med grønnskjermeffekten i iMovie kan du legge et videoklipp over et annet videoklipp eller bilde i bakgrunnen. Først tar du opp et klipp av motivet foran en grønn eller blå skjerm. Deretter legger du dette klippet over bakgrunnsklippet i iMovie-tidslinjen. Etter dette bruker du grønnskjermeffekten i iMovie slik at bakgrunnsklippet er synlig bak motivet.
Ta opp video foran en grønn eller blå skjerm
Ta opp video med iPhone, iPad, iPod touch eller et annet kamera foran en grønn eller blå skjerm. Hvis motivet i videoen er grønt eller har på seg noe grønt, må du ta opp klippet foran en blå bakgrunn. Hvis motivet i videoen er blått eller har på seg noe blått, må du ta opp klippet foran en grønn bakgrunn.
Bruk grønnskjermeffekten i iMovie på iPhone eller iPad
Når prosjektet ditt er åpent, legger du til bakgrunnsvideoklippet eller -stillbildet på tidslinjen.
Bla i tidslinjen slik at spillehodet (den hvite vertikale linjen) vises over bakgrunnsklippet.
Trykk på , trykk på en kategori på listen, og trykk på klippet med grønn skjerm for å velge det.
Trykk på , og trykk på Grønn/blå skjerm. Klippet med grønn skjerm legges til i tidslinjen over bakgrunnsklippet.
I visningsvinduet trykker du på Auto for å fjerne det grønne eller det blå fra klippet automatisk. Eller trykk på fargen i klippet i visningsvinduet for å fjerne den aktuelle fargen.
Klipp og flytt bakgrunnsvideoklippet slik at det matcher med klippet med grønn skjerm. Ettersom de to klippene er knyttet sammen, flyttes de samtidig når du omorganiserer dem i tidslinjen.
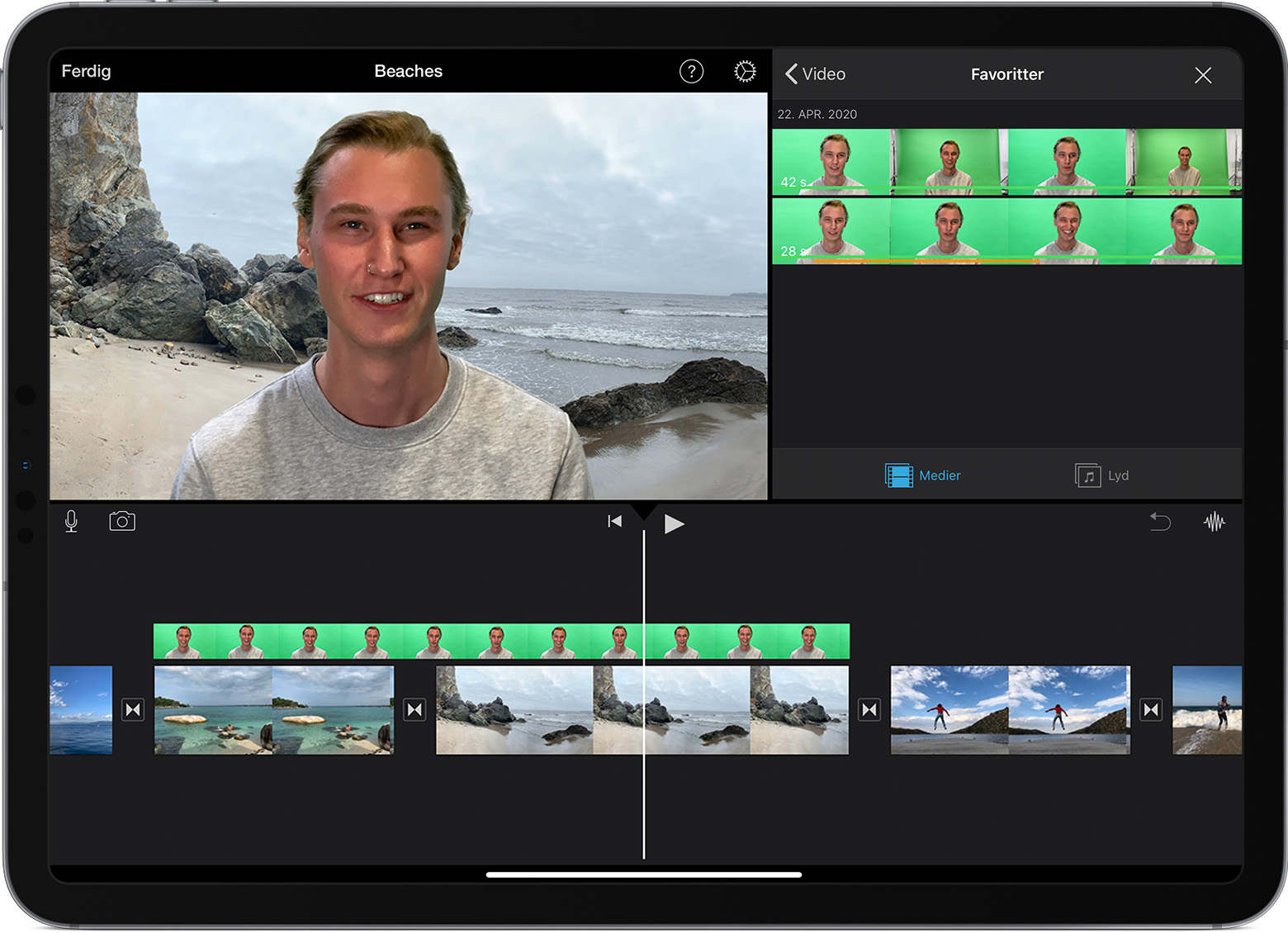
Juster grønnskjermeffekten på iPhone eller iPad
Når du har lagt til grønnskjermeffekten, kan du foreta justeringer. Trykk på klippet med grønn skjerm som du vil justere, i tidslinjen, og bruk deretter kontrollene for grønn skjerm til å foreta justeringer:
For å endre mengden grønt eller blått som fjernes fra et klipp med grønn skjerm, trykker du på Juster-knappen, og deretter drar du Styrke-glideknappen til venstre eller høyre.
For å kutte deler av et klipp med grønn skjerm trykker du på Maske-knappen, og deretter drar du i hjørnene.
Bruk grønnskjermeffekten i iMovie på Mac
Når prosjektet ditt er åpent, legger du til bakgrunnsvideoklippet eller -stillbildet på tidslinjen.
Legg til klippet med grønn skjerm over bakgrunnsklippet i tidslinjen.
Klipp og flytt bakgrunnsvideoklippet slik at det matcher med klippet med grønn skjerm. Ettersom de to klippene er knyttet sammen, flyttes de samtidig når du omorganiserer dem i tidslinjen.
Hvis kontrollene for videooverlegg ikke vises, klikker du på above the viewer, then choose Green/Blue Screen from the pop-up menu.
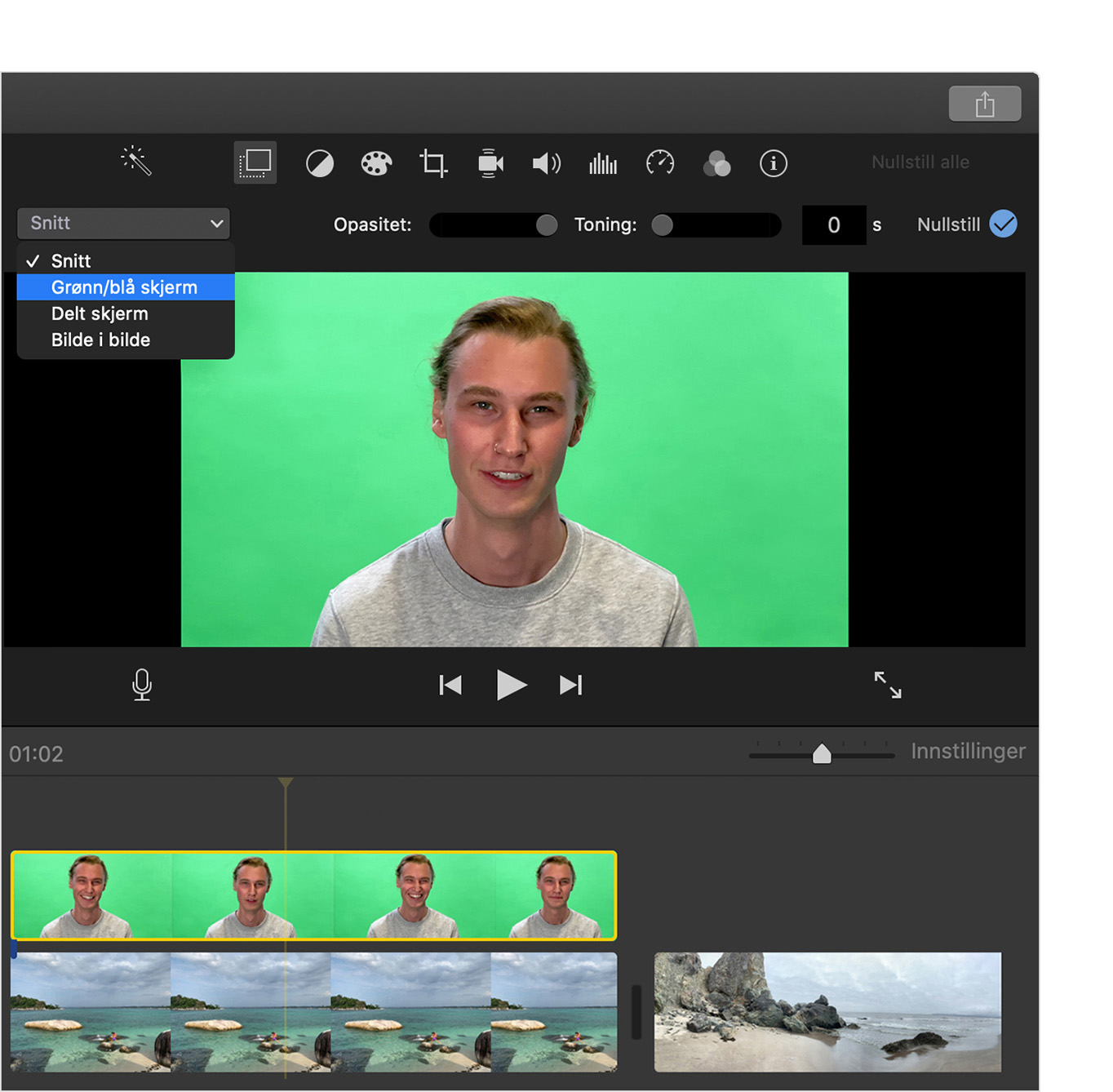
In the viewer, iMovie removes the green or blue from the green-screen clip to reveal the background clip behind your subject. Because the clips are connected, the two clips move together if you rearrange clips in the timeline.
Fargen som iMovie fjerner, er basert på den dominante fargen i rammen ved posisjonen til spillehodet når du velger Grønn/blå skjerm fra lokalmenyen. Hvis rammen under spillehodet ikke er representativ for resten av klippet, må du flytte på spillehodet og bruke effekten på nytt.
Juster grønnskjermeffekten på Mac
Når du har lagt til grønnskjermeffekten, kan du foreta justeringer. Velg klippet med grønn skjerm på tidslinjen, klikk på , og bruk kontrollene for grønn skjerm for å gjøre justeringer.
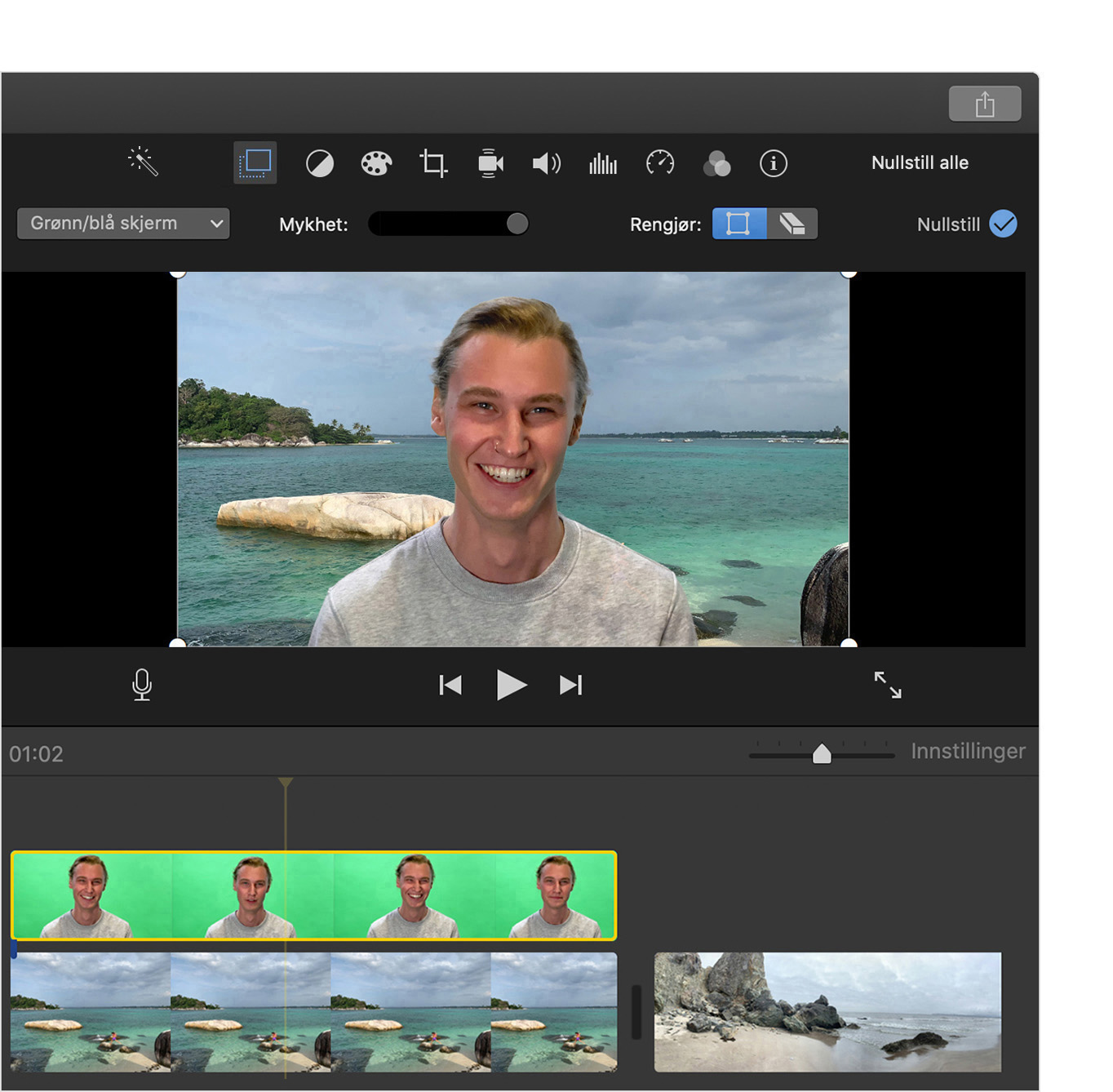
For å justere overgangen mellom klippet med grønn skjerm drar du i Mykhet-kontrolleren.
For å isolere områder i klippet med grønn skjerm klikker du på , og deretter drar du i hjørnene av rammen i visningsvinduet.
For å maskere deler av klippet med grønn skjerm klikker du på , og deretter drar du over klippet i visningsvinduet.