Bruk emneknagger og smarte mapper i Notater på iPhone og iPad
Bruk emneknagger for å raskt kategorisere notatene dine slik at du enkelt kan finne dem senere. Bare legg til én eller flere emneknagger – for eksempel #jobb eller #shopping – der du vil, i et hvilket som helst notat. Du kan også bruke emneknagger sammen med eksisterende mapper til å søke etter og filtrere notatene på tvers av flere mapper.
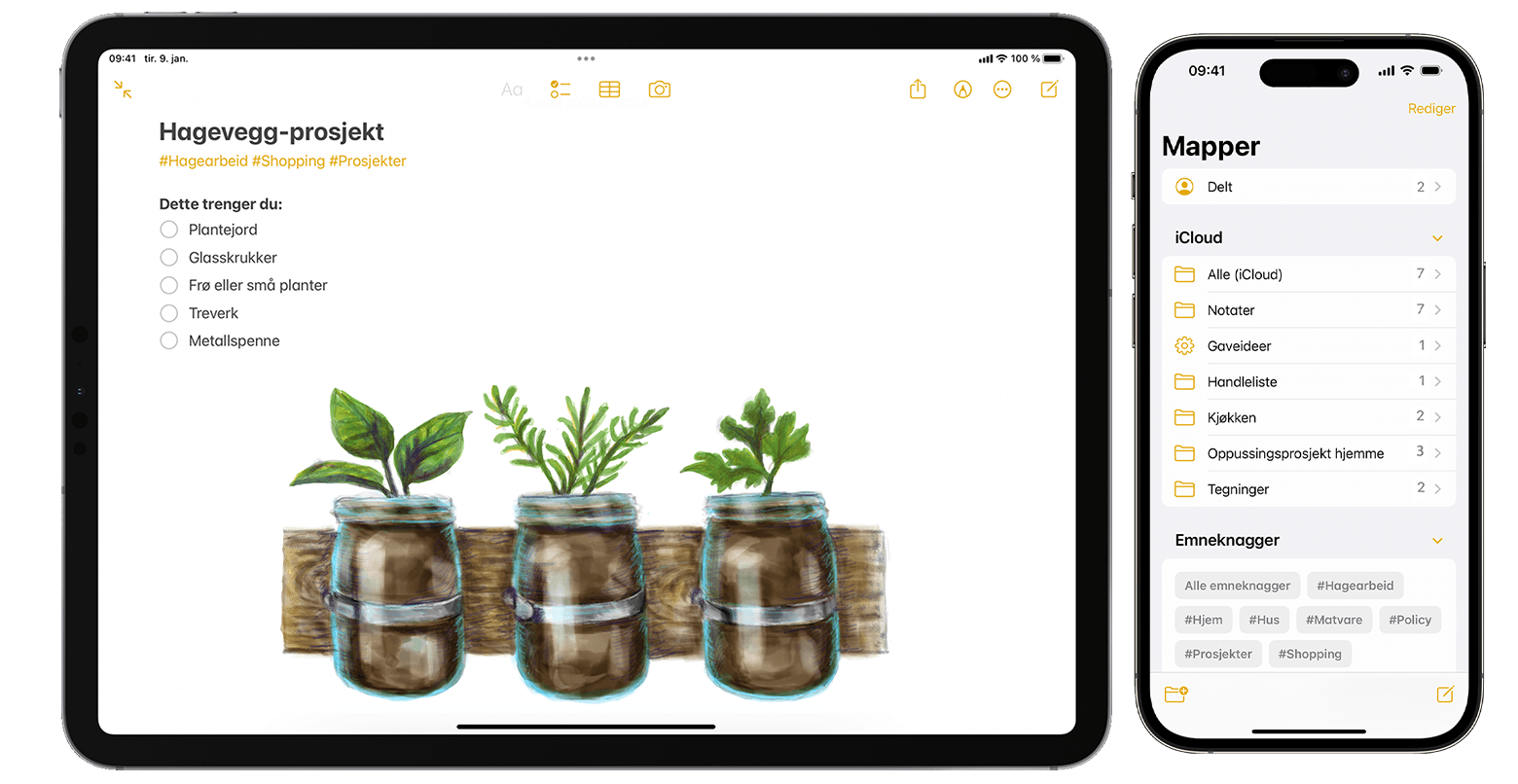
Legg til en emneknagg i et notat
Med iOS 15, iPadOS 15 og nyere kan du legge til en emneknagg hvor som helst i et notat, også i tittelen. Hvis du vil legge til en emneknagg i et notat, skriver du inn # etterfulgt av emneknaggnavnet. Alternativt kan du velge en emneknagg fra forslagsmenyen over tastaturet. Teksten endrer farge for å vise at en merkelapp er lagt til. Du kan også legge til emneknagger i tegningene dine med en Apple Pencil på iPad: Bare tegne # og emneknaggnavnet i et notat.
Emneknaggnavnet må være ett sammenhengende ord, men du kan bruke bindestreker, tall og understrekingstegn til å gjøre emneknaggnavnet lengre – for eksempel #botanisk-hage. Du kan legge til flere emneknagger i et notat, og alle emneknagger du oppretter, legges automatisk til i emneknaggviseren under listen over mapper.
Slik legger du til en emneknagg i flere notater:
Gå til mappen med listen over notater.
Trykk på og deretter på Velg notater.
Velg notatene, og trykk deretter på Emneknagger nederst på skjermen.
Velg emneknaggene du vil legge til i notatene, og trykk deretter på Ferdig.
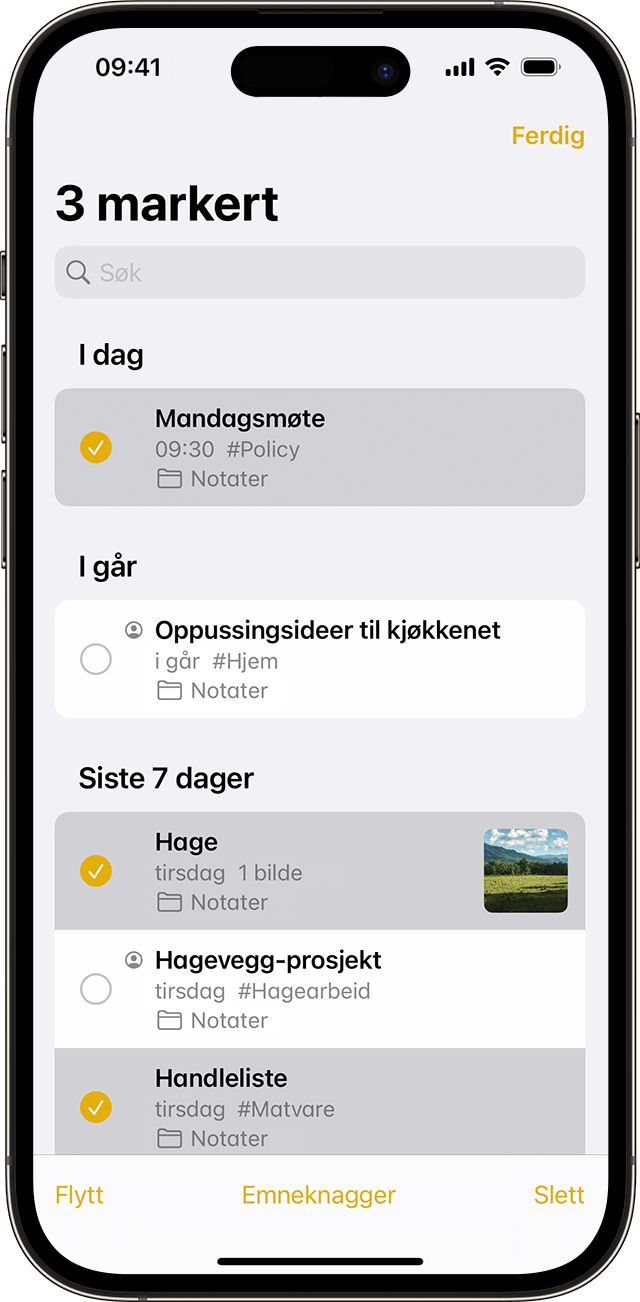
Hvis du oppretter en emneknagg på en enhet med iOS 15 eller iPadOS 15, vises den i Notater på de andre Apple-enhetene dine hvis de bruker den nyeste versjonen av iOS 14, iPadOS 14 eller macOS Big Sur. Hvis de andre enhetene dine bruker en eldre programvareversjon, skjules notatet med emneknaggen.
Når du deler et notat som inneholder emneknagger med noen som bruker den nyeste versjonen av iOS 14, iPadOS 14 eller macOS Big Sur, ser de ordet som er gjort til emneknagg, men det vises ikke som en faktisk emneknagg før de legger det til som en emneknagg. Hvis du prøver å dele et notat som inneholder en emneknagg med noen som bruker en eldre programvareversjon, vil de ikke se notatet i det hele tatt.
Du kan ikke låse et notat som har en emneknagg, og du kan ikke legge til en emneknagg i et låst notat.
Vis notater med emneknagger
Når du oppretter en emneknagg, kan du finne den i selve notatet og i emneknaggviseren som er under listen over mapper.
Slik viser du en liste over notater med en bestemt emneknagg eller flere emneknagger:
Gå til emneknaggviseren.
Trykk på en emneknagg eller Alle emneknagger. Hvis du trykker på én emneknagg, ser du en liste over notater med den bestemte emneknaggen. Hvis du trykker på Alle emneknagger, ser du en liste over alle notatene dine som inneholder emneknagger.
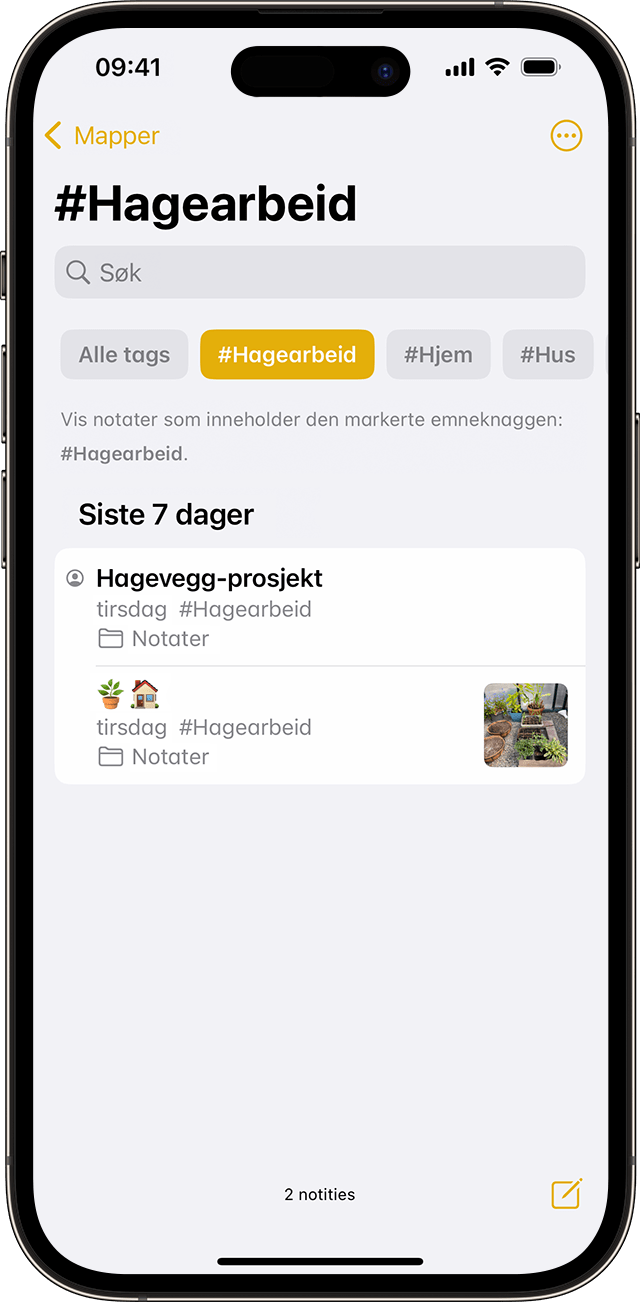
Hvis du vil filtrere notatene enda mer, for eksempel for å finne notater som har to bestemte emneknagger:
Gå til emneknaggviseren.
Trykk på en emneknagg, og velg deretter en annen emneknagg. Alle notatene med disse to emneknaggene skal vises.
Slett eller gi nytt navn til emneknagger fra notatene dine
Med iOS 15 og iPadOS 15 kan du gi nytt navn til emneknaggene dine eller slette dem når du er ferdig med å bruke dem. Slik endrer du navn på eller sletter en emneknagg:
Gå til emneknaggviseren nederst i Mapper-listevisningen.
Trykk og hold på emneknaggen du vil redigere.
I hurtigmenyen trykker du på eller .
Trykk på Slett for å bekrefte, eller skriv inn et nytt navn og trykk på Endre navn for å bekrefte.
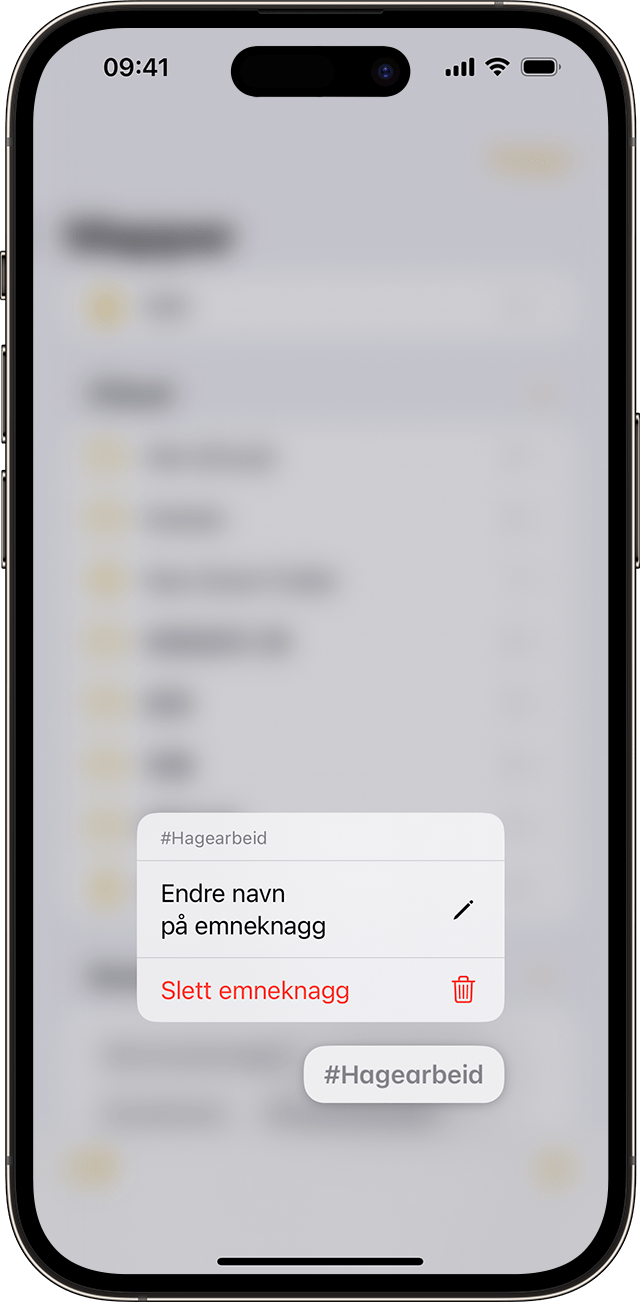
Emneknaggviseren viser bare emneknagger som brukes i notatene. Hvis du fjerner en emneknagg, fjernes den fra emneknaggviseren.
Opprett en smart mappe
Mapper er perfekt til å organisere notatene i kategorier som arbeid eller personlige prosjekter. Smarte mapper fungerer som filtre for å samle notatene som inneholder emneknagger. Notatene dine forblir i den opprinnelige mappen du opprettet dem i – Smarte mapper er bare en hendig løsning for rask tilgang til og organisering av notatene dine. Du kan bruke smarte mapper til enkelt å finne notater du vil referere til regelmessig, for eksempel loggoppføringer, oppskrifter eller arbeidsdokumenter.
Slik oppretter du en smart mappe:
Trykk på .
Skriv inn et navn for mappen og trykk deretter på Endre til smart mappe.
Velg filtrene du vil bruke for å automatisk velge notater for smart mappen, og trykk deretter på Ferdig. Du kan velge filtre basert på emneknagger, når et notat ble opprettet, når et notat sist ble redigert og mer.
Trykk på Ferdig igjen for å opprette den smarte mappen.

Du kan også opprette en smart mappe fra emneknaggviseren. Bare trykk på , trykk på Opprett smart mappe, legg til et navn og trykk på Ferdig.
Konverter en mappe til en smart mappe
Slik konverterer du en eksisterende mappe til en smart mappe:
Når du ser mappen du vil konvertere, trykker du på .
Rull ned, og trykk på Konverter til smart mappe.
Når du konverterer en mappe, flyttes notatene i den til Notater-mappen og merkes med navnet på den smarte mappen. Husk at du ikke kan konvertere delte mapper, en mappe med en undermappe eller en mappe som inneholder låste notater.
Når du konverterer en mappe til en smart mappe, kan det ikke angres. Hvis du ikke lenger vil ha den smarte mappen, må du slette den.
Rediger en smart mappe
Trykk og hold på en smart mappe.
Trykk på Rediger smart mappe.
Endre navnet eller trykk på Administrer smart mappe for å endre de gjeldende filtrene.
Trykk på Ferdig.
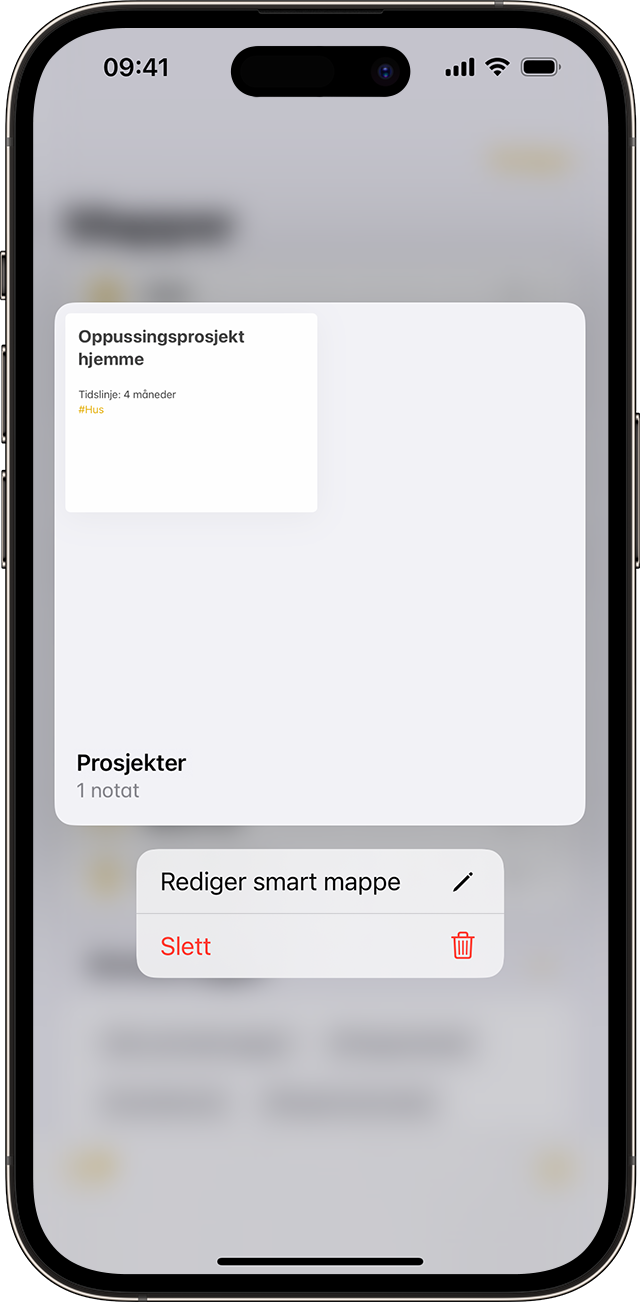
Gjør mer med Notater
Finn ut mer om Notater-appen på iPhone, iPad og iPod touch.
Trenger du mer hjelp?
Fortell oss mer om hva som skjer, så foreslår vi hva du kan gjøre videre.
