Rediger med tredjepartsapper og -tillegg i Bilder
Du kan bruke redigeringer fra flere apper og tillegg på ett bilde, eller du kan bruke en kombinasjon av apper og tillegg samt redigeringsverktøyene som er innebygd i Bilder.
Bruk tredjepartstillegg på iPhone, iPad eller iPod touch
Finn ut hvordan du finner apper med Bilder-tillegg for iOS-enheten din, bruker dem til å redigere bilder og angir favorittillegg.
Installer iOS-apper som inkluderer tillegg
Bruk App Store på enheten til å finne og installere apper som tillater fullstendig redigering fra Bilder eller inkluderer Bilder-tillegg. Apper som inkluderer tillegg, har vanligvis informasjon om dette i beskrivelsen. Søk etter begrep som «Bilder tillegg» for å utforske flere apper.
Du kan også velge blant appene som er oppført i Rediger bilder raskere med bildetillegg i App Store.
Rediger bilder med tillegg på iOS-enheten din
Åpne Bilder-appen, og trykk deretter på et bilde.
.
Velg en app fra menyen som vises.
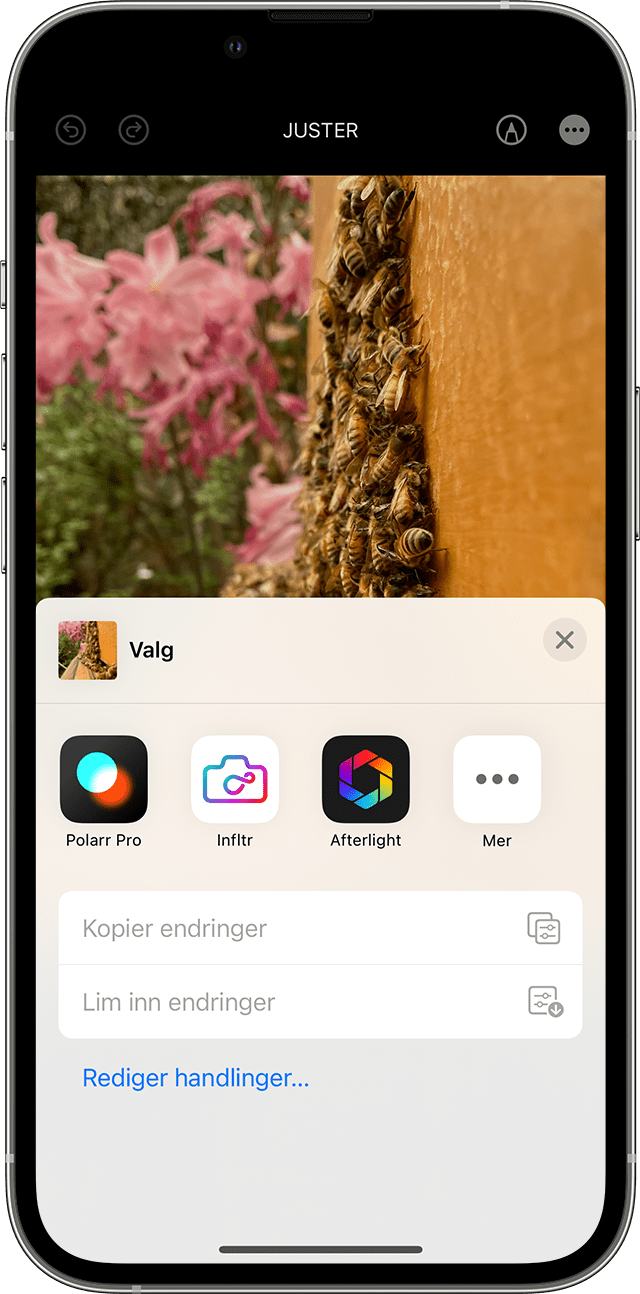
Rediger bildet med verktøyene til tillegget.
Klikk på Ferdig når du er fornøyd med endringene. Du kan velge et annet tillegg for å redigere bildet ytterligere, eller du kan bruke hvilket som helst av redigeringsverktøyene som er innebygd i Bilder.
Når du er ferdig med alle redigeringene, klikker du på Ferdig for å avslutte redigeringsmodus.
Angi favorittillegg og endre rekkefølgen på iOS-enheten din
Hvis du har flere apper som inkluderer Bilder-tillegg, kan du angi favoritter og endre rekkefølgen de vises i, på iPhone, iPad eller iPod touch.
Åpne Bilder-appen, og trykk deretter på et bilde.
.
Sveip til venstre i menyen som vises, til du ser Mer-knappen, og deretter trykker du på den.
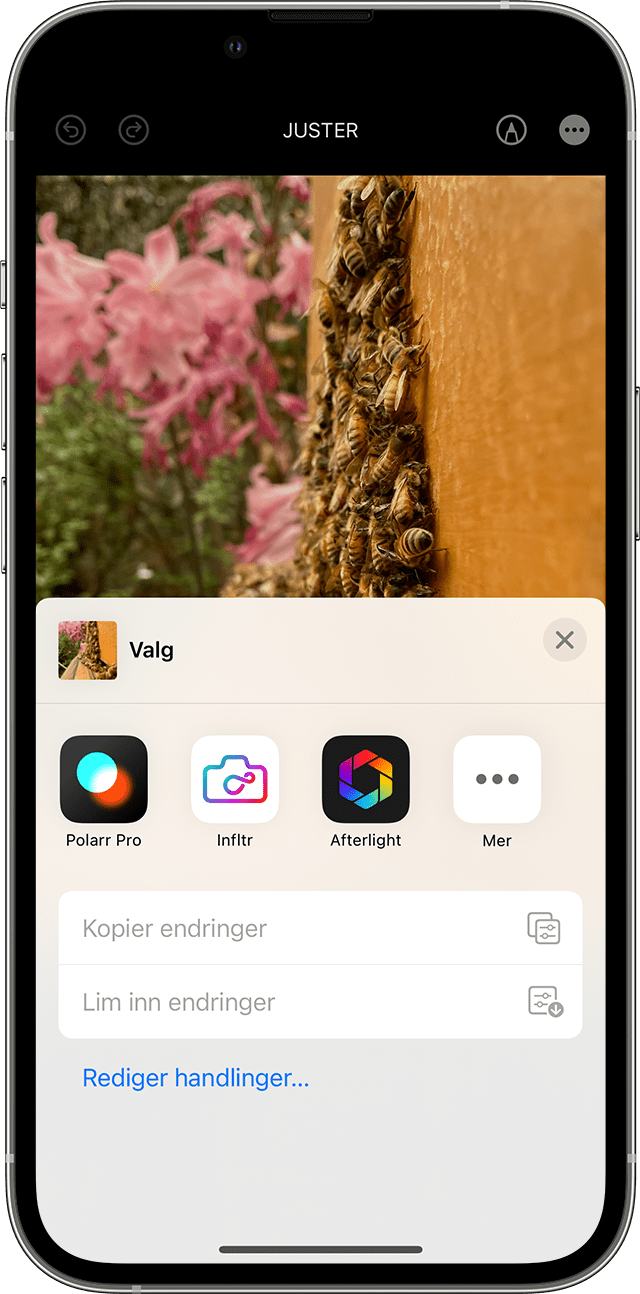
to add it to your favorites. To reorder your favorite extensions, tap and hold the , then drag up or down to change the order. When you’re finished, tap Done.
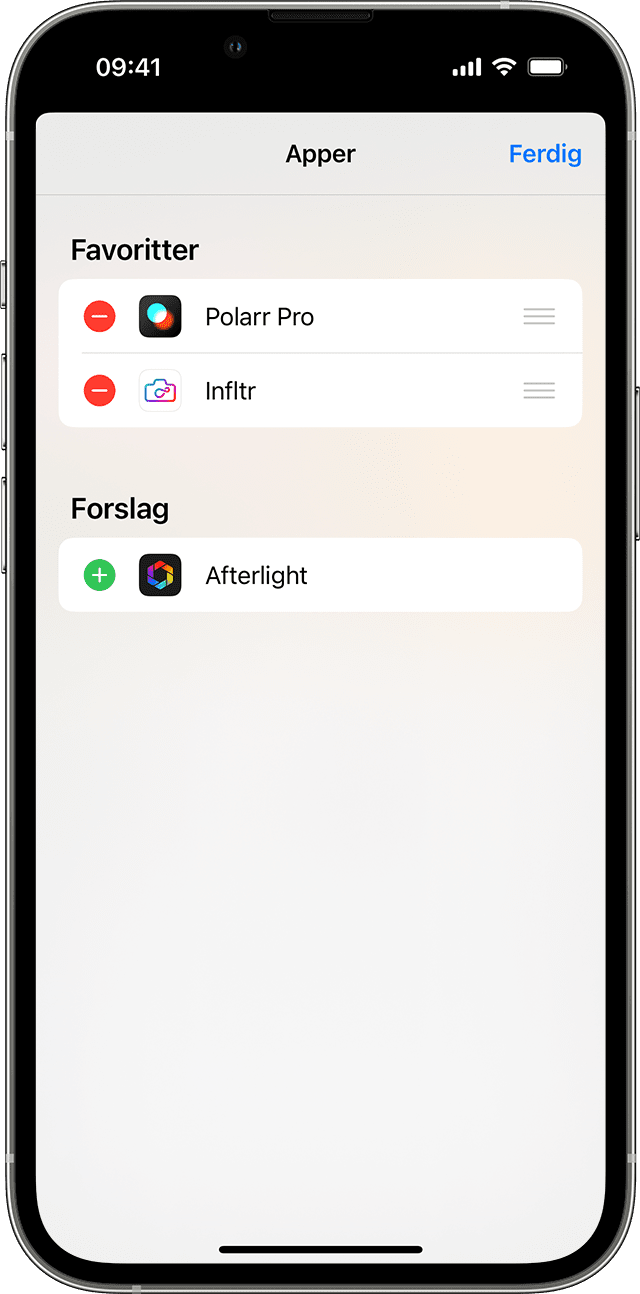
Bruk tredjepartstillegg på Mac
Finn ut hvordan du finner apper med Bilder-tillegg for Mac, bruker dem til å redigere bilder og slår på og av tillegg.
Installer Mac-apper som tillater redigering eller inkluderer tillegg
Bilder for macOS gjør det enkelt å finne tredjepartsapper:
Dobbeltklikk på et bilde i biblioteket for å åpne det i enkeltbildevisning, og klikk på Rediger.
Klikk på , og velg App Store.
Mac App Store åpner et utvalg bilderedigeringsapper fra tredjeparter som er kompatible med Bilder.
Du kan også velge blant appene som er oppført i Tillegg for rask bilderedigering i App Store.
Rediger bilder med tillegg på Mac
Dobbeltklikk på et bilde i biblioteket for å åpne det i enkeltbildevisning, og klikk på Rediger.
Klikk på .
Velg en app fra menyen som vises.
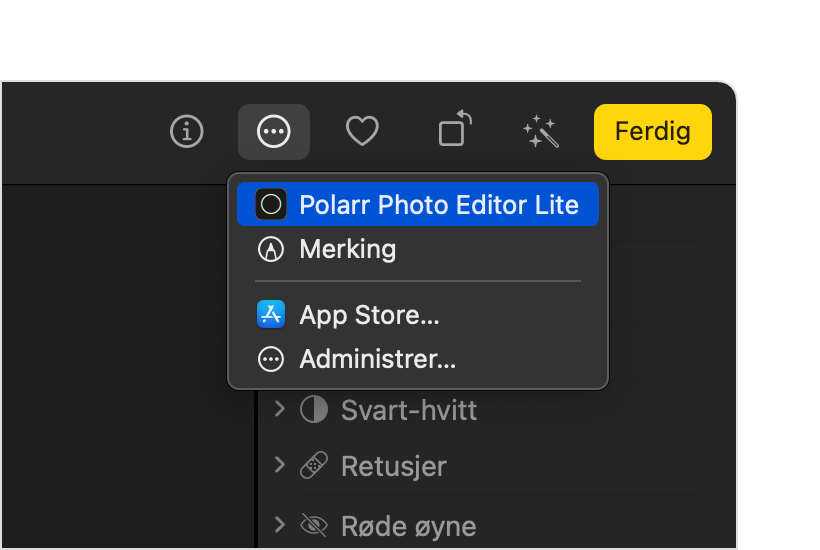
Rediger bildet med verktøyene til tillegget som vises.
Når du er fornøyd med endringene, klikker du på Arkiver endringer. Du kan velge et annet tillegg for å redigere bildet ytterligere, eller du kan bruke hvilket som helst av redigeringsverktøyene som er innebygd i Bilder.
Når du er ferdig med alle redigeringene, klikker du på Ferdig for å avslutte redigeringsmodus.
Slå på eller av tillegg på Macen
Hvis du vil endre hvilke tillegg som vises i Bilder på macOS Ventura eller nyere, kan du slå tilleggene på eller av:
Velg Apple-menyen > Systeminnstillinger, og klikk på Personvern og sikkerhet.
Klikk på Utvidelser.
Klikk på Bilder-redigering. Appene som inkluderer Bilder-tillegg, vises.
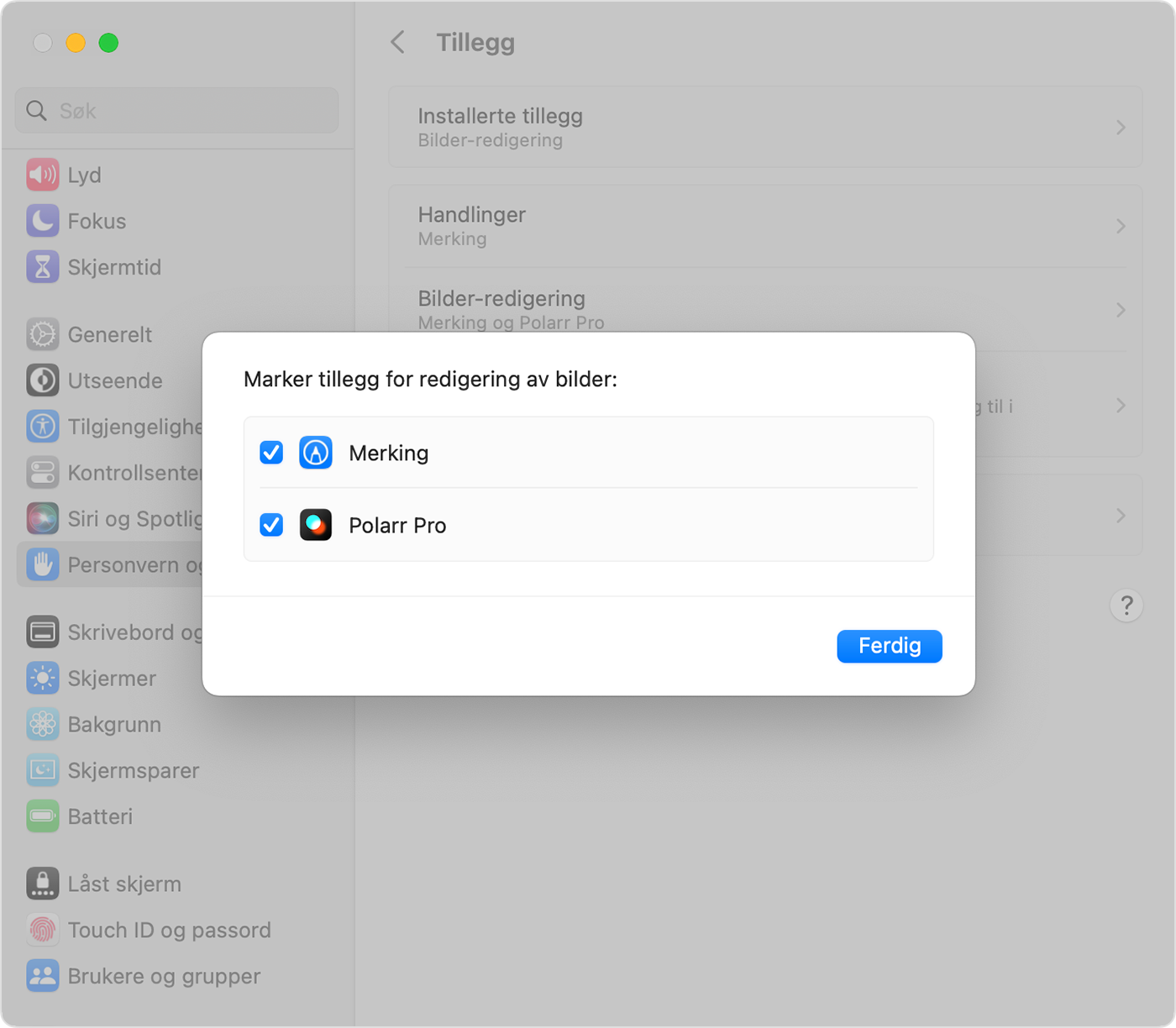
Slå på tilleggene du vil bruke i Bilder. Hvis du ikke vil at en utvidelse skal vises i Bilder, kontrollerer du at avmerkingsboksen for appen ikke er merket.
Rediger bilder i tredjepartsapper på Mac
Med Bilder for macOS High Sierra og nyere kan du sende bilder til de fleste tredjepartsapper for bilderedigering og deretter lagre endringene direkte i biblioteket.
Kontroll-klikk på et bilde og velg Rediger med fra kontekstmenyen. Velg så fra listen over redigeringsapper fra tredjeparter på Mac. Du kan også klikke på et bilde og velge Bilde > Rediger med på menylinjen.
Bildet åpnes i den tredjepartsappen du velger. Gjør endringene dine og lagre dem.
Hvis appen lagrer bilder i et format som ikke er standard, ser du etter et alternativ for å lagre som JPEG eller et annet format som Bilder støtter.
Det redigerte bildet vises automatisk i Bilder.
Finn ut mer
Når du redigerer et bilde med tredjepartstillegg eller de innebygde verktøyene i Bilder, kan du alltid begynne på nytt med det opprinnelige bildet. Åpne bildet i redigeringsmodus, og klikk deretter på Gjenopprett original på Mac, eller trykk på Gjenopprett hvis du bruker en iOS-enhet.
Hvis du bruker iCloud-bilder, må du huske at bildene dine organiseres og holdes oppdatert overalt der du bruker den samme Apple-ID-en. Alle endringer du gjør på én enhet, vises også på de andre enhetene dine.
Informasjon om produkter som ikke er laget av Apple, samt uavhengige nettsteder som ikke kontrolleres eller testes av Apple, er gitt uten anbefaling eller godkjenning. Apple påtar seg ikke noe ansvar for utvalget av, bruken av eller ytelsen til nettsteder og produkter fra tredjeparter. Apple garanterer ikke for nøyaktigheten eller påliteligheten til tredjeparters nettsteder. Kontakt leverandøren for mer informasjon.