Hvis du ser «Kunne ikke laste opp» i Bilder-appen
Hvis noen av bildene dine ikke kan synkroniseres med iCloud, kan du finne ut hvordan du flytter disse bildene fra Kunne ikke laste opp-albumet til biblioteket ditt.
Når du sjekker statusen til biblioteket ditt nederst i Bilder-appen på iPhone, iPad eller Mac, kan det hende du ser at enkelte bilder eller videoer ikke kan synkroniseres med iCloud-bilder. Du kan også se en statusmelding som sier «Kunne ikke synkronisere [antall elementer] til iCloud» og et nytt album kan ikke lastes opp i Bilder-appen.
For å legge til disse bildene eller videoene til iiCloud-bilder, kan du prøve å eksportere dem fra Bilder-appen og importere dem på nytt. Eventuelle redigeringer eller søkeord som du tidligere har brukt på disse bildene eller videoene, vil gå tapt.
Laste opp bildene eller videoene dine til iCloud igjen på iPhone eller iPad
I Bilder-appen velger du Kunne ikke laste opp-albumet.
Trykk på Velg > Velg alle for å velge alle filene.
Trykk på > Arkiver i filer. Velg deretter en plassering fra På min iPhone og trykk på Lagre for å lagre filene på enheten.
Åpne Filer-appen for å bekrefte at filene er eksportert.
Hvis du vil slette filene fra albumet med navnet Kan ikke laste opp, trykker du på > Slett. Velg deretter albumet Nylig slettet, trykk på Velg og trykk på Slett alle > Slett for å bekrefte.
For å importere filene igjen, velger du mappen med filene dine i Filer-appen. Trykk deretter på og trykk på Lagre.
Etter at du har importert filene på nytt, kan du slette dem fra lagringsstedet på enheten for å spare lagringsplass på iPhonen.
Laste opp bildene eller videoene til iCloud igjen på Macen
Hvis du vil se hvilke elementer som ikke kunne synkroniseres med iCloud i Bilder-appen, klikker du på Vis-knappen ved siden av meldingen nederst i bibliotekvinduet. Eventuelt kan du klikke på Kan ikke laste opp i sidefeltet. For å synkronisere elementene med iCloud-bilder prøver du å importere elementene på nytt fra albumet Kan ikke laste opp til biblioteket Bilder.
>Trykk på kommando-A for å velge alle elementene i albumet Kan ikke laste opp, velg Fil Eksporter, og velg deretter Eksporter uendret original for [antall] bilder.
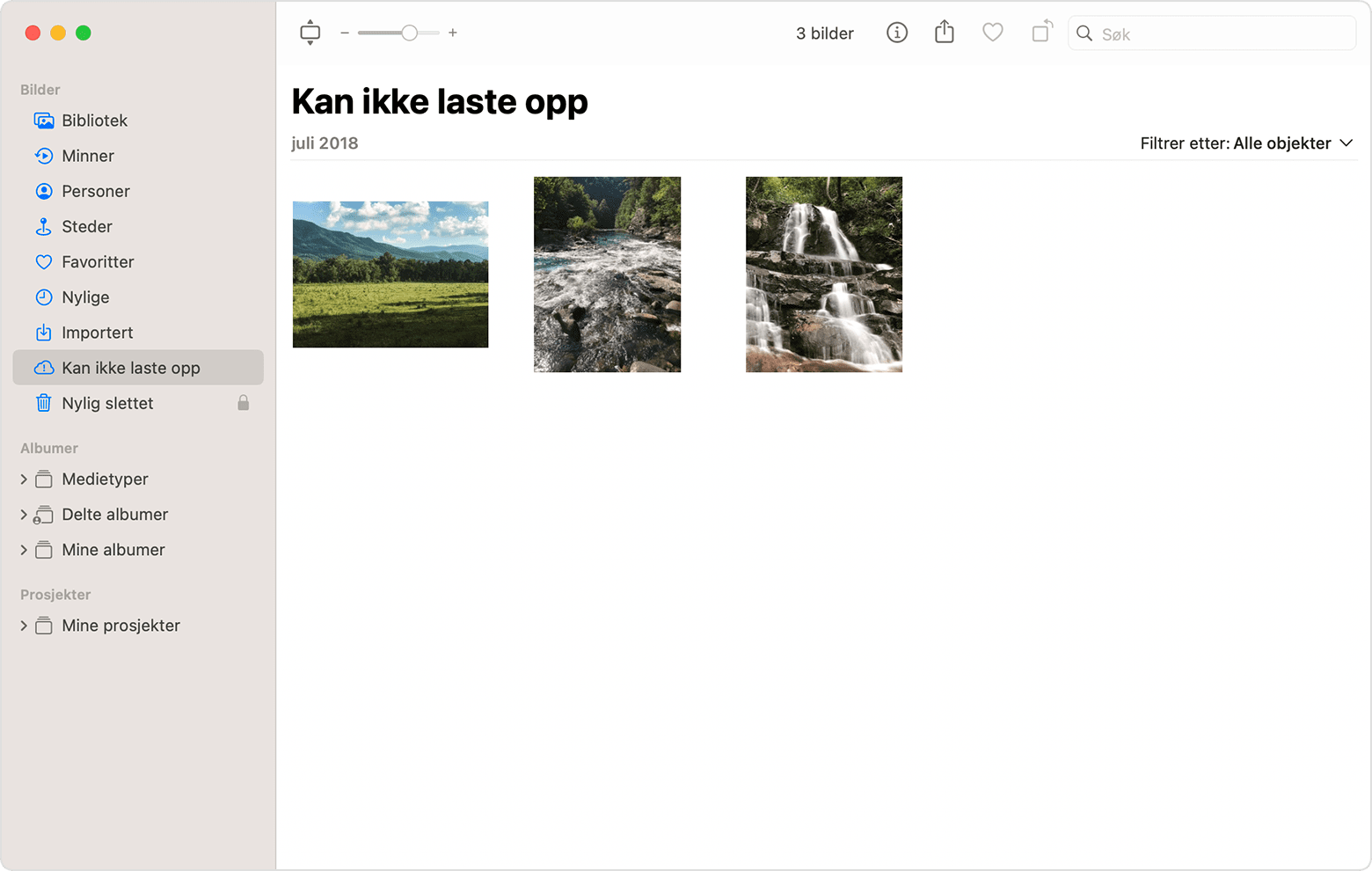
I dialogboksene som følger, klikker du på Eksporter, velger en lagringsplassering og klikker på Eksporter originaler.
Etter at elementene er eksportert, sørger du for at alle fortsatt er valgt i albumet, og velger deretter Bilde > Slett [antall] bilder eller videoer.
Klikk på Slett, og klikk deretter på OK.
Velg albumet Nylig slettet i sidefeltet, og velg deretter Slett alle. Eventuelt kan du velge kun elementene du nettopp slettet.
Velg Fil > Importer. Deretter velger du bildene du tidligere eksporterte. Elementene som ble synkronisert til iCloud-bilder, kan ha mistet eventuelle redigeringer eller nøkkelord du har lagt til i de aktuelle elementene.
Trenger du mer hjelp?
Fortell oss mer om hva som skjer, så foreslår vi hva du kan gjøre videre.