Endre utseendet til iMovie-prosjektet ditt
Endre utseendet på filmen med effekter som videofiltre, fargejusteringer og Ken Burns-effekten.
Endre utseendet til iMovie-prosjektet ditt på iPhone eller iPad
I iMovie kan du endre utseendet på videoklipp ved hjelp av effekter. Du kan bruke standardfiltre som Svart-hvitt og Sepia. Og på eventuelle bilder i iMovie-prosjekter kan du bruke og tilpasse Ken Burns-effekten, der du sveiper over og zoomer inn og ut på bildet.
Du kan bruke grønnskjermeffekten i iMovie for å legge til innhold med grønn skjerm som et overlegg.
Bruk filtre i iMovie på iPhone, iPad eller iPod touch
Legg til et filter i ett enkelt videoklipp i et prosjekt:
Trykk på et videoklipp på tidslinjen for å velge det.
Trykk på, then tap a filter to preview it in the viewer.
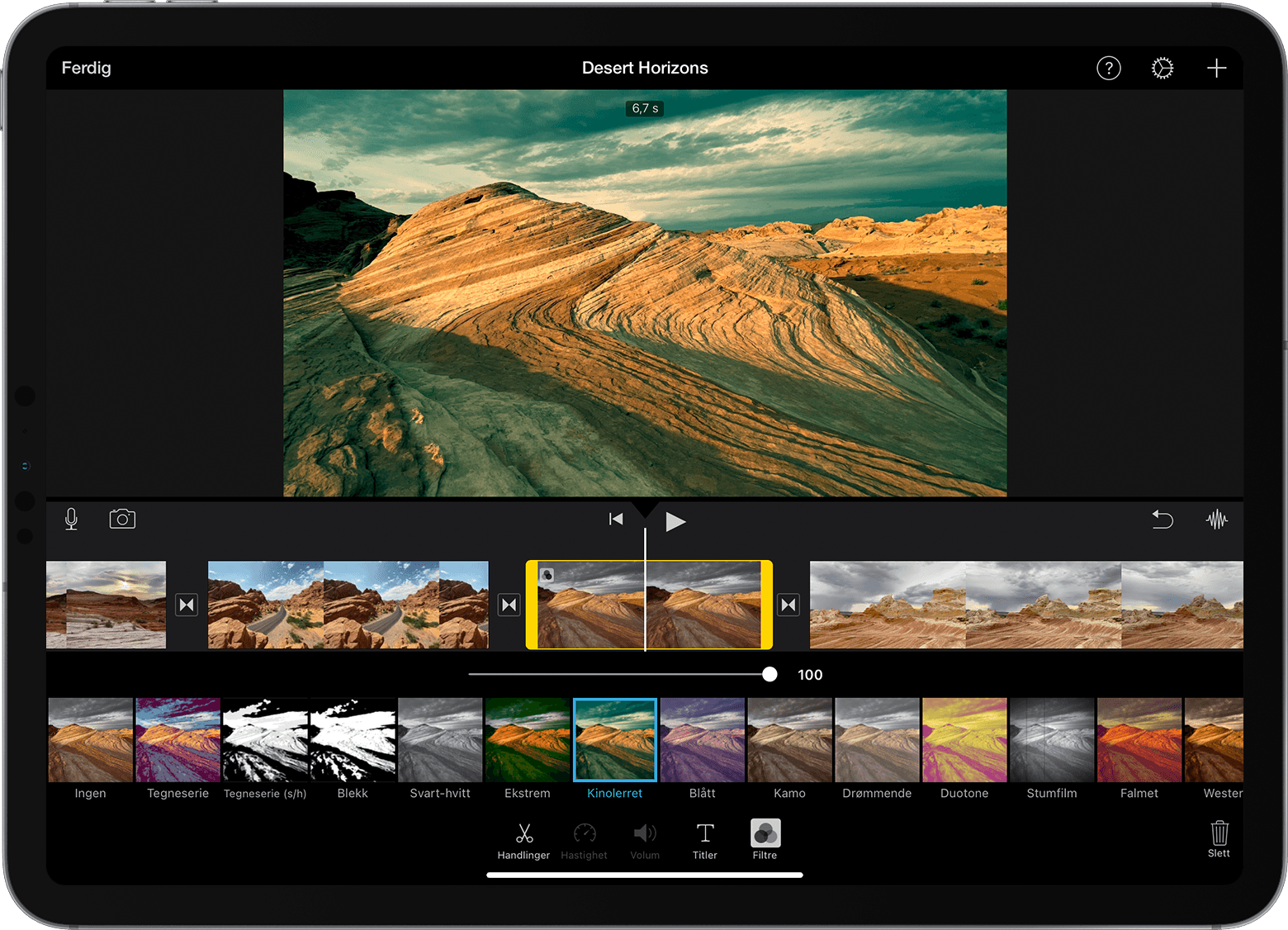
Trykk utenfor filteret for å bruke det, eller trykk Ingen hvis du ikke vil bruke noen av filtrene.
Du kan også legge til et filter for et helt prosjekt:
Åpne et prosjekt.
Trykk på , trykk på et filter og trykk deretter på Ferdig. Filtre brukes på alle videoklippene i prosjektet, men ikke på bilder eller andre stillbilder.
Hvis du vil legge til et filter på et bilde, gjør du dette i Bilder-appen. Deretter legger du bildet tilbake på tidslinjen i prosjektet ditt. Bilder-appen har mange av de samme filtrene som iMovie.
Juster Ken Burns-effekten
iMovie bruker automatisk Ken Burns-effekten på bilder du legger til i iMovie-prosjekter. Du kan justere effekten eller slå den helt av.
På tidslinjen trykker du på bildet du vil justere.
Trykk på for å vise Ken Burns-effektkontrollene i visningen.
For å angi bildeutsnittet i begynnelsen av filmen trykker du på . Deretter kan du knipe for å zoome inn eller ut, og dra bildet i visningsvinduet.
For å angi bildeutsnittet i slutten av filmen trykker du på . Deretter kan du knipe for å zoome inn eller ut, og dra bildet i visningsvinduet.
Hvis du vil slå av Ken Burns-effekten for bildet, trykker du på .
Endre utseendet til iMovie-prosjektet ditt på Mac
I iMovie kan du endre utseendet på videoklipp ved hjelp av effekter. Du kan raskt forbedre utseendet og lyden i klipp. Du kan også bruke standardfiltre som Svart-hvitt og Sepia. Med de innebygde verktøyene for automatisk fargejustering kan du blant annet justere fargene, få fargene i ulike klipp til å samsvare med hverandre og korrigere områder som skal være hvite eller grå. Eller du kan gjøre fargejusteringer manuelt.
Du kan bruke grønnskjermeffekten i iMovie for å legge til innhold med grønn skjerm som et overlegg.
Rask forbedring av utseendet og lyden i videoklipp i iMovie på Mac
Du kan raskt forbedre utseendet og lyden i videoklipp ved å velge klippet i navigeringsvinduet eller på tidslinjen og deretter klikke på ovenfor visningsvinduet.
Bruk et standardfilter i iMovie på Mac
Velg ett eller flere klipp i navigeringsvinduet eller på tidslinjen, og klikk deretter på ovenfor visningsvinduet.
Klikk på Klippfilter-knappen.
I vinduet med de forskjellige filtrene holder du pekeren over et filter for å forhåndsvise det filtrerte klippet i visningsvinduet. Deretter klikker du på det aktuelle filteret for å bruke det på klippene du har valgt.
Hvis du vil slå av et filter, klikker du på , og klikker deretter på Tilbakestill.
Endre videofarger automatisk i iMovie på Mac
Velg ett eller flere videoklipp i visningsvinduet eller på tidslinjen.
Klikk på ovenfor visningsvinduet og velg et alternativ:
For å gjøre automatiske fargejusteringer klikker du på Auto.
Hvis du vil få fargene mellom klipp til å samsvare med hverandre, klikker du på Match farge og drar pekeren (som nå er en pipette) over klippet der du vil matche fargen med fargen i klippet du har valgt. Klikk når du har funnet bildet du vil bruke som fargekilde.
For å korrigere områder med hvitt eller grått i et klipp klikker du på Hvitbalanse-knappen. Deretter klikker du på området i klippet som skal være hvitt eller grått, i visningsvinduet.
Hvis du vil bruke hudfarge til å endre fargen i et klipp, klikker du på Hudfargebalanse-knappen. Deretter klikker du på et område i klippet med hud i visningsvinduet.
Når du er ferdig, klikker du på . Du kan slå effekten av og på med bryteren. Eventuelt kan du klikke på for å fjerne endringen.
Endre videofarger manuelt i iMovie på Mac
Ved hjelp av de innebygde verktøyene for fargekorrigering i iMovie kan du få klipp til å se mest mulig naturlige ut, eller du kan endre fargene på klippene fullstendig. Velg ett eller flere klipp i navigeringsvinduet eller på tidslinjen. Deretter klikker du på ovenfor visningsvinduet for å vise kontrollene for fargekorrigering:
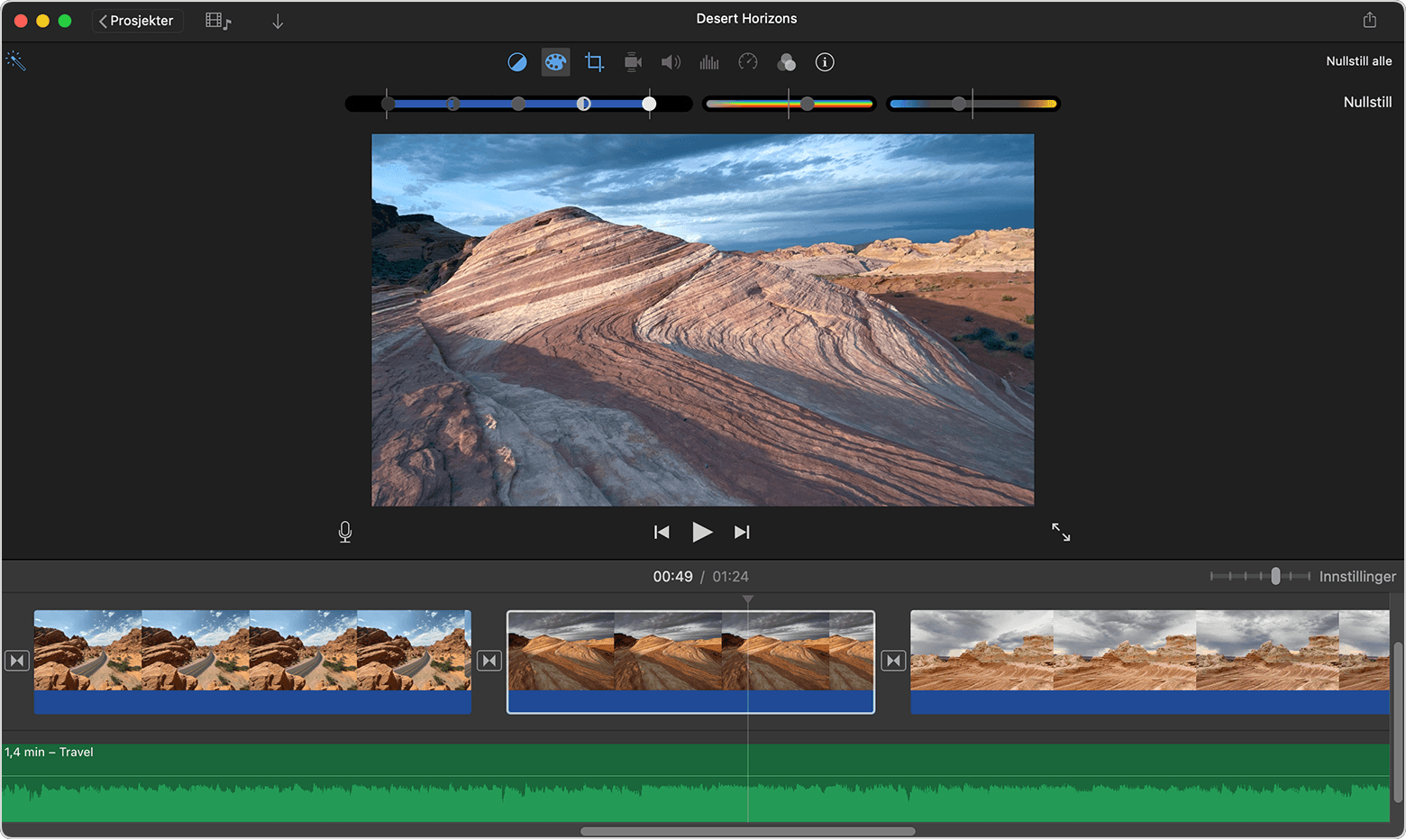
For å justere skygge, lysstyrke, kontrast eller høylys drar du i glidebryterne i multikontrollene til venstre.
Dra i Metning-bryteren i midten for å justere metningen (fargenes intensitet).
For å justere fargetemperaturen drar du i Fargetemperatur-bryteren til høyre.