Installer og bytt ut minne i Mac Pro (2019)
Finn ut hvordan du tar ut eller installerer minne i Mac Pro.
Mac Pro (2019) har 12 DIMM (minne)-spor som støtter opptil 1,5 TB med 2933 MHz-minne når alle 12 er fylt med DDR4 ECC-DIMM-moduler.
8-kjerners, 12-kjerners og 16-kjerners Mac Pro-modeller støtter opptil 768 GB minne.
Før du begynner
Du kan bruke enten R-DIMM- eller LR-DIMM-moduler i Mac Pro, men du kan ikke blande disse minnetypene. For å sjekke minnestatusen og om du har R-DIMM-moduler eller LR-DIMM-moduler installert, velger du Apple-menyen > Om denne maskinen og klikker på Minne-fanen.
Sørg for at du bruker den samme typen minne når du installerer ekstra DIMM-moduler eller bytter dem ut. Finn ut mer om minnespesifikasjonene for Mac Pro (2019).
Apple anbefaler at du bruker Apple-godkjente DIMM-brikker. Du kan kjøpe minneoppgraderingspakker fra en Apple Store-butikk eller enApple-autorisert forhandler. Hvis du skal bestille erstatningsminne, kontakter du Apple.
Tilgjengeligheten av RAM varierer etter land og region.
Sjekk støttede konfigurasjoner
Mac Pro støtter inntil 12 DIMM-moduler i konfigurasjoner på 4, 6, 8, 10 eller 12, som vist på bildene under. Du finner også disse bildene på innsiden av DIMM-dekslene. For best mulig ytelse bør du installere DIMM-moduler i konfigurasjoner på 6 eller 12. Hvis DIMM-modulene ikke har samme kapasitet, kan du finne ut hvordan du installerer DIMM-moduler med forskjellig kapasitet.
Konfigurasjoner med 1 DIMM-modul er kun for diagnostisk bruk.
4 DIMM-moduler

6 DIMM-moduler

8 DIMM-moduler

10 DIMM-moduler

12 DIMM-moduler

Hvert tall representerer et DIMM-spor. I alle DIMM-konfigurasjoner skal du sette inn DIMM-modulene i de mørkegrå sporene og la de lysegrå sporene stå tomme.
Installering av R-DIMM-moduler med blandede kapasiteter
Hvis du bruker DIMM-moduler på 32 GB sammen med andre kapasiteter, som 8 GB eller 16 GB, må de installeres i samsvar med disse kravene:
Bruk kun R-DIMM-moduler.
Bruk en støttet konfigurasjon.
Installer DIMM-modulene på 32 GB i det første sporet i hvert kanalpar.
Ikke alle minnekanalene brukes i alle DIMM-konfigurasjoner. Konfigurasjoner med 8 DIMM-moduler bruker for eksempel kanalene A, B, D og E.
DIMM-kanaler
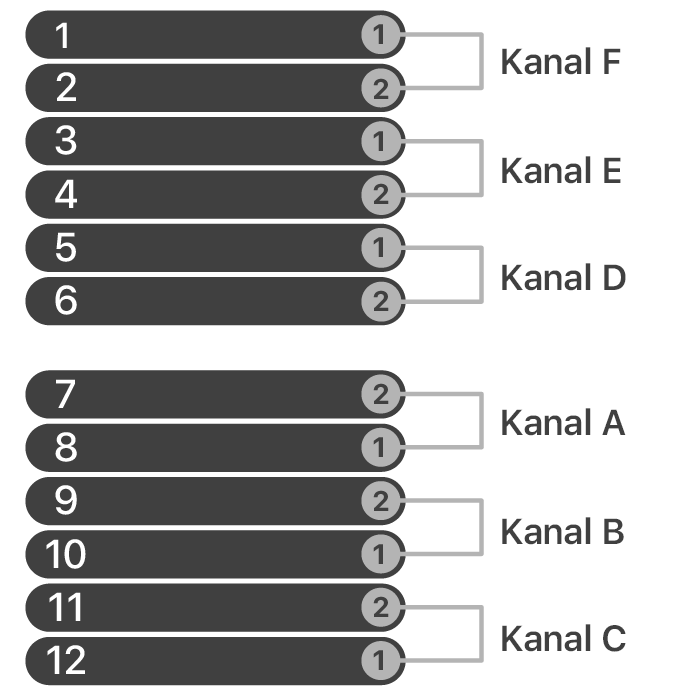
På bildet over utgjør de 12 sporene på venstre side 6 kanalpar, som vist på høyre side. Hvert kanalpar har spor som betegnes som DIMM 1 og DIMM 2.
Installering av LR-DIMM-moduler med blandede kapasiteter
For å installere LR-DIMM-moduler må alle DIMM-modulene være av samme kapasitet. Bruk sporene som konfigurasjonen tilsier.
Maskinen vil ikke starte hvis du installerer LR-DIMM-moduler med blandede kapasiteter.
Ta ut eller installere minne
Finn ut hvordan du tar av kabinettet på Mac Pro, tar ut DIMM-moduler og installerer DIMM-moduler.
Ta av kabinettet eller minnedekselet
Følg fremgangsmåten for å ta av kabinettet på Mac Pro (2019) eller tilgangsluken på Mac Pro (rack, 2019).
Mac Pro (2019)
Vent ca. 5–10 minutter, slik at maskinen får kjølt seg ned.
Koble fra alle kabler til datamaskinen, unntatt strømkabelen.
Berør metallkabinettet på utsiden av Mac Pro for å utlade eventuell statisk elektrisitet, og koble deretter fra strømledningen.
Du må alltid utlade statisk elektrisitet før du berører deler eller monterer komponenter i Mac Pro. For å unngå å generere statisk elektrisitet må du ikke bevege deg rundt i rommet før du er ferdig med å installere minnet og har skjøvet kabinettet tilbake på plass.
Løft låsen øverst, og vri mot venstre til kabinettet løsner.

Løft kabinettet rett opp og bort fra datamaskinen. Sett det forsiktig til side.
Mac Pro won't turn on when its cover is removed.

Mac Pro (rack, 2019)
Vent ca. 5–10 minutter, slik at maskinen får kjølt seg ned.
Koble alle kabler fra Mac Pro, unntatt strømledningen.
Berør metallkabinettet på utsiden av Mac Pro for å utlade eventuell statisk elektrisitet, og koble deretter fra strømledningen.
Du må alltid utlade statisk elektrisitet før du berører deler eller monterer komponenter i Mac Pro. For å unngå å generere statisk elektrisitet må du ikke bevege deg rundt i rommet før du er ferdig med å installere minnet og har festet minnedekselet på PC-en igjen.
Still Mac Pro på høykant.

Skyv inn toppen av låsene, og dra i låsene for å fjerne tilgangsluken.

Fjern DIMM-modulene
Mac Pro leveres med DIMM-moduler forhåndsinstallert i noen eller alle DIMM-spor. Før du kan installere minne, må du kanskje fjerne noen av DIMM-modulene i samsvar med en støttet konfigurasjon eller for å oppfylle kravene til installering av R-DIMM-moduler med blandede kapasiteter.
Skyv hver lås mot venstre for å låse opp og åpne DIMM-dekslene.

Ta av DIMM-dekslene.
Finn frem til DIMM-modulen(e) du vil ta ut. Hvert spor er merket med et tall. Trykk ned DIMM-utløserklipsene i hver ende av DIMM-modulen, slik at DIMM-modulen løfter seg noe ut av sporet.

Ta tak i hver ende av DIMM-modulene med begge tomler og pekefingre, og fjern DIMM-modulen forsiktig ved å dra den rett ut av DIMM-sporet. Ikke vri eller trekk DIMM-modulen hardhendt ut av sporet, da dette kan forårsake skade.
Legg DIMM-modulene du fjerner, i en pose som beskytter mot elektrostatisk utlading.
Installer DIMM-moduler
Finn et tomt DIMM-spor.
Hvis det er mulig, fjerner du støv fra DIMM-sporet med trykkluft. Hold boksen loddrett.
Ta tak i endene på DIMM-modulen og sett den forsiktig inn i sporet. Se til at DIMM-modulen ligger riktig i sporet før du prøver å dytte den inn. Følg disse retningslinjene når du setter inn DIMM-modulen:
Ikke vær hardhendt. Hvis du ikke får DIMM-modulen inn, sjekker du at hakket og kontaktene ligger riktig i forhold til hakket i DIMM-sporet.
Ikke vrikk på DIMM-modulen for å få den på plass.
Ikke bøy eller vri på DIMM-modulen når du setter den inn.

Skyv DIMM-modulen forsiktig inn til den nederste kanten på modulen berører gullkontaktene. Deretter kan du bruke mer kraft for å få DIMM-modulen ordentlig på plass. DIMM-utløserklipsene klikker på plass når DIMM-modulen sitter riktig.
Sett DIMM-dekslene på plass igjen. Trykk ned på venstre side av dekslene til de klikker på plass.
Hvis du ikke setter DIMM-dekslene på plass igjen, kan det gå ut over systemytelsen.

Sett kabinettet eller toppdekselet på igjen
Følg fremgangsmåten for å sette på igjen kabinettet på Mac¬Pro (2019) eller toppdekselet på Mac¬Pro (rack, 2019).
Mac Pro (2019)
Senk kabinettet ned på Mac Pro.

Oppe: låst stilling (prikkene samsvarer)

Top: Locked position (dots match)
Bottom: Unlocked position (dots do not match)
Koble til strømkabelen, skjermen og eventuelle andre eksterne enheter.
Mac Pro (rack, 2019)
Sett tilgangsluken på igjen.

Koble til strømkabelen, skjermen og eventuelle andre eksterne enheter.
Kontroller minnet
For å sjekke minnestatusen velger du Apple-menyen > Om denne maskinen og går til Minne-fanen.
Hvis DIMM-modulene skulle vært konfigurert i andre spor for å oppnå best mulig ytelse, viser macOS deg sporene du bør bruke med DIMM-modulene du har installert.
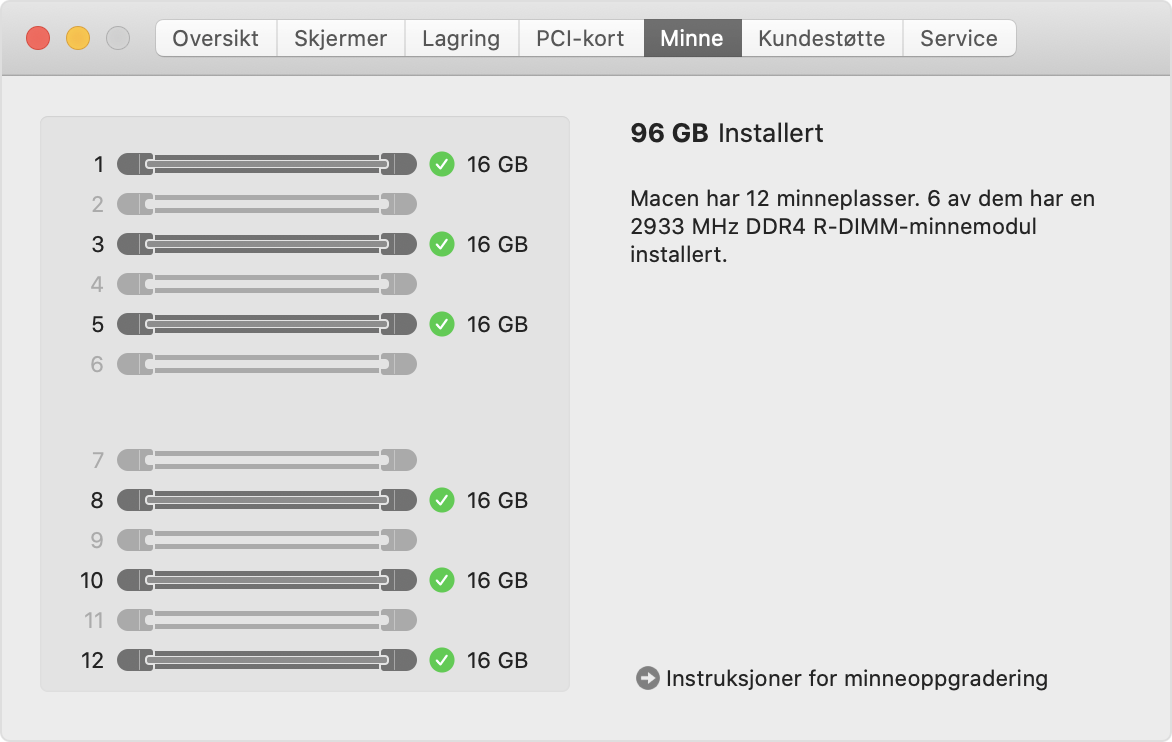
Andre konfigurasjoner
Hvis du vil teste enkeltkanaler eller selve DIMM-modulen, kan du bruke en konfigurasjon med 1 DIMM-modul ved å installere én enkelt DIMM-modul i det første sporet i en kanal. Hvis du vil teste det andre sporet i en kanal, installerer du DIMM-moduler i begge sporene i kanalen.
Finn ut mer
Hvis du har mottatt en erstatningsdel fra Apple, følger du trinnene for å sende originaldelen tilbake til Apple.
Les om noen av PCIe-kortene du kan installere i Mac Pro.
Informasjon om produkter som ikke er laget av Apple, samt uavhengige nettsteder som ikke kontrolleres eller testes av Apple, er gitt uten anbefaling eller godkjenning. Apple påtar seg ikke noe ansvar for utvalget av, bruken av eller ytelsen til nettsteder og produkter fra tredjeparter. Apple garanterer ikke for nøyaktigheten eller påliteligheten til tredjeparters nettsteder. Kontakt leverandøren for mer informasjon.