Last opp bilder fra Macen til et nettsted
Du kan bruke en nettleser til å laste opp bilder og videoer fra bildebiblioteket eller en mappe på Macen.
Hvis du trenger å laste opp bilder eller videoer fra Macen til et nettsted – for eksempel et sosialt medienettverk eller en bildeutskriftstjeneste – har du et par alternativer. Du kan laste opp elementer fra bildebiblioteket eller fra alle mapper på Macen. Disse metodene fungerer med Safari og andre nettlesere.
Slik laster du opp bilder og videoer fra bildebiblioteket
Hvis du har flere bildebibliotek på Macen, må du først sørge for at du velger et systembildebibliotek. Du kan bare laste opp elementer fra systembildebiblioteket ditt. Deretter følger du denne fremgangsmåten:
Klikk på Last opp-knappen på nettstedet. Det står kanskje noe slikt som Last opp, Legg til, Velg, Bla gjennom eller Del. Det vises en Finder-dialogrute.
I sidepanelet i Finder-dialogruten blar du ned til Medier-delen og velger Bilder eller Filmer. Medienavigeringsvinduet viser bilde- og videokildene på Macen. I Bilder-appen ser du systembildebiblioteket ditt øverst. Hvis du har bibliotek fra andre apper, for eksempel iPhoto eller Photo Booth, ser du disse også.
Klikk på Bilder. Medienavigeringsvinduet viser de nyeste elementene i bildebiblioteket ditt. Hvis du vil bla gjennom biblioteket ditt etter Øyeblikk, År, Albumer og mer, klikker du på visningstrekanten next to Photos.*

Trykk på bildet eller videoen du vil laste opp. Hvis du vil velge flere elementer, trykker du og holder på Kommando-tasten mens du klikker på hvert element.
Trykk på returtasten, eller klikk på knappen nederst til høyre i dialogruten (den kan være merket Velg eller Åpne).
Når du har valgt filene du vil ha, må du kanskje følge flere trinn på nettstedet for å fullføre opplastings- eller sorteringsprosessen.
* Hvis du har iCloud-bilder slått på med valget Optimaliser Mac-lagring aktivert, er det ikke sikkert at du ser alle bildene dine i Medienavigering.
Slik laster du opp bilder og videoer fra en mappe på Macen
Klikk på Last opp-knappen på nettstedet. Det står kanskje noe slikt som Last opp, Legg til, Velg, Bla gjennom eller Del. Det vises en Finder-dialogrute.
Bruk Finder-dialogruten til å navigere i mappen som inneholder filene dine. Du kan også bruke søkefeltet til å finne filer og mapper.
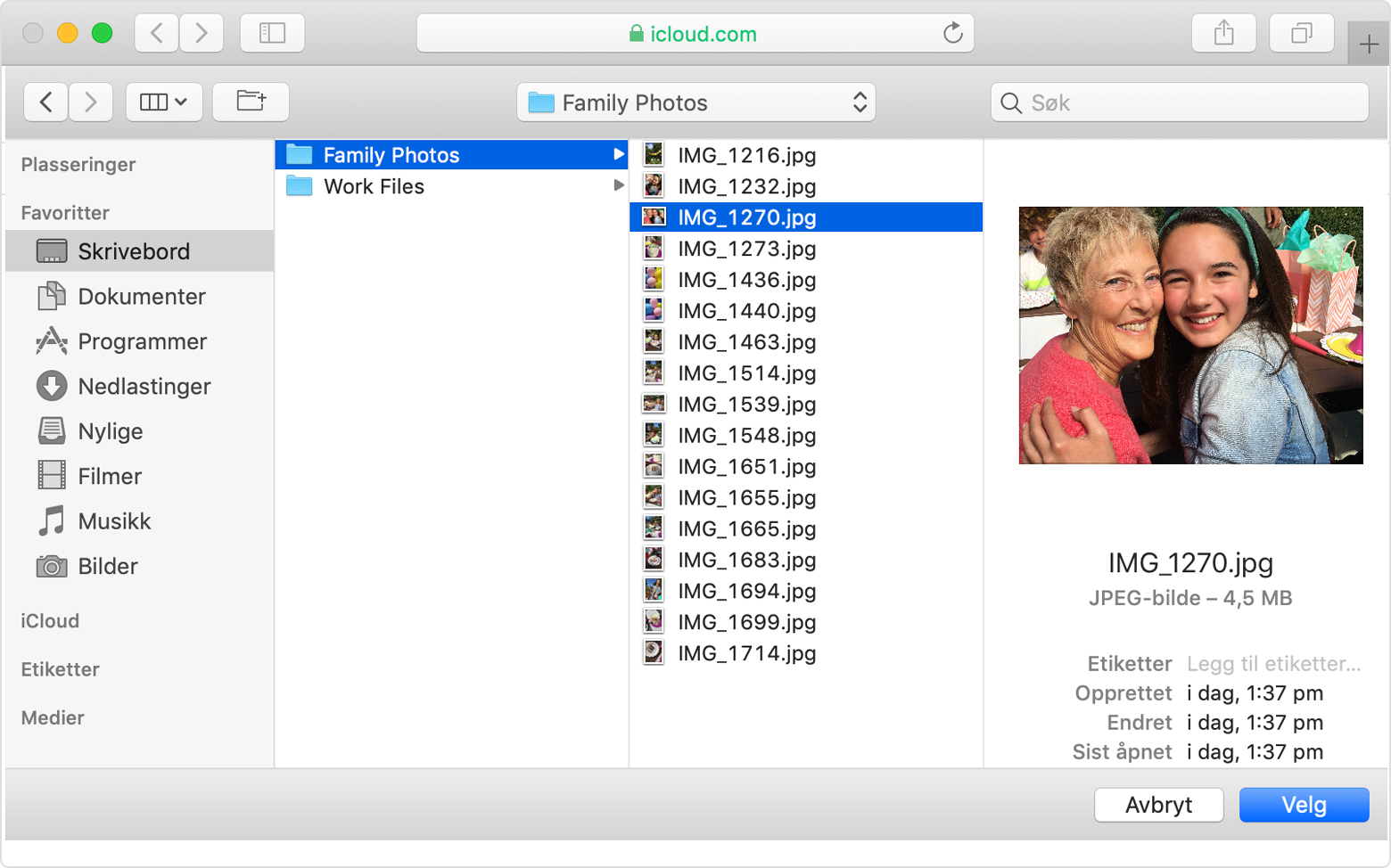
Trykk på bildet eller videoen du vil laste opp. Hvis du vil velge flere elementer, trykker du og holder på Kommando-tasten mens du klikker på hvert element.
Trykk på returtasten, eller klikk på knappen nederst til høyre i dialogruten (den kan være merket Velg eller Åpne).
Når du har valgt filene du vil ha, må du kanskje følge flere trinn på nettstedet for å fullføre opplastings- eller sorteringsprosessen.
Finn ut mer
Du kan også bruke prosjekttillegg for å opprette og bestille utskriftsprodukter – direkte i Bilder-programmet.
Informasjon om produkter som ikke er laget av Apple, samt uavhengige nettsteder som ikke kontrolleres eller testes av Apple, er gitt uten anbefaling eller godkjenning. Apple påtar seg ikke noe ansvar for utvalget av, bruken av eller ytelsen til nettsteder og produkter fra tredjeparter. Apple garanterer ikke for nøyaktigheten eller påliteligheten til tredjeparters nettsteder. Kontakt leverandøren for mer informasjon.