Sette opp en Windows-partisjon på Mac-maskinen
Før du kan installere Windows på Mac-maskinen må du opprette og så formatere en Windows-partisjon.
Oppsett av en Windows-partisjon er en del av prosedyren for å installere Windows på Mac-maskinen. Bruk Boot Camp-assistent til å opprette partisjonen, og bruk deretter Windows-installereren til å formatere den.
Opprette Windows-partisjonen
Når du skal opprette Windows-partisjonen åpner du Boot Camp-assistent og følger instruksjonene på skjermen. Boot Camp-assistent er i Verktøy-mappen i Programmer-mappen.
Ikke bruk noe annet enn Boot Camp-assistent til å opprette partisjonen. Hvis du partisjonerer med et annet program og så bruker Boot Camp-assistent, kan stasjonen med partisjonen bli slettet.
Boot Camp-assistent oppretter partisjonen bare hvis stasjonen er formatert som Mac OS Extended (journalført) og ikke allerede har en partisjon som er opprettet av Boot Camp-assistent. Hvis Boot Camp-assistent ser andre partisjoner, kan du bli varslet om at oppstartsdisken ikke kan partisjoneres.
Hvis du trenger hjelp til å bestemme hva som er den beste størrelsen på partisjonen, kan du se i Windows-dokumentasjonen. For Windows 8 bør partisjonen være på minst 30 GB.
Hvis Boot Camp-assistent sier at verifiseringen mislyktes, reparerer du disken med Diskverktøy. Hvis det ikke hjelper, sikkerhetskopierer du stasjonen og installerer OS X på nytt.
Stasjonen du partisjonerer, må være en intern stasjon. Hvis du har mer enn én intern stasjon og stasjonen du partisjonerer, ikke er i det første stasjonsrommet, tar du ut stasjonene i rommene med lavere nummer og setter dem inn igjen etter at du har installert Windows. En Fusion Drive behandles som én stasjon, og Windows-partisjonen opprettes på disken i stedet for på flashstasjonen (SSD).
Formatere Windows-partisjonen
Bruk Windows-installereren til å formatere Windows-partisjonen som Boot Camp-assistent opprettet. Når du blir spurt om hvor du vil installere Windows, velger du partisjonen med navnet «BOOTCAMP»:
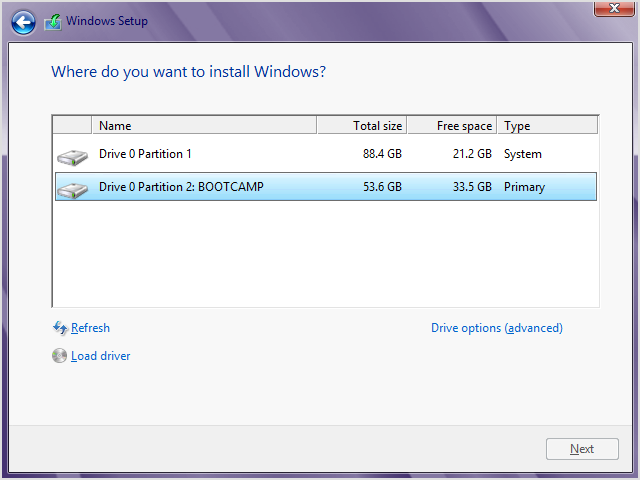
Klikk deretter på Formater for å begynne å formatere partisjonen med NTFS-filsystemet. Hvis du installerer Windows 7 eller Windows 8.0, vil du ikke se Formater-valget før du klikker på «Stasjonsalternativer (avansert)»:
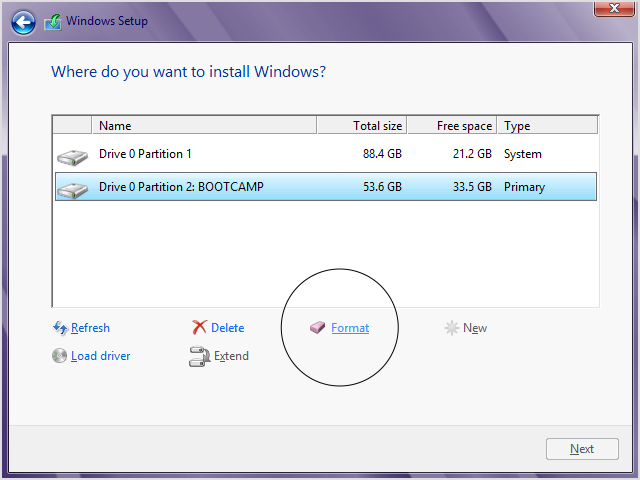
Hvis installereren angir at den ikke kunne opprette en ny partisjon eller finne en eksisterende partisjon, kobler du fra alle Thunderbolt-lagringsenheter som er koblet til Mac-maskinen. Koble dem til igjen etter at Windows er installert.
Hvis du ser «Ingen startdisk tilkoblet» når du starter opp Mac-maskinen, betyr det sannsynligvis at Windows-partisjonen ikke er riktig formatert. Fjern partisjonen og gjenta så de forrige trinnene for å opprette og formatere partisjonen.
Endre Windows-partisjonen
Fjern partisjonen eller endre størrelsen eller navnet på den.
Fjerne partisjonen
Bruk Boot Camp-assistenten til å fjerne Windows og Windows-partisjonen fra Mac-maskinen på en trygg måte og gjenopprette oppstartsstasjonen til én enkelt Mac-partisjon. Du bør kanskje sikkerhetskopiere informasjonen først siden fjerning av partisjonen sletter alle data som er lagret på den.
Åpne Boot Camp-assistent.
Velg «Fjerne Windows 7 eller nyere» og klikk på Fortsett.
Gjør ett av følgende:
Hvis Mac-maskinen har én enkelt intern disk, klikker du på Gjenopprett.
Hvis Mac-maskinen har flere interne disker, velger du Windows-disken, velger «Gjenopprett disk til én OS X-partisjon» og klikker på Fortsett.
Endre størrelse på partisjonen
Det er ikke mulig å endre størrelsen på partisjonen etter at Windows er installert, men du kan fjerne partisjonen og opprette en ny partisjon med riktig størrelse. Ikke forsøk å endre størrelsen på partisjonen med Windows eller et program fra tredjepart.
Endre navn på partisjonen
Du kan endre navnet på Windows-partisjonen fra Windows. Du finner instruksjoner i dokumentasjonen til Windows.
Informasjon om produkter som ikke er laget av Apple, samt uavhengige nettsteder som ikke kontrolleres eller testes av Apple, er gitt uten anbefaling eller godkjenning. Apple påtar seg ikke noe ansvar for utvalget av, bruken av eller ytelsen til nettsteder og produkter fra tredjeparter. Apple garanterer ikke for nøyaktigheten eller påliteligheten til tredjeparters nettsteder. Kontakt leverandøren for mer informasjon.