Mac Pro (sent 2013): Ta ut og sette inn flash-lager
Mac Pro (sent 2013) kan ha opptil 1TB med internt PCIe-basert flash-lager. Følg instruksjonene i denne artikkelen når du skal ta ut og sette inn flash-lager.
Mac Pro (sent 2013) har én plass for flash-lager som er tilgjengelig for brukeren, og som støtter flash-lagerenheter på 256 GB, 512 GB eller 1 TB.
Før du tar ut flash-lager,må du forsikre deg om at alle data er sikkerhetskopiert. Pass også på at du bruker en kompatibel flash-lagerenhet.
Del 1: Ta av kabinettet
Før du åpner Mac Pro, slår du den av ved å velge Slå av fra Apple ()-menyen.
Hvis datamaskinen er varm når du berører den, må du vente i ca. 5 til 10 minutter til den er avkjølt.
Berør metallet på utsiden av Mac Pro for å utlade eventuell statisk elektrisitet.
Viktig: Sørg alltid for å utlade statisk elektrisitet før du berører deler eller installerer komponenter inni Mac Pro-maskinen. For å unngå å generere statisk elektrisitet må du ikke bevege deg rundt i rommet før du er ferdig med å installere flash-lagerenheten og har skjøvet kabinettet tilbake på plass.
Koble alle kabler og strømledningen fra Mac Pro-maskinen. Ikke forsøk å installere flash-lager mens Mac Pro er koblet til strøm.
Skyv kabinettlåsen mot høyre for å låse opp kabinettet.
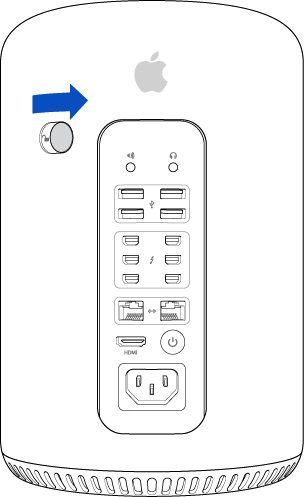
Løft deretter kabinettet rett opp og av datamaskinen, og legg det forsiktig til side.
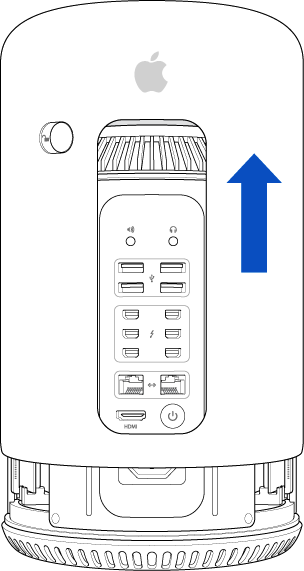
Del 2: Ta ut eksisterende flash-hukommelse
Flash-lagerenheten (A) er festet til grafikkortet med en T8-stjerneskrue.
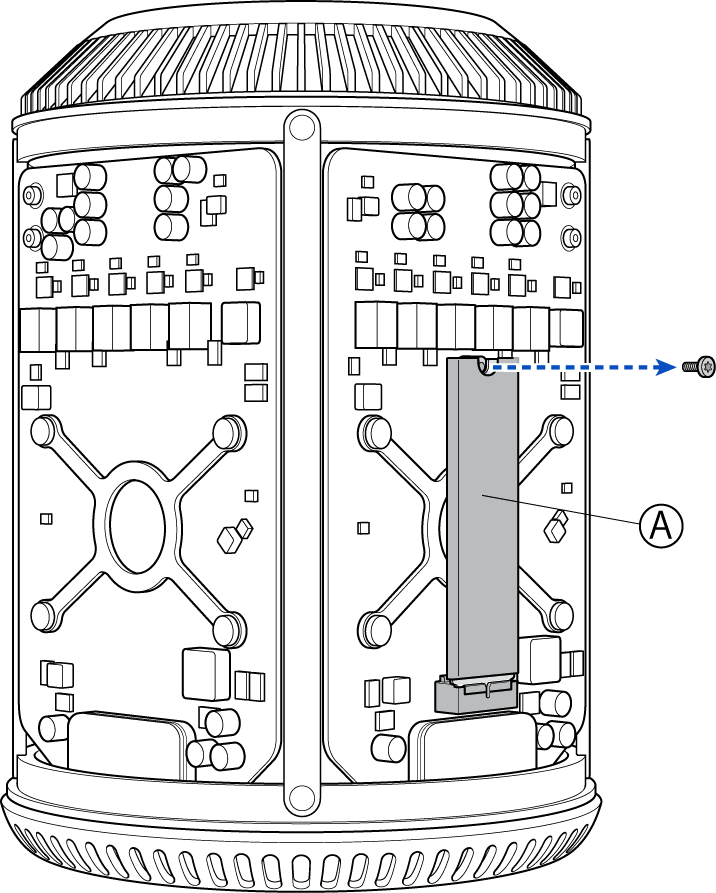
Bruk en T8-skrutrekker til å fjerne skruen som fester flash-lageret til grafikkortet. Ikke la skrutrekkeren komme i kontakt med andre deler av grafikkortet. Det kan føre til skade.
Legg T8-skruen på et trygt sted. Du trenger den når du skal installere annet flash-lager.
Hold forsiktig i sidene av flash-lagerenheten med den ene hånden, og løft enheten forsiktig rett opp for å løsne den fra flash-lagerkontakten i bunnen av enheten.
Når den er løsnet fra flash-lagerkontakten, drar du flash-lagerenheten vekk fra grafikkortet og plasserer den i en pose som beskytter mot elektrostatisk utlading.
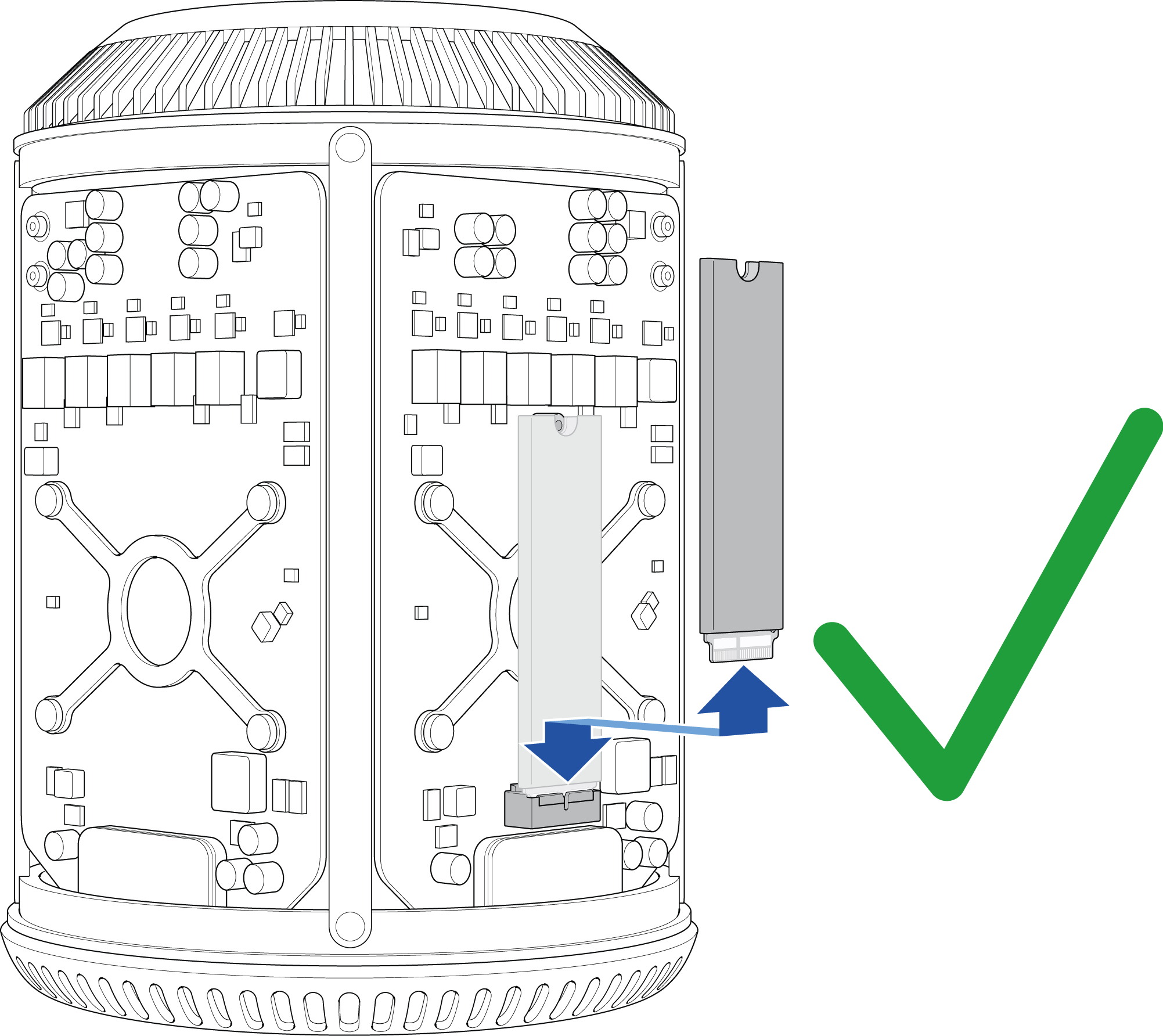
Du MÅ IKKE trekke flash-lagerenheten bort fra grafikkortet før den er frigjort helt fra flash-lagerkontakten. Hvis du gjør det, kan du skade kontakten.
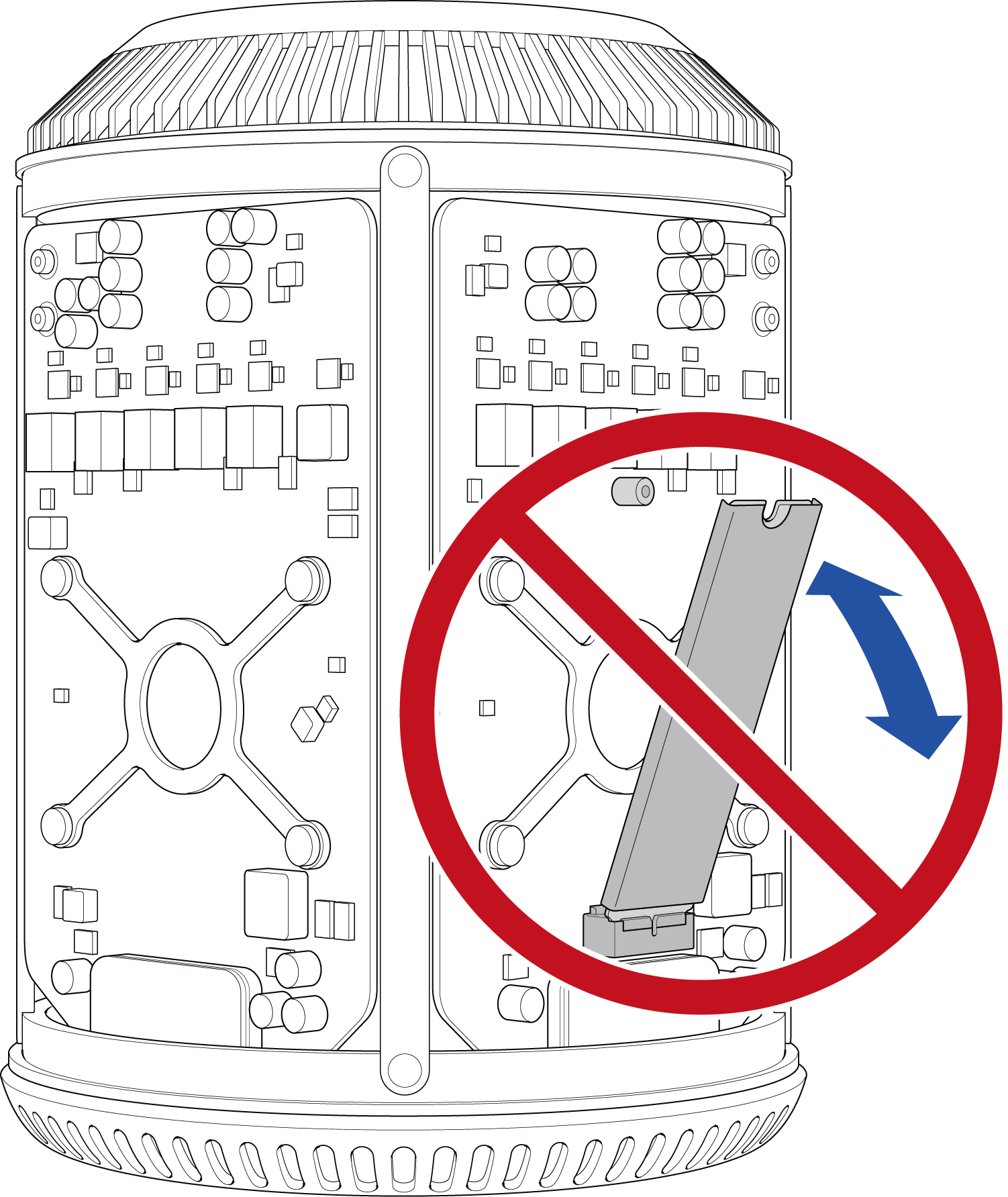
Del 3: Sette inn flash-hukommelse
Før du setter inn det nye flash-lageret må du undersøke kontakten nøye. Flash-minnet er utstyrt med et tynt spor som passer i flash-lagerkontakten for å hindre feil innsetting.
Hold flash-lagerenheten slik at den passer i flash-lagerkontakten.
Mens du holder flash-lagerenheten parallellt med grafikkortet plasserer du flash-lagerkontaktene i flash-lagerkontakten på grafikkortet.
Skyv forsiktig ned til den sitter helt på plass. Ikke tving flash-lageret på plass. Hvis det virker som om flash-lageret ikke passer, må du kontrollere at du bruker en kompatibel enhet og at nøkkelen på flash-enheten er plassert riktig vei i forhold til flash-lagerkontakten på grafikkortet.
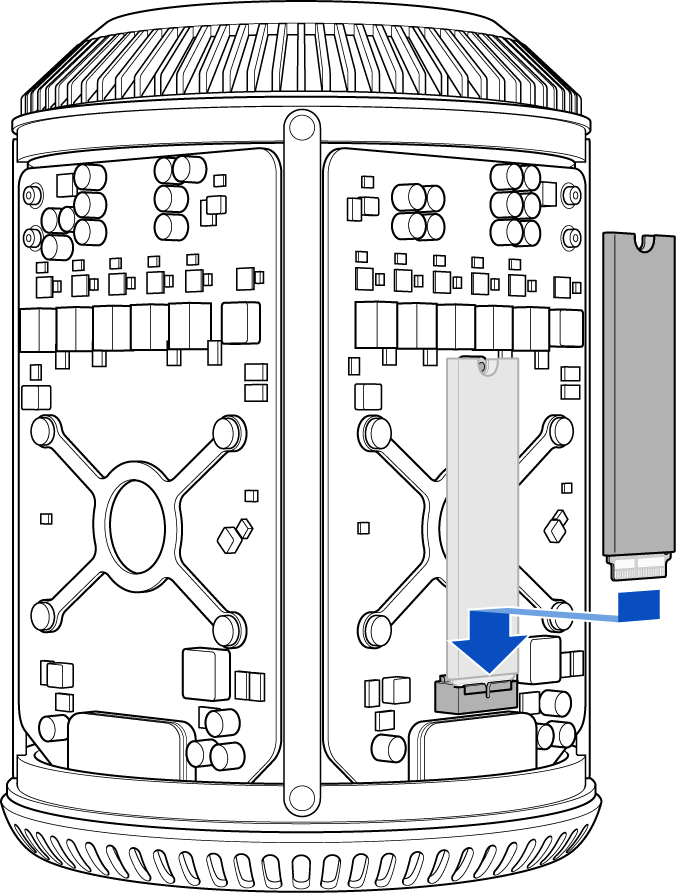
-
Når flash-lagerenheten er på plass, skrur du inn T8-skruen som du tok ut tidligere. Ikke la skrutrekkeren komme i kontakt med andre deler av grafikkortet. Det kan føre til skade.
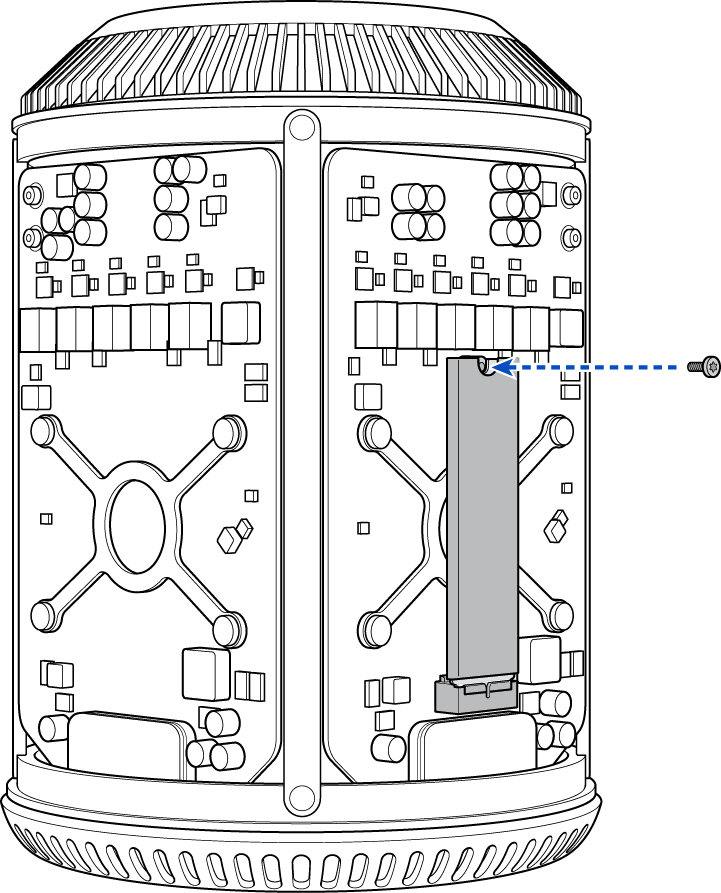
Del 4: Sette på plass kabinettet
Senk kabinettet forsiktig over Mac Pro, og pass på at du ikke berører noen av kretskortene.
Du må kanskje trykke kabinettet forsiktig ned for at det skal festes ordentlig.
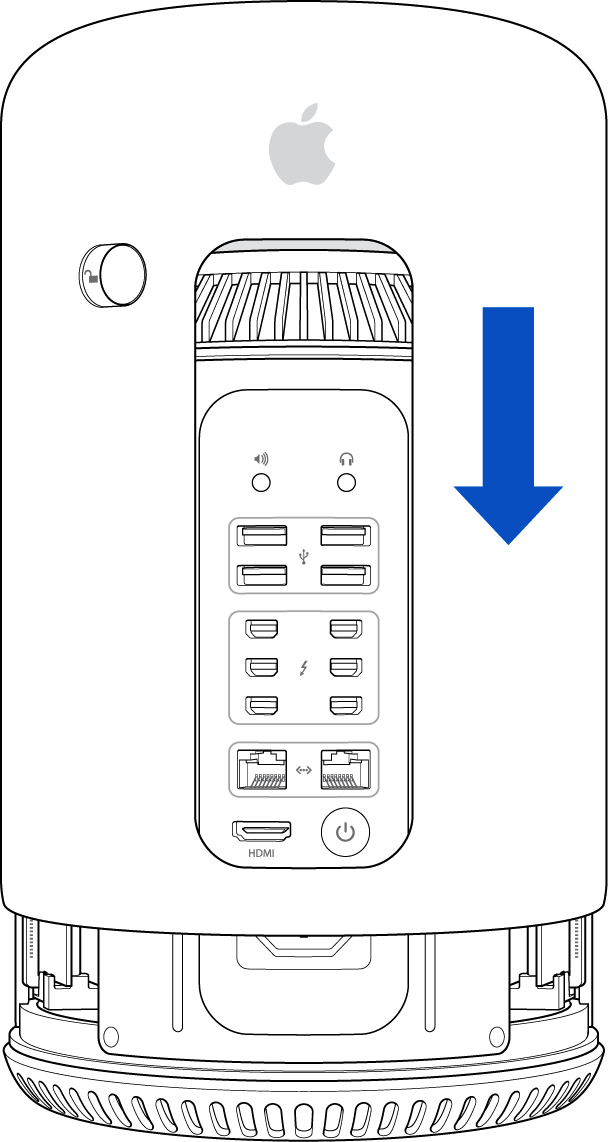
Når kabinettet sitter ordentlig på plass, skyver du kabinettlåsen mot venstre for å låse det.

Hvis kabinettlåsen ikke kan skyves helt til venstre, må du kontrollere at kabinettet sitter ordentlig på plass og så prøve igjen.
Nå kan du koble til strømledning, skjerm og andre enheter.
Hvis stasjonen ikke allerede er formatert med et filsystem eller ikke har et oppstartbart operativsystem, starter du opp i Internett-gjenopprettingsmodus ved å holde nede tastene Kommando, Tilvalg og R. Etter oppstart kan du formatere og reinstallere OS X eller gjenopprette data ved å bruke en Time Machine-sikkerhetskopi, hvis du har en tilgjengelig.