Als je 'SOS' of 'Alleen SOS' ziet
Als je 'SOS' of 'Alleen SOS' ziet in de statusbalk, is het apparaat niet verbonden met een netwerk maar kun je nog wel het alarmnummer bellen. Deze functie is beschikbaar in Australia, Canada en de Verenigde Staten.
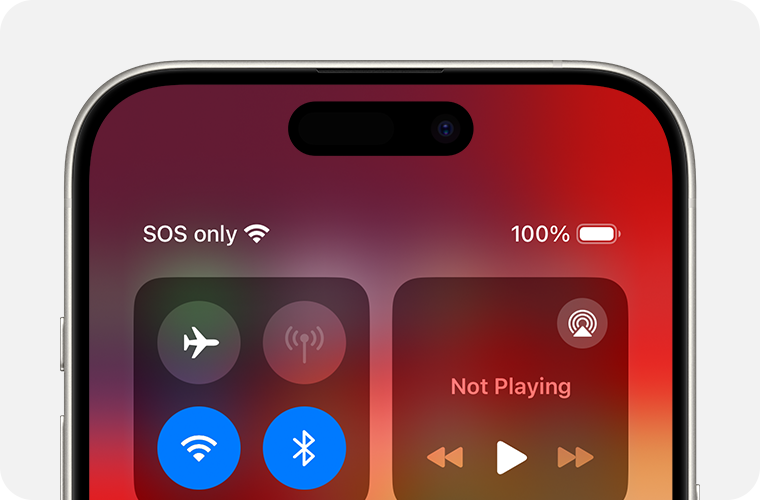
Lees meer meer over het gebruik van 'SOS-noodmelding' op je iPhone.
Opnieuw verbinding maken met het mobiele netwerk
Volg deze stappen om opnieuw verbinding te maken met het mobiele netwerk:
- Ga naar 'Instellingen'.
- Schakel gedurende minstens 15 seconden de vliegtuigmodus in.
- Schakel de vliegtuigmodus uit.
Je iPhone of iPad herstarten
Herstart het apparaat. Als je niet zeker weet hoe je dit moet doen, volg je deze stappen om de iPhone te herstarten of de iPad te herstarten.
Contact opnemen met je aanbieder
Problemen met je aanbieder of account kunnen van invloed zijn op de service. Neem contact op met je aanbieder om het volgende te doen:
- Controleer of je account actief is en naar behoren werkt.
- Zorg ervoor dat je je in een gebied bevindt met dekking van een mobiel netwerk en dat er geen storingen zijn in je gebied.
- Controleer of het apparaat niet is geblokkeerd of begrensd om mobiele voorzieningen te ontvangen en of het met het juiste data-abonnement is geconfigureerd.
- Vraag of de lokale overheid IMEI-registratie vereist als je een iPhone wilt gebruiken die je oorspronkelijk buiten je land of regio hebt gekocht.
De mobiele aanbieder is de enige die toegang heeft tot je account en je accountgegevens kan beheren:
Een iPhone of iPad bijwerken
Werk je iPhone of iPad bij naar de nieuwste versie van iOS of iPadOS.
Controleren of er een update voor aanbiederinstellingen beschikbaar is
Met behulp van deze stappen kun je handmatig controleren op updates voor aanbiederinstellingen en deze installeren:
- Controleer of het apparaat een wifiverbinding heeft.
- Tik op 'Instellingen' > 'Algemeen' > 'Info'. Als er een update beschikbaar is, wordt er een optie weergegeven om de aanbiederinstellingen bij te werken.
- Om de versie van de aanbiederinstellingen op het apparaat te controleren, tik je op 'Instellingen' > 'Algemeen' > 'Info' en kijk je vervolgens wat er naast 'Aanbieder' staat.
Als je een nieuwe simkaart in een iPhone of iPad plaatst, moet je de aanbiederinstellingen voor de nieuwe aanbieder downloaden.
Als je een iPhone met Dual-sim hebt
Volg deze stappen als je een iPhone met Dual-sim hebt:
- Ga naar 'Instellingen'.
- Tik op 'Mobiel netwerk' en tik op het mobiele netwerk dat je wilt bekijken. Controleer vervolgens of dit is ingeschakeld.
- Als het mobiele netwerk is uitgeschakeld, schakel je dit weer in. Controleer daarna of je ontvangst hebt.
Als je het mobiele netwerk niet ziet, neem je contact op met je aanbieder om een e-sim in te stellen of een fysieke simkaart te plaatsen. Als je een fysieke simkaart gebruikt, verwijder je de simkaart en plaats je deze terug.
Als de simkaart beschadigd is, niet in de simkaarthouder past of als je de fysieke simkaart vanaf een ander apparaat hebt overgezet, vraagt je de aanbieder om een nieuwe simkaart.
Lees meer over het verwijderen van de simkaart uit je iPhone of iPad.
Als je naar het buitenland gaat
Als je naar het buitenland gaat, zorg je ervoor dat het apparaat is ingesteld voor dataroaming.
- Tik in 'Instellingen' op 'Mobiel netwerk' of 'Mobiele data'. Vervolgens:
- Als je apparaat een enkele simkaart of e-sim heeft, schakel je 'Mobiele data' in en tik je op 'Opties mobiele data'.
- Als je apparaat een dubbele simkaart of een dubbele e-sim gebruikt, schakel je 'Mobiele data' in, tik je op het nummer dat je wilt wijzigen en tik je op 'Opties mobiele data'.
- Schakel vervolgens 'Dataroaming' in.
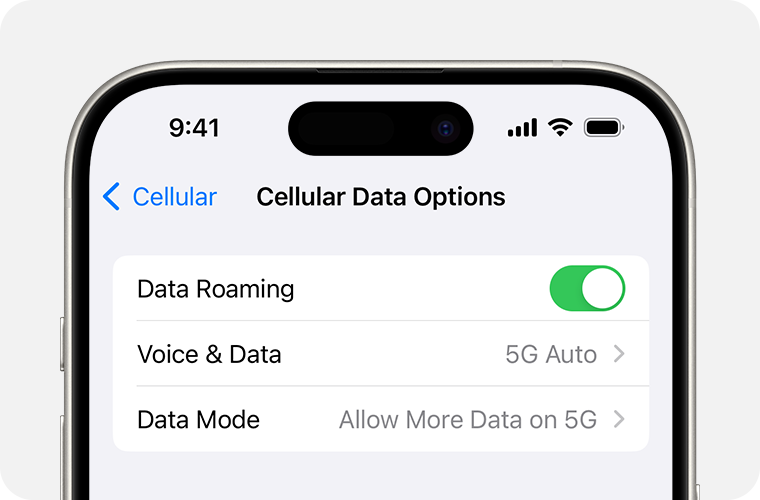
Als het apparaat een 3G-netwerk gebruikt
Als je 'Geen service' ziet in de statusbalk van het apparaat en je hebt een iPhone 5s, iPhone 5c of ouder of een iPad 2 (Wi-Fi + Cellular) of ouder, neem je contact op met de aanbieder om te bespreken wat de mogelijkheden zijn. Als je een iPhone 6 of nieuwer of een iPad (3e generatie) of nieuwer hebt, volg je deze stappen:
- Werk je iPhone of iPad bij naar de nieuwste versie van iOS of iPadOS.
- Ga naar 'Instellingen' > 'Mobiel netwerk'. Vervolgens:
- Tik op een iPhone op 'Opties mobiele data' en activeer vervolgens 'Schakel LTE in'.
- Op een iPad schakel je LTE in.
Als je na het volgen van deze stappen nog steeds 'Geen service' ziet, nee m je contact op met de aanbieder.
De uitfasering van 3G-netwerken heeft geen gevolgen voor iPhone- en iPad-apparaten die 5G-netwerken ondersteunen.
Meer hulp
 Als de aanbieder bevestigt dat er geen probleem is met je account of het netwerk en een hardwareprobleem wordt vermoed, neem je contact op met Apple Support.
Als de aanbieder bevestigt dat er geen probleem is met je account of het netwerk en een hardwareprobleem wordt vermoed, neem je contact op met Apple Support.
Als je een melding ziet naast 'Geen service', lees je hier wat je kunt doen.