Beginnen met kijken in het scherm 'Home' in de Apple TV-app
Het scherm 'Home' in de Apple TV-app is je startpunt voor het kijken van je favoriete films, tv-programma's, nieuws en Friday Night Baseball (beschikbaar in sommige landen en regio's bij een abonnement op Apple TV+). Ga verder waar je gebleven was, blader door aanbevelingen, verken verzamelingen of begin gewoon met kijken.
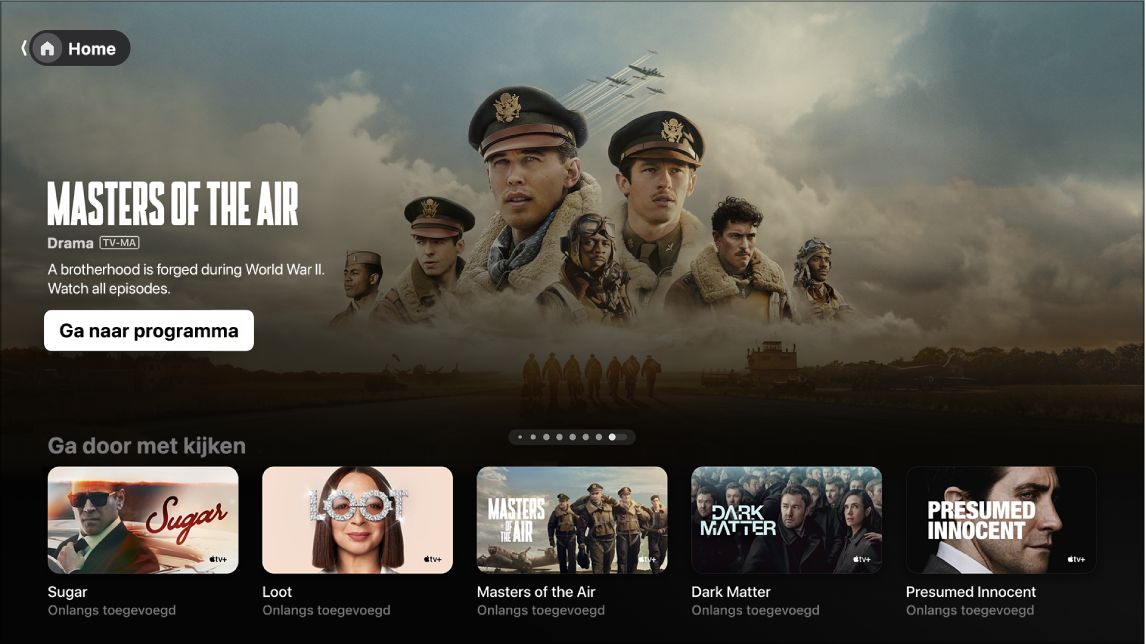
Opmerking: Niet alle apparaten bieden ondersteuning voor transacties. Het kan dus zijn dat je niet rechtstreeks vanaf het apparaat programma's kunt kopen of huren of je op kanalen kunt abonneren. Je kunt echter wel onderdelen kijken die je al hebt gekocht of gehuurd of waarop je een abonnement hebt genomen op een ander apparaat waarop je bij dezelfde Apple Account bent ingelogd.
Een film, tv-programma of sportevenement afspelen
Ga naar de Apple TV-app
 op je smart-tv, streamingapparaat of gameconsole.
op je smart-tv, streamingapparaat of gameconsole.Open de navigatiekolom en selecteer 'Home'.
Navigeer naar een onderdeel (film, tv-programma of evenement) dat je wilt kijken, en selecteer het.
Welke opties je ziet, hangt af van het soort materiaal dat je kijkt en of het voor jou beschikbaar is.
Opmerking: Wanneer je een onderdeel in de rij 'Kijk verder' selecteert, wordt dat meteen afgespeeld (tenzij je het nog niet hebt gehuurd of gekocht of geen abonnement op dat kanaal hebt).
Voer een of meer van de volgende stappen uit:
Het onderdeel afspelen: Selecteer 'Speel af'.
Abonneren op Apple TV+: Selecteer de abonneerknop en volg de instructies op het scherm.
Abonneren op een Apple TV-kanaal: Selecteer de abonneerknop en volg de instructies op het scherm.
Een film of tv-programma kopen of huren: Selecteer 'Koop' of 'Huur', selecteer de gewenste optie en bevestig je keuze. Zie Films of tv-programma's kopen of huren in de Apple TV-app voor meer informatie.
Friday Night Baseball kijken (Apple TV+-abonnement vereist): Selecteer 'Bekijk live' om op de live uitzending af te stemmen, of selecteer 'Begin opnieuw' om vanaf het begin te kijken.
Tijdens MLS- of Friday Night Baseball-wedstrijden naar live-uitzendingen van de lokale radio luisteren (indien beschikbaar)
Druk tijdens het afspelen op de middelste knop of afspeelknop op de afstandsbediening van je smart-tv of apparaat om de afspeelregelaars weer te geven.
Selecteer de audio-optiesknop
 en kies een audiospoor uit het pop-upmenu:
en kies een audiospoor uit het pop-upmenu:Tv: Speel het audiocommentaar bij de tv-uitzending af.
Lokale radio, [uitteam, taal]: Luister tijdens het kijken van de wedstrijd naar de lokale radio-uitzending van het uitteam (deze optie is alleen beschikbaar voor Friday Night Baseball-wedstrijden).
Lokale radio, [thuisteam, taal]: Luister tijdens het kijken van de wedstrijd naar de radio-uitzending van het thuisteam.
Verdergaan waar je gebleven was in de rij 'Kijk verder'
In de rij 'Kijk verder' staat materiaal dat je al aan het kijken bent of dat je wilt gaan kijken. Programma's en films worden weergegeven in de volgorde waarin je ze waarschijnlijk wilt kijken. Wanneer bijvoorbeeld een aflevering van een programma is afgelopen, verschijnt automatisch de volgende aflevering in 'Kijk verder'. Wanneer een live sportevenement van een team dat je volgt aan de gang is, verschijnt het eerst in de rij 'Kijk verder' als het in de Apple TV-app beschikbaar is.
Tip: Als je de Apple TV-app op een iPhone of iPad gebruikt en daarop bij dezelfde Apple Account bent ingelogd als in de Apple TV-app, worden je kijkvoortgang en de gekozen afleveringen op al je apparaten gesynchroniseerd. Zo kun je bijvoorbeeld beginnen met een tv-programma in de Apple TV-app en het vervolgens afkijken op je iPad, of andersom.
Ga naar de Apple TV-app
 op je smart-tv, streamingapparaat of gameconsole.
op je smart-tv, streamingapparaat of gameconsole.Open de navigatiekolom en selecteer 'Home'.
Navigeer naar een onderdeel in de rij 'Kijk verder' en selecteer het.
Als het onderdeel voor jou beschikbaar is, wordt het meteen afgespeeld.
Opmerking: In de rij 'Kijk verder' in het scherm 'Home' worden films, tv-programma's en live sportevenementen weergegeven van elk kanaal waarop je in de Apple TV-app bent geabonneerd. Zie Abonneren op Apple TV+, MLS Season Pass of een Apple TV-kanaal in de Apple TV-app voor informatie over kanalen.
Een onderdeel in je kijklijst zetten of daaruit verwijderen
Wanneer je films en tv-programma's in je kijklijst zet om ze later te kijken, komen ze in de rij 'Kijk verder' en de rij 'Kijklijst' te staan.
Ga naar de Apple TV-app
 op je smart-tv, streamingapparaat of gameconsole.
op je smart-tv, streamingapparaat of gameconsole.Voer een van de volgende stappen uit:
Een onderdeel in je kijklijst zetten: Navigeer naar een onderdeel in de Apple TV-app, houd de middelste knop op de afstandsbediening van je smart-tv of apparaat ingedrukt om meer opties weer te geven en selecteer 'Zet in kijklijst'.
Een onderdeel uit je kijklijst verwijderen: Navigeer naar een onderdeel in de rij 'Kijk verder' of 'Kijklijst', houd de middelste knop op de afstandsbediening van je smart-tv of apparaat ingedrukt om meer opties weer te geven en selecteer 'Verwijder uit kijklijst'.
Tip: Als je een pagina van een film of tv-programma bekijkt, kun je het onderdeel aan je kijklijst toevoegen door 'Zet in kijklijst' te selecteren. Als het onderdeel al in je kijklijst staat, selecteer je 'In kijklijst gezet' om het eruit te verwijderen.
Kanalen verkennen
Ga naar de Apple TV-app
 op je smart-tv, streamingapparaat of gameconsole.
op je smart-tv, streamingapparaat of gameconsole.Open de navigatiekolom en selecteer 'Home'.
Navigeer omlaag naar de rij met kanalen en navigeer vervolgens naar rechts om door de volgende onderdelen te bladeren:
Kanalen: Hier heb je rechtstreeks toegang tot alle kanalen waarop je geabonneerd bent. Deze kanalen worden ook weergegeven in de navigatiekolom.
Ontdek meer: Hier vind je nieuwe kanalen waarop je je kunt abonneren of die je kunt kijken.
Selecteer een kanaal om het te openen of om er meer informatie over te bekijken.
Bladeren door hitlijsten, verzamelingen en meer
Ga naar de Apple TV-app
 op je smart-tv, streamingapparaat of gameconsole.
op je smart-tv, streamingapparaat of gameconsole.Open de navigatiekolom en selecteer 'Home'.
Navigeer omlaag om onder andere hitlijsten, nieuwe releases, populaire tv-programma's en films, door experts samengestelde verzamelingen en seizoensselecties te zien.
Navigeer naar links en rechts in een rij om door onderdelen te bladeren en selecteer een onderdeel om de bijbehorende beoordeling, beschrijving, beschikbare kijkopties en aankoop- of huurinformatie te zien.