
Basisfotobewerkingen in Foto's op de Mac
Met de bewerkingshulpmiddelen van Foto's kun je eenvoudige wijzigingen in je foto's aanbrengen. Zo kun je je foto's bijvoorbeeld roteren of bijsnijden. Je heb keuze uit meer dan tien geavanceerde aanpassingen waarmee je onder meer de belichting en kleuren wijzigt, vlekken en andere onvolkomenheden verwijdert, rode ogen verwijdert en de witbalans wijzigt.
Voor nog geavanceerdere aanpassingen kun je met de regelaars 'Niveaus' en 'Curven' de helderheid, het contrast en het tintbereik in verschillende gedeelten van een foto aanpassen. Zie Niveau-aanpassingen toepassen op een foto en Curve-aanpassingen toepassen op een foto. Je kunt ook video's en Live Photos verbeteren en wijzigen. Zie Een video wijzigen en verbeteren en Een Live Photo wijzigen.
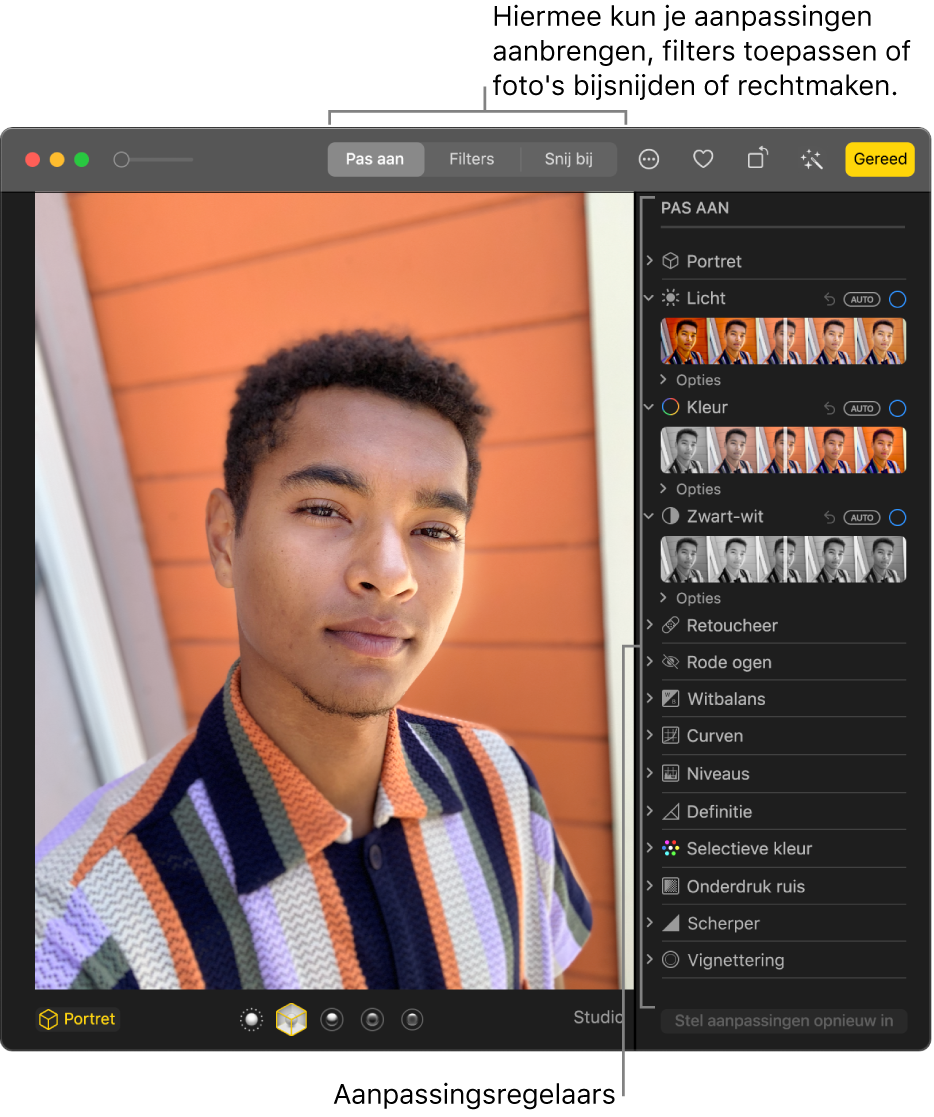
Als je een foto of video wijzigt, wordt het origineel bewaard, zodat je je wijzigingen altijd ongedaan kunt maken en het oorspronkelijke uiterlijk van de foto kunt herstellen.
Wijzigingen die je in een foto of video aanbrengt, worden overal waar de foto of video in je bibliotheek staat overgenomen: in elk album, project, enzovoort. Als je slechts één versie van een foto of video een uniek uiterlijk wilt geven, dupliceer je eerst het onderdeel en bewerk je vervolgens de kopie.
Een foto of video bewerken
Voer in de app Foto's
 op de Mac een van de volgende stappen uit:
op de Mac een van de volgende stappen uit:Klik dubbel op een foto- of videominiatuur en klik vervolgens op 'Bewerk' in de knoppenbalk.
Selecteer een foto- of videominiatuur en druk op de Return-toets.
Voer een of meer van de volgende stappen uit:
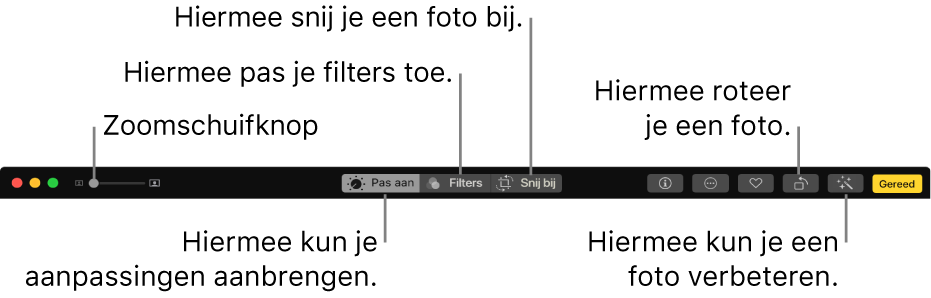
In- of uitzoomen op een foto: Sleep de zoomschuifknop of klik erop.
Aanpassingen aanbrengen: Klik op 'Pas aan' om de aanpassingshulpmiddelen weer te geven. Zie Licht, belichting en andere instellingen aanpassen.
Filters toepassen: Klik op 'Filters' om filters weer te geven waarmee je het uiterlijk van je foto of video kunt wijzigen. Zie Een filter toepassen om het uiterlijk van een foto te wijzigen.
De afbeelding bijsnijden: Klik op 'Snij bij' om de opties weer te geven voor het bijsnijden van een foto of video. Zie Foto's bijsnijden en rechtmaken.
Een foto of video roteren: Klik op de roteerknop
 in de knoppenbalk om de afbeelding linksom te roteren. Blijf klikken totdat de afbeelding in de gewenste stand staat. Klik met de Option-toets ingedrukt op de knop om de afbeelding rechtsom te roteren.
in de knoppenbalk om de afbeelding linksom te roteren. Blijf klikken totdat de afbeelding in de gewenste stand staat. Klik met de Option-toets ingedrukt op de knop om de afbeelding rechtsom te roteren.Een foto of video automatisch verbeteren: Klik op de knop 'Verbeter automatisch'
 om de kleur en het contrast van de foto of video automatisch te verbeteren. Als je de wijzigingen wilt verwijderen, druk je op Command + Z of klik je op 'Herstel origineel'.
om de kleur en het contrast van de foto of video automatisch te verbeteren. Als je de wijzigingen wilt verwijderen, druk je op Command + Z of klik je op 'Herstel origineel'.
Als je wilt stoppen met de bewerking, klik je op 'Gereed' of druk je op de Return-toets.
Tijdens het bewerken van een foto of video kun je op de pijltoetsen drukken om naar andere onderdelen over te schakelen.
Een foto dupliceren
Om verschillende versies van een foto of video aan te maken, kun je het onderdeel dupliceren en de kopie bewerken.
Selecteer in de app Foto's
 op de Mac het onderdeel dat je wilt kopiëren.
op de Mac het onderdeel dat je wilt kopiëren.Kies 'Afbeelding' > 'Dupliceer 1 foto' (of druk op Command + D).
Bij het dupliceren van een Live Photo klik je op 'Dupliceer' als je ook de videobeelden wilt dupliceren. Voor alleen de foto klik je op 'Dupliceer als normale foto'.
Foto's of video's vóór en na bewerking vergelijken
Terwijl je een onderdeel bewerkt, kun je de bewerkte versie vergelijken met het origineel.
Klik in de app Foto's
 op de Mac dubbel op een foto of video om deze te openen en klik vervolgens op 'Bewerk' in de knoppenbalk.
op de Mac dubbel op een foto of video om deze te openen en klik vervolgens op 'Bewerk' in de knoppenbalk.Om de originele afbeelding weer te geven, houd je de knop voor een afbeelding zonder aanpassingen ingedrukt of houd je de toets M ingedrukt.
Laat de knop of de toets M los om het bewerkte onderdeel te zien.
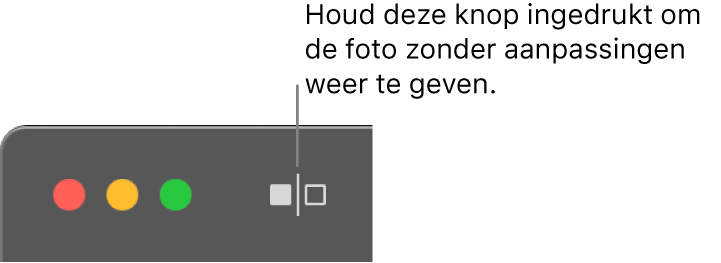
Aanpassingen kopiëren en plakken
Nadat je een foto of video hebt aangepast, kun je de aanpassingen kopiëren en in andere onderdelen plakken. Je kunt aanpassingen in slechts één onderdeel tegelijk plakken.
Opmerking: De instellingen van de hulpmiddelen 'Retoucheer', 'Rode ogen' en 'Snij bij' en van extensies van derden kunnen niet worden gekopieerd.
Klik in de app Foto's
 op de Mac dubbel op een onderdeel waarin je aanpassingen hebt aangebracht en klik vervolgens op 'Bewerk' in de knoppenbalk.
op de Mac dubbel op een onderdeel waarin je aanpassingen hebt aangebracht en klik vervolgens op 'Bewerk' in de knoppenbalk.Kies 'Afbeelding' > 'Kopieer aanpassingen'.
Klik dubbel op het onderdeel waarop je de aanpassingen wilt toepassen en klik op 'Bewerk'.
Kies 'Afbeelding' > 'Plak aanpassingen'.
Je kunt ook met de Control-toets ingedrukt op een onderdeel in de bewerkingsweergave klikken en 'Kopieer aanpassingen' of 'Plak aanpassingen' kiezen.
Je kunt de wijzigingen die je in een foto of video hebt aangebracht, snel verwijderen. Om de laatste wijziging ongedaan te maken, kies je 'Wijzig' > 'Herstel' of druk je op Command + Z. Om alle wijzigingen te verwijderen en opnieuw te beginnen, selecteer je het onderdeel en kies je 'Afbeelding' > 'Herstel origineel'.