
Secties toevoegen en opmaken in Pages op de Mac
Je kunt een tekstverwerkingsdocument in meerdere secties onderverdelen. Elke sectie kan daarbij een eigen paginanummering en eigen kop- en voetteksten of achtergrondobjecten zoals een watermerk hebben. Kies hiervoor als je bijvoorbeeld sectiespecifieke hoofdstuktitels in kopteksten wilt gebruiken of in een sectie een ander visueel ontwerp wilt toepassen. Sommige sjablonen bevatten vooraf gedefinieerde secties die je kunt aanvullen of verwijderen.
Alle secties beginnen bovenaan een nieuwe pagina. Je kunt de huidige sectie in twee secties opsplitsen vanaf het invoegpunt of bovenaan de huidige pagina. Je kunt ook een nieuwe, lege sectie toevoegen na de huidige sectie.
Nadat je een nieuwe sectie hebt toegevoegd, kun je deze opmaken. In de paginaminiatuurweergave kun je zien welke pagina's tot een sectie behoren.
Een nieuwe sectie op het invoegpunt beginnen
Je kunt overal waar je het invoegpunt plaatst een nieuwe sectie toevoegen. Als het invoegpunt bijvoorbeeld aan het begin van een alinea staat, wordt die alinea naar een nieuwe pagina verplaatst waar de nieuwe sectie begint. Daarmee wordt de huidige sectie in feite in twee secties opgesplitst.
Plaats het invoegpunt op de positie waar je een nieuwe sectie wilt toevoegen.
Klik op
 in de knoppenbalk en klik vervolgens op 'Sectie-einde'.
in de knoppenbalk en klik vervolgens op 'Sectie-einde'.Er wordt na het invoegpunt een nieuwe pagina toegevoegd waarmee een nieuwe sectie begint.
Een nieuwe sectie bovenaan de huidige pagina beginnen
Je kunt een nieuwe sectie toevoegen die met de inhoud van de huidige pagina begint (zolang dit niet de eerste pagina van het document of de sectie is). Daarmee wordt de huidige sectie in feite in twee secties opgesplitst.
Selecteer in de paginaminiatuurweergave de pagina waarmee je een nieuwe sectie wilt laten beginnen.
Open de navigatiekolom 'Document' en klik bovenaan op de tab 'Sectie'.
Klik op het venstermenu 'Maak een nieuwe sectie aan' en kies 'Vanaf deze pagina'.
Als 'Vanaf deze pagina' gedimd is, heb je mogelijk de eerste pagina van het document of de sectie geselecteerd. Om aan het begin van een document of sectie een nieuwe sectie toe te voegen, moet je het invoegpunt aan het begin van het document of de sectie plaatsen en vervolgens een sectie toevoegen volgens de instructies in de vorige taak.
Een lege sectie na de huidige sectie toevoegen
Selecteer in de paginaminiatuurweergave een willekeurige pagina in een sectie.
Open de navigatiekolom 'Document' en klik bovenaan op de tab 'Sectie'.
Klik op het venstermenu 'Maak een nieuwe sectie aan' en kies 'Na deze sectie'.
De nieuwe sectie verschijnt na de huidige sectie.
Een sectie opmaken
Wanneer je de achtergrond, de kop- en voetteksten en de paginanummeringsstijl voor een sectie wijzigt, worden de wijzigingen op alle pagina's in de huidige sectie toegepast.
Selecteer in de paginaminiatuurweergave een willekeurige pagina in de sectie die je wilt opmaken.
Open de navigatiekolom 'Document' en klik bovenaan op de tab 'Sectie'.
Om de achtergrondkleur voor de sectie te wijzigen, klik je op het kleurenvak naast 'Achtergrond' en kies je een kleur.
Je kunt ook een afbeelding of een aangepaste kleur of een verlooptint (twee kleuren die in elkaar overlopen) aan de achtergrond toevoegen. Zie De achtergrond van een pagina wijzigen in Pages op de Mac voor meer informatie.
Kies onder 'Kop- en voetteksten' een of meer van de volgende opties voor kop- en voetteksten:
Kop- en voetteksten op alle pagina's behalve op de eerste pagina van de sectie weergeven: Schakel het aankruisvak 'Verberg op eerste pagina van sectie' in.
Op de linker- en rechterpagina verschillende kop- en voetteksten gebruiken (voor documenten met naast elkaar liggende pagina's): Schakel het aankruisvak 'Linker- en rechterpagina verschillen' in.
Andere paginanummers of kop- of voetteksten gebruiken dan voor de vorige sectie: Schakel het aankruisvak 'Zelfde als vorige sectie' uit.
Geef onder 'Paginanummering' aan hoe je paginanummers wilt weergeven:
De notatie van de paginanummers kiezen: Klik op het venstermenu 'Notatie' en kies een optie.
Doornummeren vanaf de vorige sectie: Selecteer 'Tel door na vorige sectie'.
Het paginanummer kiezen waarmee je de huidige sectie wilt laten beginnen: Selecteer 'Begin met' en voer het paginanummer in waarmee je deze sectie wilt laten beginnen (of klik op de pijl-omhoog of de pijl-omlaag).
Als in het document naast elkaar liggende pagina's worden gebruikt, klik je op het venstermenu rechts van 'Sectie begint op' en kies je een optie om aan te geven waar de sectie moet beginnen:
Volgende pagina: De sectie begint op de eerstvolgende pagina in het document. Dit kan zowel een linker- als een rechterpagina zijn. Kies deze optie als je niet wilt dat er lege pagina's in het document voorkomen.
Rechterpagina: De sectie begint op de eerstvolgende rechterpagina. Als de volgende pagina in het document een linkerpagina is, wordt er een lege pagina ingevoegd. De sectie begint pas erna, op de rechterpagina.
Linkerpagina: De sectie begint op de eerstvolgende linkerpagina. Als de volgende pagina in het document een rechterpagina is, wordt er een lege pagina ingevoegd. De sectie begint pas erna, op de linkerpagina.
De secties van een document bekijken
Standaard behoren alle pagina's in een tekstverwerkingsdocument tot dezelfde sectie totdat je extra secties toevoegt (of tenzij je met een sjabloon begint die al meerdere secties bevat). In de paginaminiatuurweergave kun je zien welke pagina's in een tekstverwerkingsdocument tot een bepaalde sectie behoren.
Klik op
 in de knoppenbalk, kies 'Paginaminiaturen' en klik vervolgens op een paginaminiatuur in de navigatiekolom. Er verschijnt een achtergrondkleur achter alle andere pagina's in dezelfde sectie.
in de knoppenbalk, kies 'Paginaminiaturen' en klik vervolgens op een paginaminiatuur in de navigatiekolom. Er verschijnt een achtergrondkleur achter alle andere pagina's in dezelfde sectie.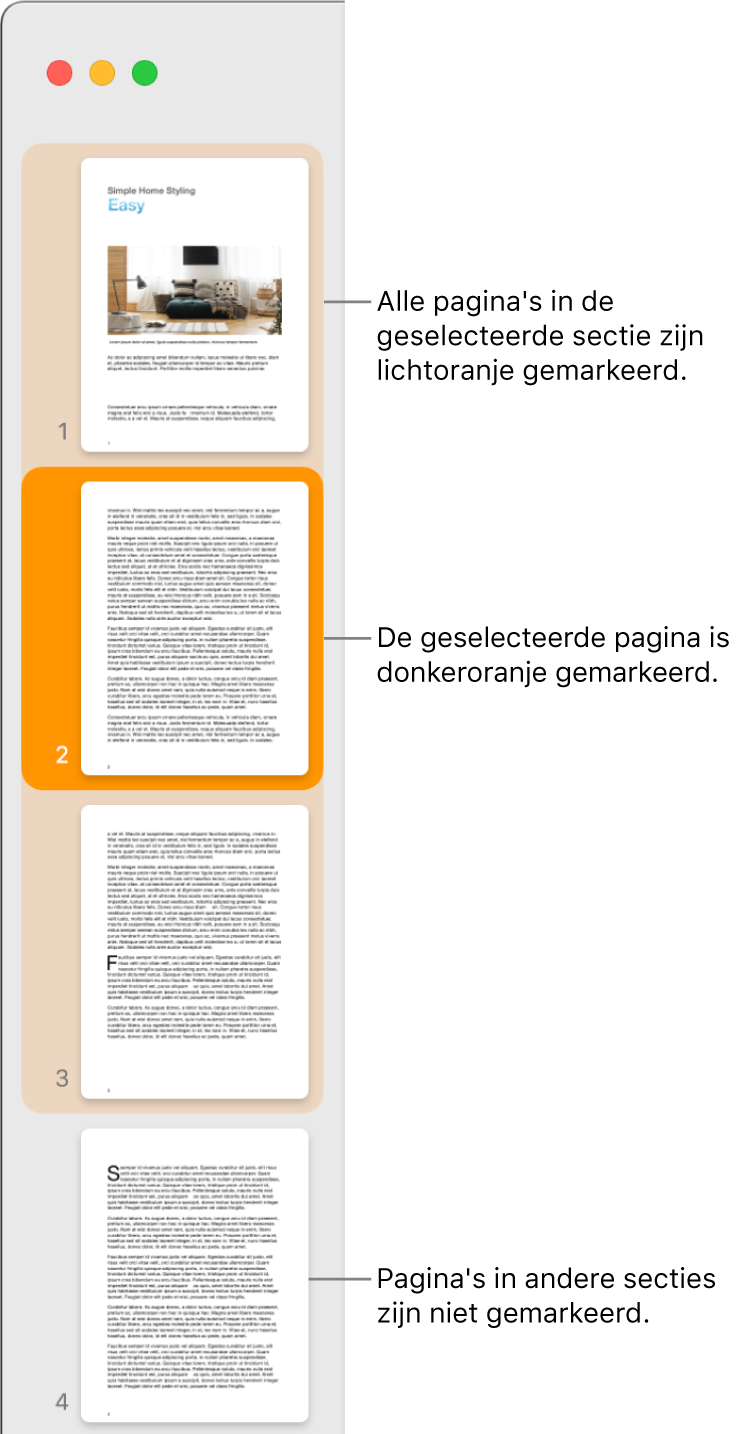
Door secties aan een tekstverwerkingsdocument toe te voegen kun je ook eenvoudiger specifieke delen van het document rangschikken, dupliceren of verwijderen. Zie Pagina's of secties rangschikken in Pages op de Mac, Pagina's of secties dupliceren in Pages op de Mac of Pagina's of secties verwijderen in Pages op de Mac.