
Tekeningen toevoegen en wijzigen in Pages op de iPad
Je kunt met een Apple Pencil of met je vinger tekeningen in een document maken en bewerken en ze vervolgens verplaatsen en groter of kleiner maken.
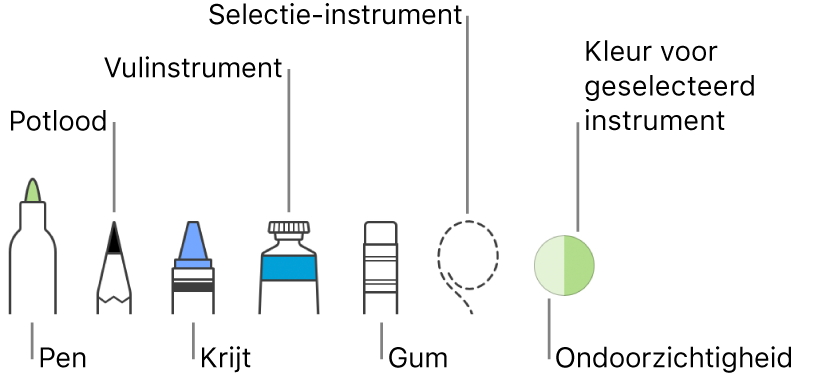
Opmerking: Als je de Apple Pencil wilt gebruiken voor het selecteren van objecten en om te scrollen in plaats van om te annoteren of te tekenen, tik je achtereenvolgens op ![]() en 'Apple Pencil' en schakel je 'Selecteer en scrol' in. Als je Apple Pencil dit ondersteunt, kun je 'Tik dubbel om te schakelen' inschakelen. Je kunt 'Selecteer en scrol' dan in- en uitschakelen door dubbel te tikken op het onderste deel van de Apple Pencil.
en 'Apple Pencil' en schakel je 'Selecteer en scrol' in. Als je Apple Pencil dit ondersteunt, kun je 'Tik dubbel om te schakelen' inschakelen. Je kunt 'Selecteer en scrol' dan in- en uitschakelen door dubbel te tikken op het onderste deel van de Apple Pencil.
Een tekening toevoegen
Voer een van de volgende stappen uit:
De Apple Pencil gebruiken: Tik met de Apple Pencil ergens op de pagina en tik vervolgens onder in het scherm op 'Tekening'. Tik in een tekstverwerkingsdocument op de plek waar je de tekening wilt toevoegen. (In een paginalay-outdocument kun je overal op de pagina tekenen.)
Je vinger gebruiken: Tik op
 , tik op
, tik op  en tik vervolgens op 'Tekening'. In een tekstverwerkingsdocument verschijnt er een tekengebied op de pagina. (In een paginalay-outdocument kun je overal op de pagina tekenen.)
en tik vervolgens op 'Tekening'. In een tekstverwerkingsdocument verschijnt er een tekengebied op de pagina. (In een paginalay-outdocument kun je overal op de pagina tekenen.)
Teken op de pagina of in het tekengebied. Je kunt op elk gewenst moment de volgende stappen uitvoeren:
Andere tekenfuncties kiezen: Tik op een van de tekenfuncties onder in het scherm. Tik er nogmaals op om meer opties weer te geven.
Een andere kleur gebruiken: Tik onder in het scherm op de kleur die je nu gebruikt en tik vervolgens op een andere kleur. Veeg naar links om functies weer te geven waarmee je de kleur kunt aanpassen.
De kleur van een deel van je tekening aanpassen: Tik op het selectie-instrument en sleep rond dat deel van de tekening dat je wilt selecteren. Tik onder in het scherm op de kleur die je nu gebruikt en tik vervolgens op een andere kleur. Veeg naar links om functies weer te geven waarmee je de kleur kunt aanpassen.
Het tekengebied groter of kleiner maken: Sleep een oranje stip.
De ondoorzichtigheid van de kleur aanpassen: Tik op de tekenfunctie die je gebruikt (pen, potlood, krijt of vulinstrument) en sleep de schuifknop.
De lijndikte aanpassen: Tik op de tekenfunctie die je gebruikt (pen, potlood, krijt of gum) en tik vervolgens op een lijndikte.
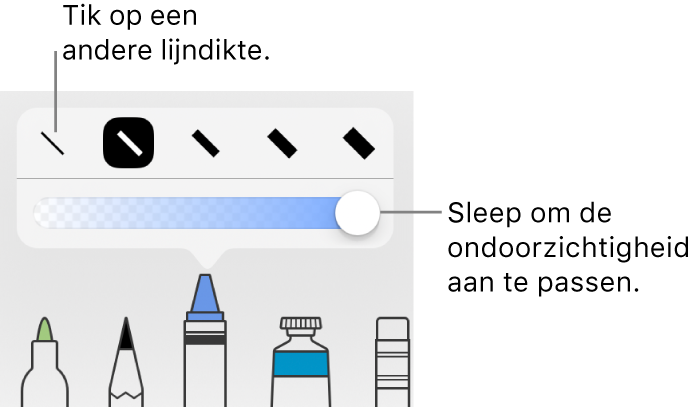
Een gebied vullen met kleur: Tik op het vulinstrument en tik vervolgens op het gebied. Om een vorm te tekenen die meteen al een kleurvulling heeft, tik je op het vulinstrument en teken je vervolgens de vorm.
Een getekende lijn wissen: Tik op de gum, tik er nogmaals op, tik op
 en tik vervolgens op de lijn.
en tik vervolgens op de lijn.Een deel van de tekening dupliceren: Tik op het selectie-instrument, sleep rond dat deel van de tekening dat je wilt selecteren en tik vervolgens op 'Dupliceer'.
Door de pagina scrollen: Veeg met twee vingers. Als je een Apple Pencil gebruikt, veeg je met één vinger.
Tik op 'Gereed'.
Sleep de tekening om deze te verplaatsen. Om de tekening groter of kleiner te maken, tik je erop met je vinger en sleep je een van de blauwe stippen.
Om verder te tekenen in een paginalay-outdocument, plaats je de Apple Pencil op de pagina en begin je te tekenen. Als je als laatst de tekenweergave hebt gebruikt, wordt die automatisch opnieuw geactiveerd. Als je niet zeker weet welke weergave je als laatst hebt gebruikt, tik je met de Apple Pencil op de pagina (hiermee wordt er niets getekend) en controleer je onder in het scherm welke knop geselecteerd is. Om een tekening in een tekstverwerkingsdocument te bewerken, tik je er dubbel op met je vinger. Als je als laatst de tekenweergave hebt gebruikt, tik je erop met de Apple Pencil.
Een tekening in delen opsplitsen
Je kunt een tekening in losse objecten opsplitsen die je elk afzonderlijk kunt verplaatsen, verwijderen en groter of kleiner kunt maken.
Tik met je vinger dubbel op de tekening.
Tik op het selectie-instrument en sleep rond dat deel van de tekening dat je wilt afsplitsen.
Tik op 'Scheid'.
Je kunt deze stappen herhalen om een tekening in meerdere objecten op te splitsen.
Tekeningen samenvoegen
Je kunt tekeningen samenvoegen zodat ze één object vormen dat je in zijn geheel kunt verplaatsen en groter of kleiner kunt maken.
Houd je vinger op één object en tik vervolgens met een andere vinger op de overige objecten.
Tik op 'Voeg samen'.
Een tekening laten bewegen
Je kunt een tekening laten bewegen, zodat het in je document lijkt alsof de tekening op dat moment wordt gemaakt.
Tik om de tekening te selecteren die je wilt laten bewegen.
Tik op
 , tik op 'Tekening' en schakel 'Bewegende tekening' in.
, tik op 'Tekening' en schakel 'Bewegende tekening' in.Voer een of meer van de volgende stappen uit:
De duur van de animatie aanpassen: Sleep de schuifknop 'Duur'.
De animatie herhalen: Schakel 'Herhaal' in.
Een voorvertoning van de animatie bekijken: Tik op 'Speel af'.
Om de animatie in je document af te spelen, selecteer je de tekening en tik je op 'Speel tekening af'.
Als je het document in de EPUB-structuur exporteert, wordt de animatie omgezet naar een video. In een dynamisch aanpasbaar EPUB-document heeft de video een witte achtergrond. In een EPUB-document met een vaste lay-out heeft de video dezelfde achtergrond als in Pages. Zie Exporteren naar Word, pdf of een andere bestandsstructuur.
Een beschrijving van een tekening toevoegen
Je kunt aan elke tekening in een document een beschrijving toevoegen. Deze beschrijving wordt door hulptechnologie zoals VoiceOver voorgelezen wanneer iemand voor de toegang tot je document gebruikmaakt van dergelijke technologie. Beschrijvingen van tekeningen zijn niet zichtbaar in het document.
Tik op de tekening om deze te selecteren, tik op
 en tik op 'Tekening'.
en tik op 'Tekening'.Tik op 'Beschrijving', tik vervolgens in het tekstvak en voer tekst in.
Als je een document als pdf exporteert, kunnen beschrijvingen van tekeningen nog steeds door hulptechnologie worden gelezen. Zie Exporteren naar Word, pdf of een andere bestandsstructuur in Pages op de iPad.
Zie Een beschrijving van een afbeelding toevoegen of Een beschrijving van een video toevoegen voor informatie over het toevoegen van beschrijvingen aan een afbeelding of video.
Een tekening delen of bewaren
Je kunt elke tekening als afbeelding delen of bewaren. Een bewegende tekening (animatie) kun je ook als video bewaren.
Open het document, tik op de tekening en tik vervolgens op 'Deel'.
Als het om een bewegende tekening (animatie) gaat, tik je op 'Deel als afbeelding' om de tekening als afbeelding te delen of te bewaren. Tik op 'Deel als film' als je de tekening als video wilt delen of bewaren.
Voer een van de volgende stappen uit:
Delen: Tik op een van de manieren om de tekening te versturen.
Bewaren: Om de tekening in Foto's te bewaren, tik je op 'Bewaar afbeelding' of 'Bewaar video' (als je een bewegende tekening als video wilt bewaren). Om de tekening in Bestanden te bewaren, tik je op 'Bewaar in Bestanden'.
Je kunt een document ook annoteren. Zie Annotaties toevoegen voor meer informatie.