 FaceTime
FaceTime
Met FaceTime kun je vanaf je Mac video- en audiogesprekken voeren met een of meer vrienden. Ook biedt FaceTime nieuwe mogelijkheden om je iPhone of iPad in combinatie met je MacBook Pro te gebruiken. Je kunt een FaceTime-gesprek naar een ander apparaat overzetten of je iPhone-camera als webcam gebruiken.
Vraag het aan Siri. Zeg bijvoorbeeld: "Bel Sharon met FaceTime".
Voer een FaceTime-gesprek. Gebruik de ingebouwde FaceTime HD-camera op je Mac om FaceTime-videogesprekken te voeren. Klik op 'Nieuwe FaceTime', voer de naam, het telefoonnummer of het e‑mailadres in voor degene die je wilt bellen en klik vervolgens op 'FaceTime'. Als het niet uitkomt om een videogesprek te voeren, klik je op het venstermenu en kies je 'FaceTime-audio' een gesprek met alleen audio te voeren. Wanneer je een FaceTime-uitnodiging ontvangt, kun je kiezen of je het gesprek met audio en video of alleen met audio wilt voeren.
Tip: Tijdens een videogesprek kun je het kleine beeld-in-beeld-venster naar elke gewenste hoek van het FaceTime-venster slepen.
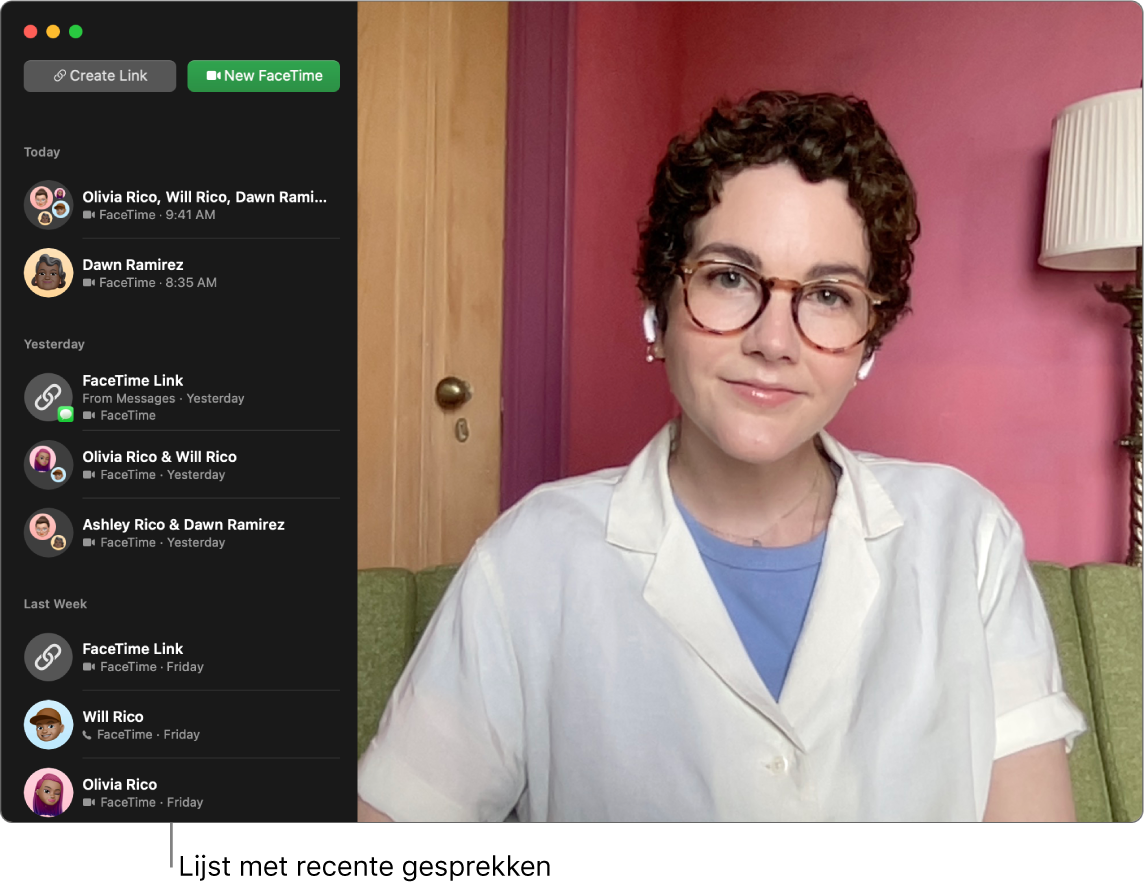
Zet een FaceTime-gesprek over. Je kunt een FaceTime-gesprek starten op je iPhone terwijl je onderweg bent en dat gesprek vervolgens overzetten naar je Mac wanneer je weer thuis bent. Ook kun je een FaceTime-oproep beantwoorden op je Mac en dan naar een ander apparaat overschakelen als dat nodig is. Als je een Bluetooth-koptelefoon hebt aangesloten, wordt die ook overgeschakeld.
Om een FaceTime-gesprek van je iPhone of iPad over te zetten naar je MacBook Pro, klik je op ![]() in de menubalk op je Mac, klik je op 'Schakel over' en klik je vervolgens op 'Neem deel' in het FaceTime-venster op je MacBook Pro. Om een FaceTime-gesprek van je MacBook Pro over te zetten naar je iPhone of iPad, tik je op
in de menubalk op je Mac, klik je op 'Schakel over' en klik je vervolgens op 'Neem deel' in het FaceTime-venster op je MacBook Pro. Om een FaceTime-gesprek van je MacBook Pro over te zetten naar je iPhone of iPad, tik je op ![]() linksboven op je iPhone of iPad, tik je op 'Schakel over' en tik je nogmaals op 'Schakel over'.
linksboven op je iPhone of iPad, tik je op 'Schakel over' en tik je nogmaals op 'Schakel over'.
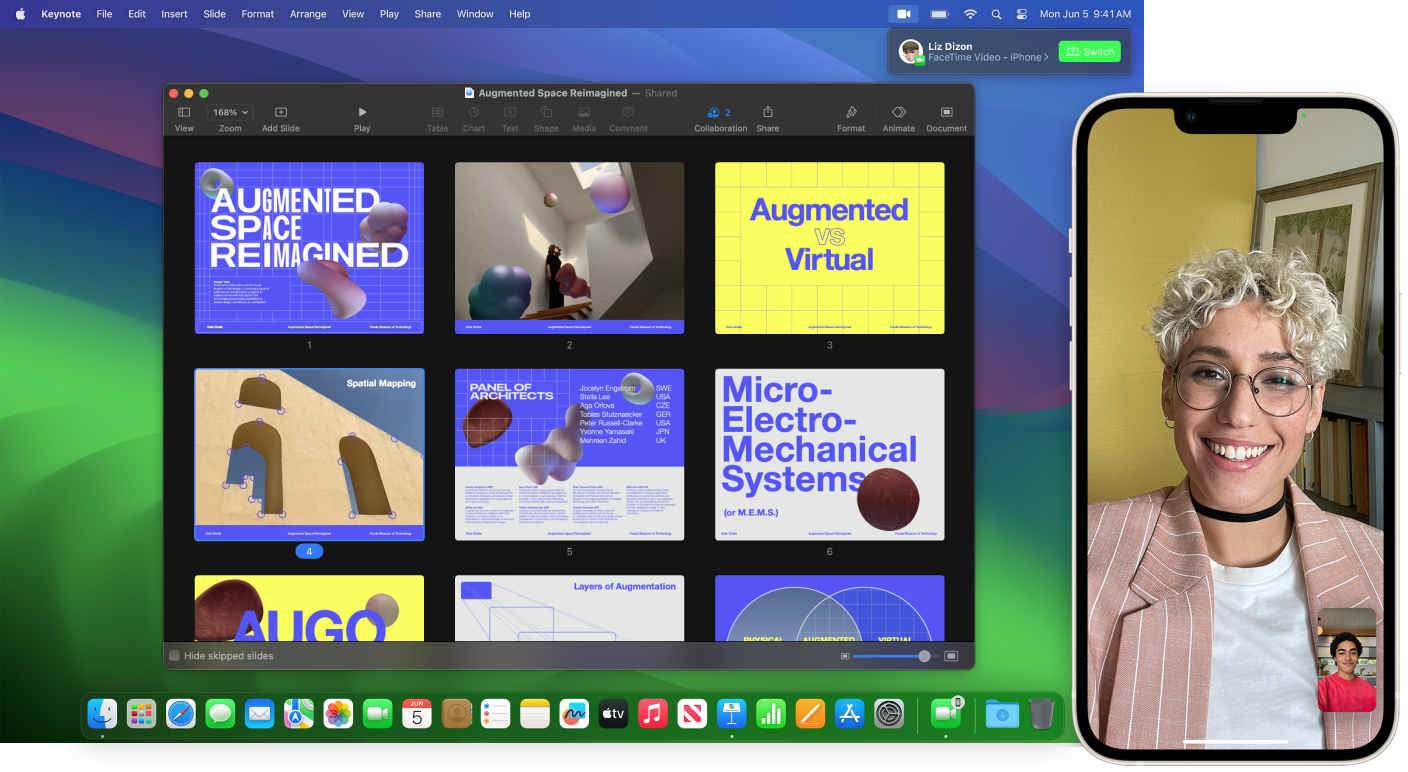
Gebruik je iPhone als webcam. Je kunt je iPhone-camera voor FaceTime-gesprekken op je Mac gebruiken. Plaats je iPhone in de liggende stand en zorg dat deze niet kan bewegen (gebruik bijvoorbeeld een standaard). Zorg dat het scherm is uitgeschakeld en dat de camera aan de achterkant op jezelf is gericht. Kies op de Mac 'FaceTime' > 'Video' en selecteer je iPhone in de lijst. Als je een iPhone 11 of nieuwer hebt, kun je de ultragroothoekcamera gebruiken voor 'Middelpunt', waarmee je altijd midden in beeld blijft, ook als je beweegt. Je kunt andere video-effecten kiezen door in de menubalk op ![]() te klikken en een optie te kiezen, zoals de portretmodus. Zie Videoconferentiefuncties gebruiken in de macOS-gebruikershandleiding voor meer informatie.
te klikken en een optie te kiezen, zoals de portretmodus. Zie Videoconferentiefuncties gebruiken in de macOS-gebruikershandleiding voor meer informatie.
Deel je scherm. Als je een videogesprek voert in FaceTime of een andere ondersteunde app voor videogesprekken, kun je eenvoudig een app of meerdere apps delen vanuit het venster dat actief is. Houd de aanwijzer op ![]() in de linkerbovenhoek van het venster en klik op 'Deel op FaceTime'. Ook kun je het gedeelde scherm je videobeeld laten overlappen. Je kunt kiezen uit twee overlays: groot en klein. Met de grote overlay blijf je zelf prominent in beeld en wordt je scherm naast jou op een afzonderlijke laag weergegeven. Met de kleine overlay word je in een verplaatsbare bubbel vóór je gedeelde scherm weergegeven. Klik op
in de linkerbovenhoek van het venster en klik op 'Deel op FaceTime'. Ook kun je het gedeelde scherm je videobeeld laten overlappen. Je kunt kiezen uit twee overlays: groot en klein. Met de grote overlay blijf je zelf prominent in beeld en wordt je scherm naast jou op een afzonderlijke laag weergegeven. Met de kleine overlay word je in een verplaatsbare bubbel vóór je gedeelde scherm weergegeven. Klik op ![]() in de menubalk en kies 'Groot' of 'Klein' onder 'Presentator-overlay'.
in de menubalk en kies 'Groot' of 'Klein' onder 'Presentator-overlay'.
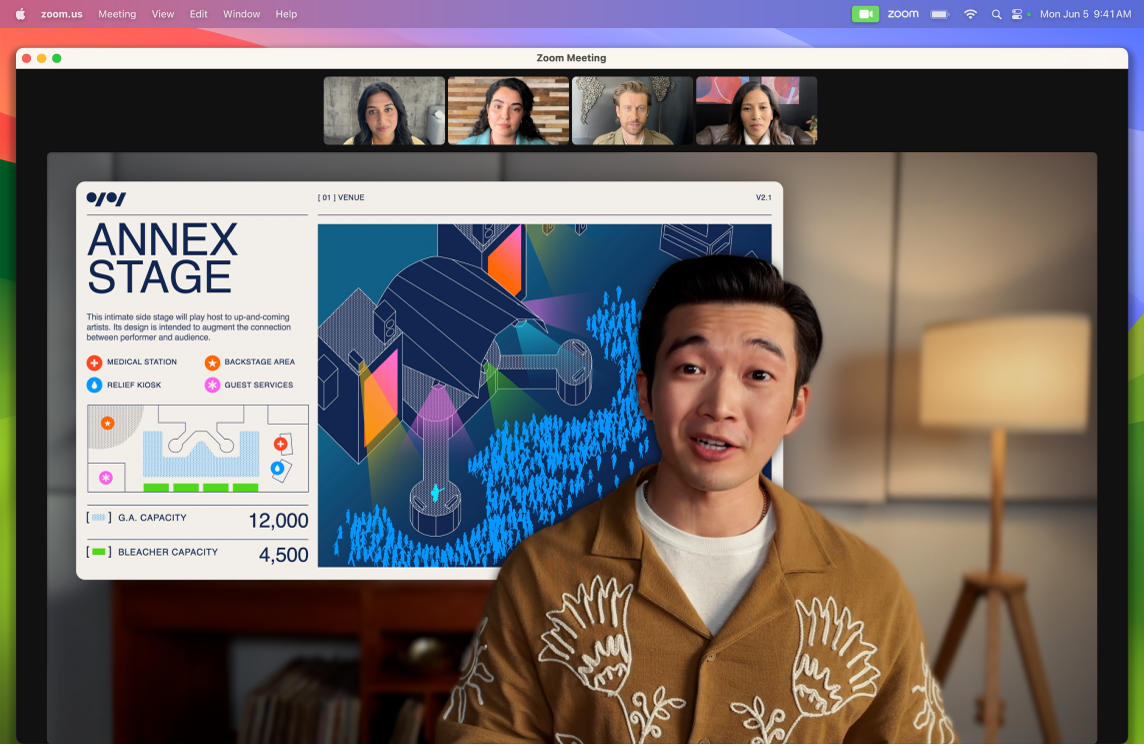
Laat zien wat er op je bureau ligt. Als je je iPhone als webcam voor je MacBook Pro gebruikt, kun je met Bureauweergave niet alleen je gezicht in beeld brengen maar ook wat er voor je op je bureau ligt. Om Bureauweergave te gebruiken tijdens een FaceTime-gesprek, configureer je je iPhone als webcam en klik je op 'Bureauweergave' rechtsboven in het FaceTime-venster op je Mac. Ook kun je in de menubalk op ![]() klikken en 'Bureauweergave' kiezen. Gebruik de regelaars om je bureau binnen het kader te plaatsen en klik vervolgens op 'Deel Bureauweergave'. Om te stoppen met Bureauweergave, klik je op
klikken en 'Bureauweergave' kiezen. Gebruik de regelaars om je bureau binnen het kader te plaatsen en klik vervolgens op 'Deel Bureauweergave'. Om te stoppen met Bureauweergave, klik je op ![]() in het Bureauweergave-venster. Bureauweergave is beschikbaar op de iPhone 11 en nieuwer.
in het Bureauweergave-venster. Bureauweergave is beschikbaar op de iPhone 11 en nieuwer.
Opmerking: Om een FaceTime-gesprek over te zetten of je iPhone als webcam voor je Mac te gebruiken, moet 'Continuïteitscamera' zijn ingeschakeld in de instellingen voor 'AirPlay en Handoff' op je iPad of iPhone, en moet je op je iPhone, iPad en MacBook Pro met dezelfde Apple ID zijn ingelogd. Op je iPhone, iPad en Mac moeten Bluetooth, wifi en Handoff zijn ingeschakeld. Zie Je iPhone als webcam gebruiken op je Mac voor overige vereisten en meer informatie.
Gebruik FaceTime met een groep. In een groepsgesprek kun je met maximaal 32 mensen tegelijkertijd bellen. Maak een unieke link aan om met een groep te delen. Klik op 'Maak link aan'. Kopieer de link naar het Klembord of deel hem rechtstreeks met anderen via Berichten of Mail. Je kunt nu met een link deelnemen aan FaceTime-gesprekken op apparaten die niet van Apple zijn.
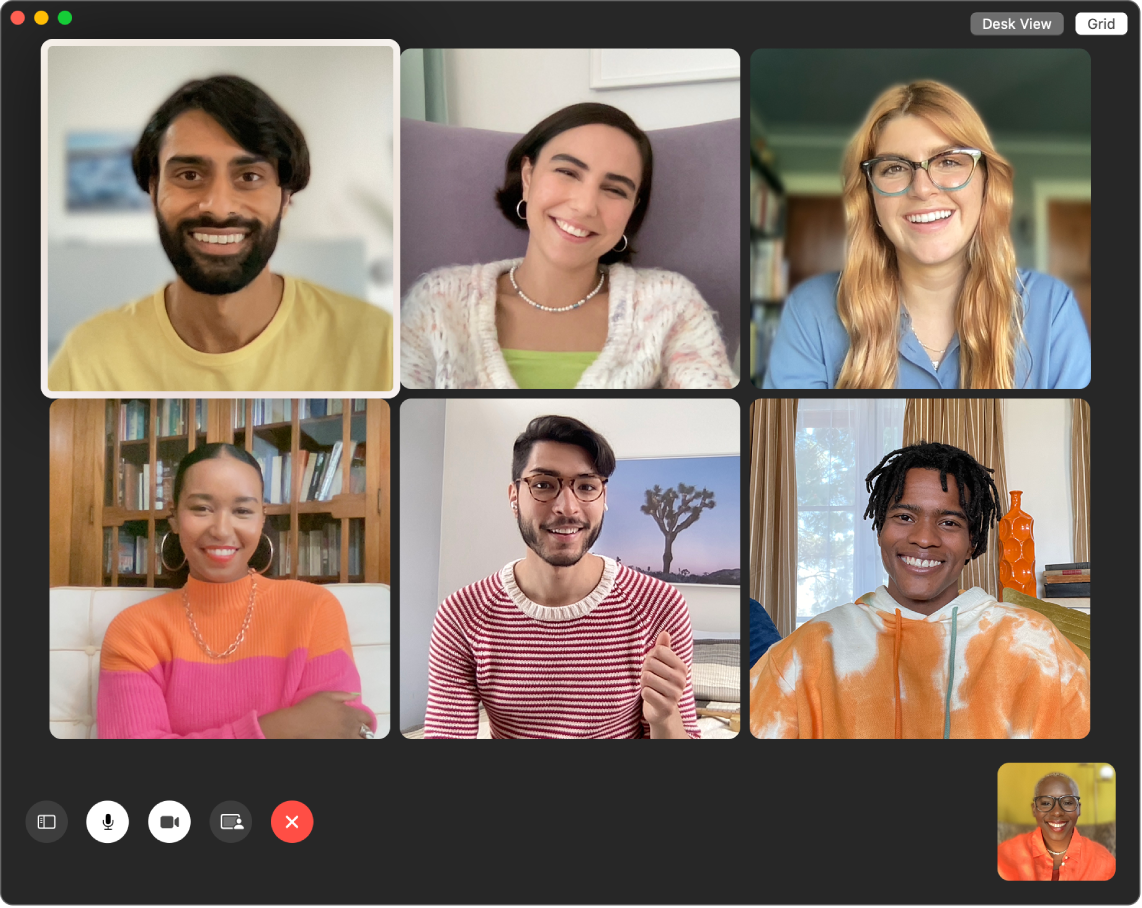
Tip: Voeg een FaceTime-link toe aan een Agenda-activiteit om een gesprek later in te plannen.
Reageer op het gesprek. Voeg een reactie toe die het camerabeeld vult met leuke 3D-effecten, zoals hartjes, confetti of vuurwerk. Klik op ![]() in de menubalk, klik op het menu naast 'Reacties' en kies een reactie. Je kunt ook een reactie delen met een simpel handgebaar. Zorg dat het symbool naast 'Reacties' groen is en kijk in Video-effecten gebruiken tijdens FaceTime-gesprekken in de FaceTime-gebruikershandleiding met welke handgebaren je kunt reageren.
in de menubalk, klik op het menu naast 'Reacties' en kies een reactie. Je kunt ook een reactie delen met een simpel handgebaar. Zorg dat het symbool naast 'Reacties' groen is en kijk in Video-effecten gebruiken tijdens FaceTime-gesprekken in de FaceTime-gebruikershandleiding met welke handgebaren je kunt reageren.
Herkenning van gebarentaal en live bijschriften. FaceTime detecteert wanneer een gespreksdeelnemer gebarentaal gebruikt en geeft diegene prominent weer in een FaceTime-groepsgesprek. Met live bijschriften in FaceTime wordt gedetecteerd wat er wordt gezegd en wordt de huidige spreker in realtime ondertiteld.
Kijk en luister samen. Met SharePlay kun je op een Mac samen kijken en luisteren. Ook kun je tijdens een FaceTime-gesprek je scherm delen. Klik op het SharePlay-symbool ![]() om te beginnen. Zie Contact maken met anderen.
om te beginnen. Zie Contact maken met anderen.
Opmerking: Voor sommige apps die SharePlay ondersteunen is een abonnement vereist om deel te nemen. Niet alle voorzieningen en inhoud zijn overal beschikbaar.
Voer een telefoongesprek. Als je een iPhone met iOS 8 of nieuwer hebt, kun je met FaceTime telefoongesprekken vanaf je Mac voeren. Zorg ervoor dat je op je Mac en iPhone met dezelfde Apple ID bent ingelogd en dat de functie op beide apparaten is ingeschakeld. (Open FaceTime op je Mac, kies 'FaceTime' > 'Instellingen' en selecteer 'Bellen vanaf iPhone'.)
Opmerking: Je MacBook Pro en je iPhone moeten zijn verbonden met het internet en hetzelfde wifinetwerk om gesprekken op je Mac te kunnen voeren en ontvangen.
Meer informatie. Zie de Gebruikershandleiding FaceTime.