
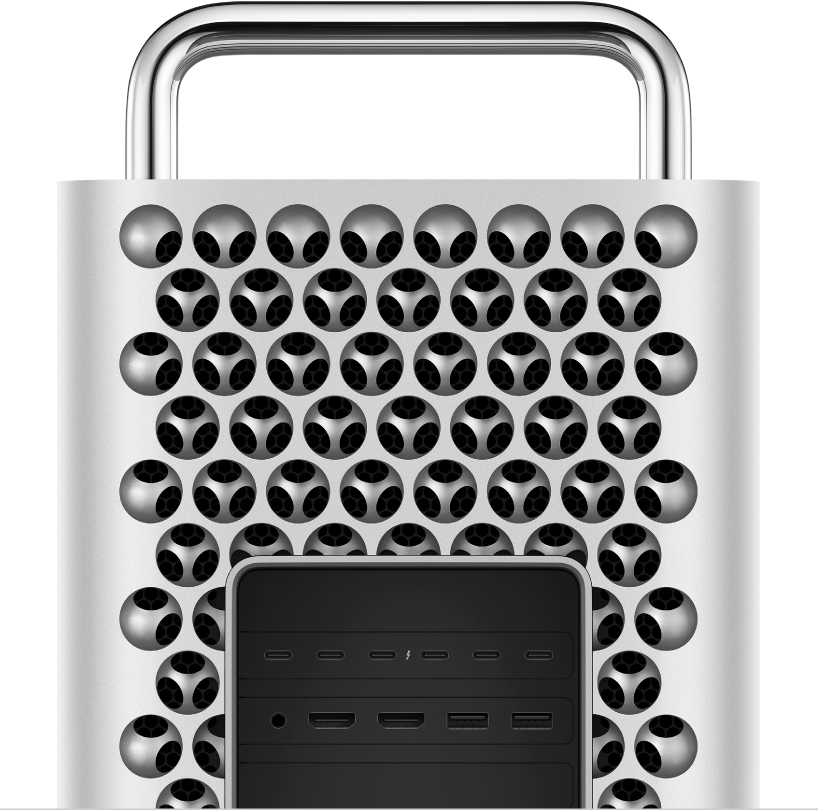
Kijk eens rond op je nieuwe Mac Pro
Bekijk de poorten, connectors en andere voorzieningen.

Je Mac Pro configureren
De Mac Pro heeft uitbreidingskaarten die kunnen worden aangepast.
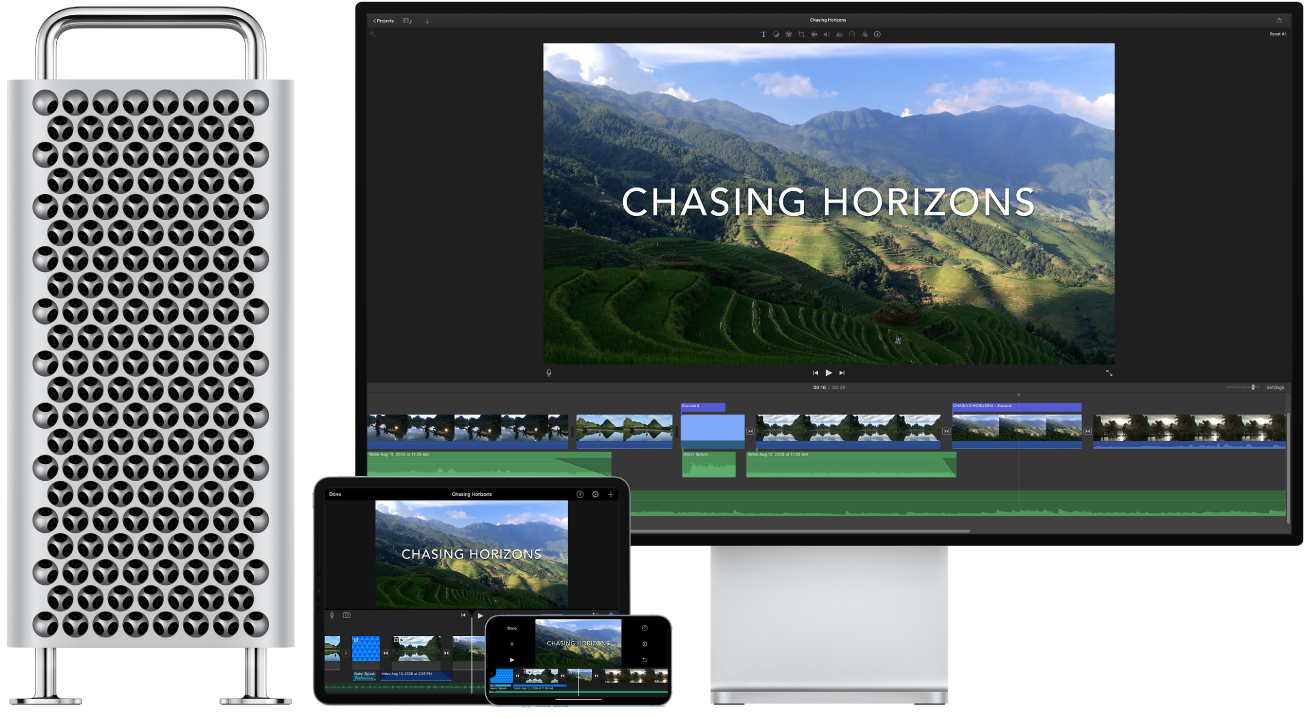
Houd alles gesynchroniseerd
Open je documenten, foto's, muziek, apps, contacten en agenda's op al je apparaten met iCloud.
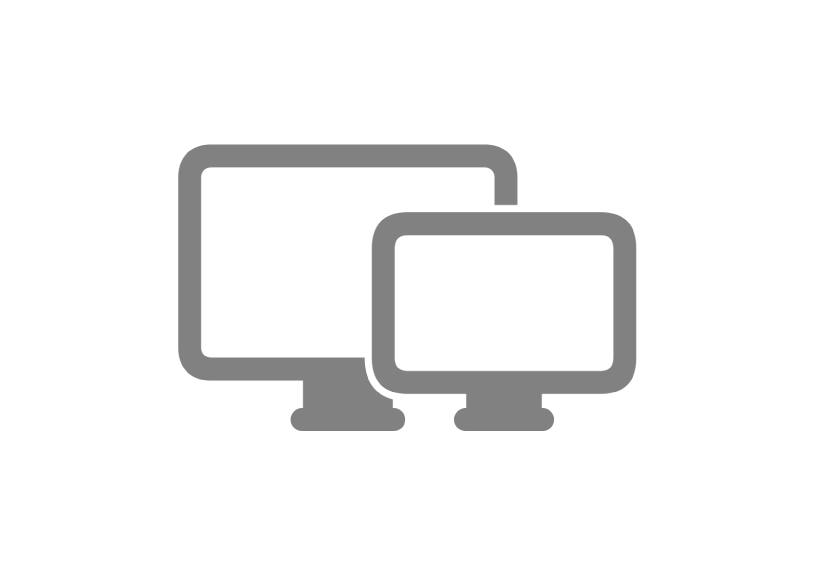
Een beeldscherm aansluiten
Je kunt maximaal acht externe beeldschermen op de Mac Pro aansluiten, dus je hebt een desktop waar je echt alles mee kunt, welke configuratie je ook kiest.
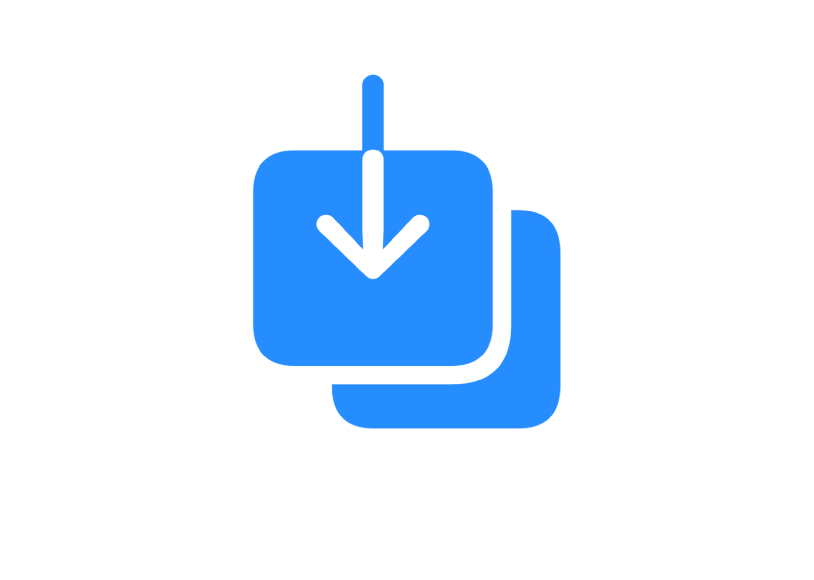
Gegevens overzetten
Je kunt je gegevens, zoals bestanden, contacten en accounts, van een andere computer naar je nieuwe Mac overbrengen.
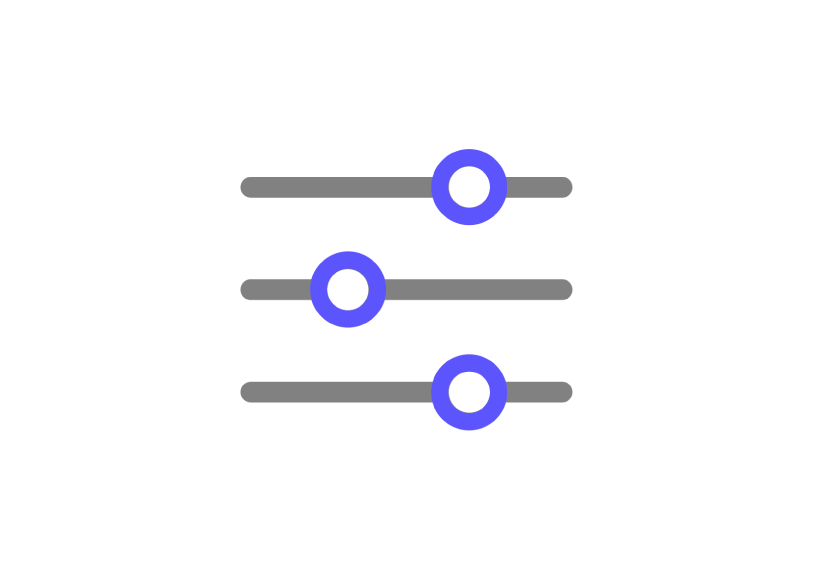
Werken als een pro
Maak professioneel video- en audiomateriaal met Final Cut Pro, Motion, Compressor, Logic Pro en MainStage.
Om in de Mac Pro-basishandleiding te zoeken, klik je op 'Inhoudsopgave' bovenaan de pagina of typ je een of meer woorden in het zoekveld.
Raadpleeg de website Support voor Mac Pro voor meer ondersteuning.