Gebruikershandleiding Keynote voor de iPhone
- Welkom
-
- Inleiding tot Keynote
- Informatie over afbeeldingen, diagrammen en andere objecten
- Je eerste presentatie aanmaken
- Bepalen hoe je in een presentatie wilt navigeren
- Een presentatie openen
- Een presentatie bewaren en een naam geven
- Een presentatie zoeken
- Een presentatie afdrukken
- Tekst en objecten van of naar apps kopiëren
- Algemene touchscreen-gebaren
- Een presentatie aanmaken met VoiceOver
-
- Doorzichtigheid van een object wijzigen
- Objecten vullen met kleur of een afbeelding
- Een rand aan een object toevoegen
- Een bijschrift of titel toevoegen
- Een weerspiegeling of schaduw toevoegen
- Objectstijlen gebruiken
- Objecten vergroten of verkleinen, roteren en spiegelen
- Gekoppelde objecten toevoegen om een presentatie interactief te maken
-
- Presenteren op je iPhone
- Presenteren op een apart beeldscherm
- Presenteren op de iPhone via het internet
- Een afstandsbediening gebruiken
- Een presentatie automatisch laten afspelen
- Een diavoorstelling afspelen met meerdere presentatoren
- Notities van de presentator toevoegen en bekijken
- Oefenen op je apparaat
- Een opgenomen presentatie afspelen
-
- Een presentatie versturen
- Informatie over samenwerking
- Anderen uitnodigen om samen te werken
- Samenwerken aan een gedeelde presentatie
- Activiteit in een gedeelde presentatie volgen
- De instellingen van een gedeelde presentatie wijzigen
- Een presentatie niet meer delen
- Gedeelde mappen en samenwerking
- Box gebruiken om samen te werken
- Een geanimeerde GIF aanmaken
- Je presentatie in een blog publiceren
- Copyright
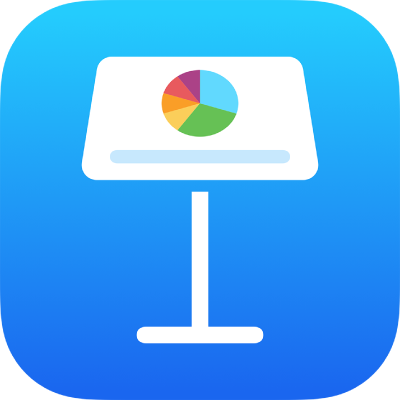
Tabstops instellen in Keynote op de iPhone
Je kunt tabstops instellen om tekst links, rechts, in het midden of op een decimaalteken uit te lijnen. Wanneer je een tab invoegt, wordt het invoegpunt (en alle tekst rechts daarvan) verplaatst naar de volgende tabstop. De tekst die je daarna invoert, wordt eveneens vanaf dat punt ingevoegd.
Een tab in tekst invoegen
Tik in de tekst op de plek waar je een tabstop wilt invoegen en tik nogmaals.
Tik op 'Voeg in' en tik vervolgens op 'Tab'.
Als je 'Voeg in' niet ziet, tik je op
 en vervolgens op 'Voeg in'.
en vervolgens op 'Voeg in'.Het invoegpunt wordt naar de dichtstbijzijnde tabstop verplaatst. Als je nogmaals op 'Tab' tikt, wordt het invoegpunt naar de volgende tabstop verplaatst, enzovoort.
Zie De vormgeving van tabeltekst wijzigen in Keynote op de iPhone voor informatie over het invoegen van een tab in een tabelcel.
Om een net ingevoegde tab ongedaan te maken, tik je op ![]() .
.