
Objecten vullen met kleur of een afbeelding in Keynote op de iPad
Je kunt vormen en tekstvakken vullen met een afbeelding, een effen kleur of een verlooptint (twee of meer kleuren die in elkaar overlopen).
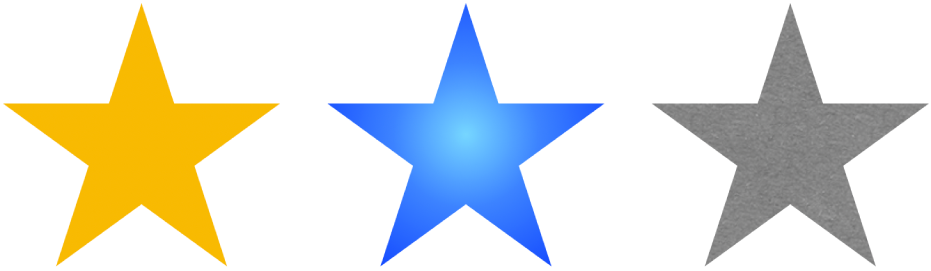
Vullen met een kleur of verlooptint
Tik om een vorm of tekstvak te selecteren of selecteer meerdere objecten.
Tik achtereenvolgens op
 , 'Stijl' en 'Vulling'.
, 'Stijl' en 'Vulling'.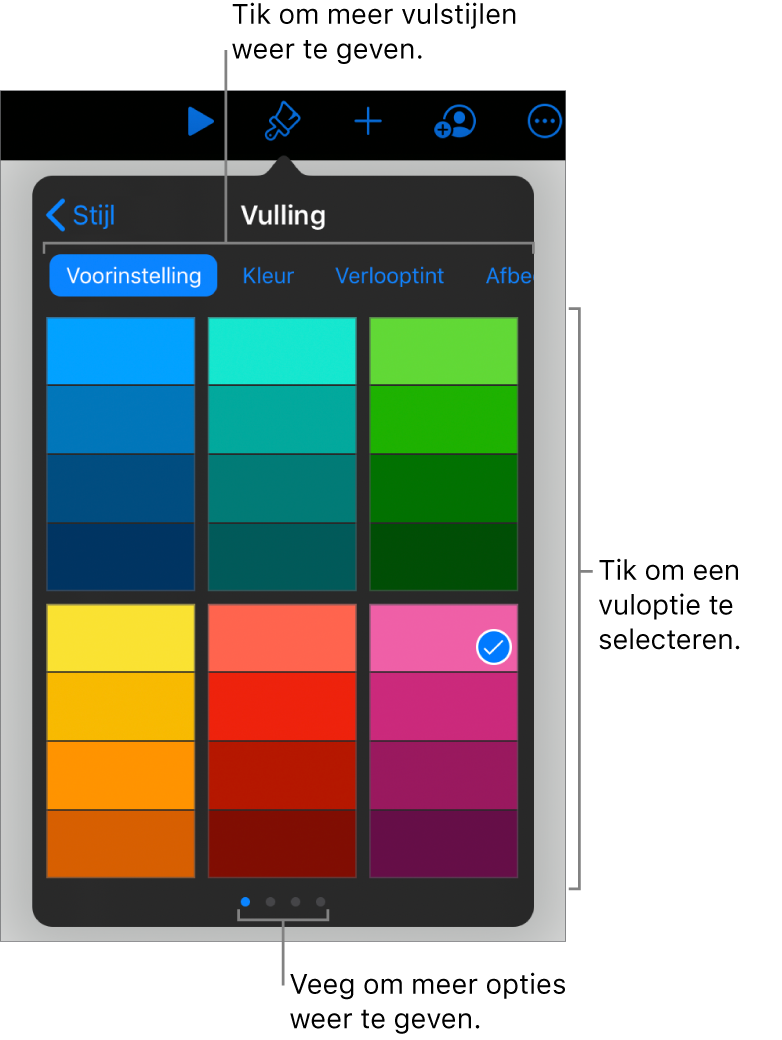
Kies een van de volgende opties:
Een kleur of verlooptint die op het thema is afgestemd: Tik op 'Voorinstelling', veeg naar links of naar rechts om alle opties weer te geven en tik op een kleur.
Een willekeurige kleur: Tik op 'Kleur' en tik vervolgens op een kleur.
Om een voorvertoning van de kleuren in het object te bekijken, houd je je vinger op een kleur en sleep je over het raster. Er verschijnt een kleurlabel voor elke voorvertoning, zodat je de gewenste kleur gemakkelijker kunt vinden. Haal je vinger van het scherm om een kleur te selecteren.
Een verlooptint met twee kleuren: Tik op 'Verlooptint', tik op 'Beginkleur' of 'Eindkleur' en tik op een kleur of veeg naar links om het kleurenwiel te gebruiken.
Om de richting van de verlooptint te wijzigen, tik je op 'Draai kleur om'. Om de hoek van de verlooptint te wijzigen, sleep je de schuifknop 'Hoek'.
Een kleur van elders op de dia: Tik op 'Kleur' en veeg naar links naar het kleurenwiel. Tik op
 en tik vervolgens op een willekeurige kleur buiten het geselecteerde object.
en tik vervolgens op een willekeurige kleur buiten het geselecteerde object.Om een voorvertoning van de kleuren in het object te bekijken, houd je je vinger op een kleur op de dia en sleep je over andere kleuren op de dia. Haal je vinger van het scherm om een kleur te selecteren.
Een aangepaste kleur: Tik op 'Kleur', veeg naar links naar het kleurenwiel en sleep de schuifknop eromheen.
Om de helderheid van de kleur te wijzigen, sleep je de bovenste horizontale schuifknop. Om de verzadiging te wijzigen, sleep je de onderste schuifknop. Om de vorige kleur te herstellen, tik je op de cirkel in het midden van het kleurenwiel. (De linkerhelft bevat de vorige kleur.)
Een onlangs aangemaakte aangepaste kleur of onlangs geselecteerde kleur van elders op de dia: Tik op 'Kleur', veeg naar links naar het kleurenwiel en tik op een kleurenvak rechts van
 .
.
Tip: Je kunt ook een kleurvoorbeeld slepen naar een vorm of tekstvak uit Pages of Numbers.
Vullen met een afbeelding
Tik om een vorm of tekstvak te selecteren of selecteer meerdere objecten.
Tik achtereenvolgens op
 , 'Stijl' en 'Vulling'.
, 'Stijl' en 'Vulling'.Tik op 'Afbeelding', tik op 'Wijzig afbeelding' en voer een van de volgende stappen uit:
Tik op een foto.
Tik op 'Maak foto'.
Tik op 'Voeg in uit' om een afbeelding uit iCloud Drive te kiezen.
Als de afbeelding er anders uitziet dan verwacht of als je wilt instellen hoe de afbeelding het object vult, tik je op een van de volgende opties:
Originele grootte: De afbeelding wordt in het object geplaatst zonder dat de oorspronkelijke afmetingen van de afbeelding worden gewijzigd. Sleep de schuifknop 'Schaal' om de grootte van de afbeelding te wijzigen.
Uitgerekt: De afbeelding wordt aangepast aan het formaat van het object. Hierdoor veranderen mogelijk de verhoudingen van de afbeelding.
Tegelpatroon: De afbeelding wordt in het object herhaald. Sleep de schuifknop 'Schaal' om de grootte van de afbeelding te wijzigen.
Vullend: De afbeelding wordt groter of kleiner, zodat er geen ruimte meer rondom het object is.
Maak passend: De afbeelding wordt aangepast aan het formaat van het object. De verhoudingen van de afbeelding blijven echter behouden.
Om een tint aan de afbeelding toe te voegen, schakel je 'Kleuroverlay' in en tik je op 'Vulling' om een kleurtint te selecteren.
Om de tint doorzichtiger of ondoorzichtiger te maken, sleep je de schuifknop 'Ondoorzichtigheid'.
Een vulling verwijderen
Tik om een vorm of tekstvak te selecteren of selecteer meerdere objecten.
Tik achtereenvolgens op
 , 'Stijl' en 'Vulling'.
, 'Stijl' en 'Vulling'.Tik op 'Voorinstelling', veeg naar links naar de zwart/wit-opties en tik op 'Geen'.