
Animatie toepassen op objecten op een dia in Keynote op de iPad
Je kunt taakanimaties gebruiken om een animatie op een object op een dia toe te passen. Je kunt bijvoorbeeld een object van de ene kant van de dia naar de andere kant laten bewegen, transparant laten worden of laten knipperen of stuiteren voor extra nadruk.
Je kunt meerdere taakanimaties op een object toepassen en ze in een bepaalde volgorde zetten om interessante effecten aan te maken. Zo kun je een object kleiner laten worden terwijl het over de dia beweegt en het dan laten verdwijnen.
Animatie toepassen op een object op een dia
Tik om het object of tekstvak op de dia te selecteren waarop je een animatie wilt toepassen. Tik vervolgens op 'Animatie'.
Tik op 'Voeg taak toe' en kies vervolgens een animatie.
Er wordt een voorvertoning van de animatie afgespeeld.
Tik op
 .
.Om animatieopties zoals de duur en richting op te geven, tik je op de animatie onder in het scherm.
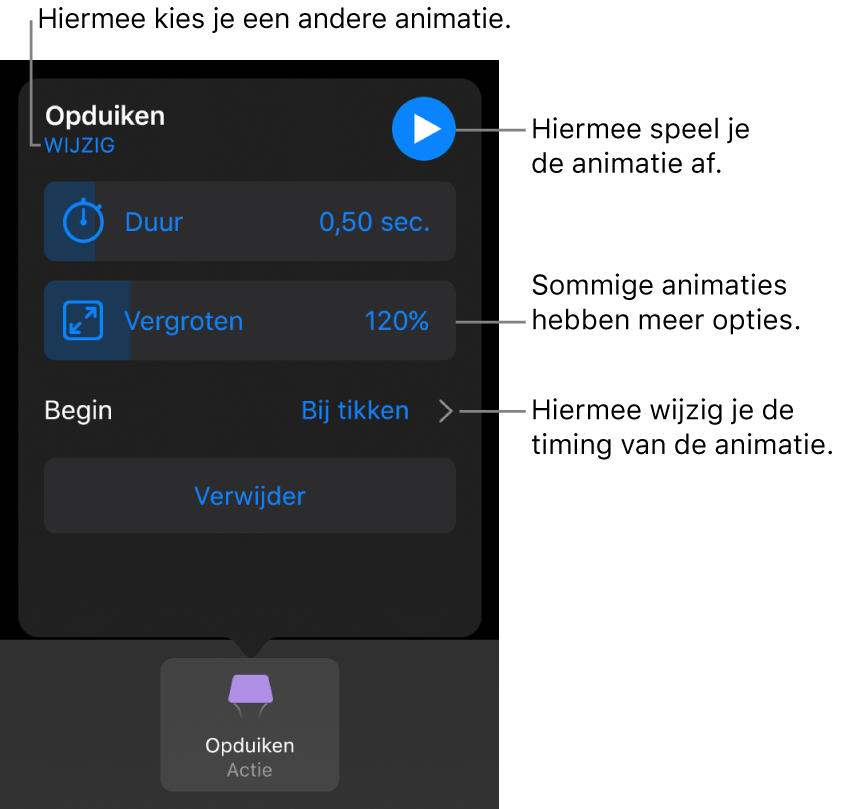
Welke opties beschikbaar zijn, is afhankelijk van de animatie. Voor de volgende typen animaties moet je speciale stappen uitvoeren:
Ondoorzichtigheid: Om de transparantie van het object aan het einde van de animatie in te stellen, sleep je de schuifknop 'Ondoorzichtigheid'. Als je wilt dat het object uiteindelijk onzichtbaar wordt, sleep je de schuifknop helemaal naar links.
Roteren: Om de rotatierichting te wijzigen, tik je op 'Rechtsom' of 'Linksom'. Om de rotatiehoek te kiezen, sleep je de schuifknop 'Hoek'. Om het aantal rotaties te kiezen, tik je op
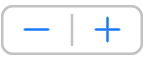 naast 'Rotaties'.
naast 'Rotaties'.Schaal: Om de grootte van het object aan het einde van de animatie in te stellen, sleep je de schuifknop 'Schaal'. Je kunt ook een van de blauwe stippen rond het transparante schijnobject op de dia slepen om de uiteindelijke grootte van het object in te stellen.
Maak pad aan: Zie "Een bewegingspad aanmaken" hieronder.
Om een voorvertoning van de animatie te zien, tik je op
 .
.Om nog een taakanimatie op het object toe te passen, tik je op
 .
.Als je alle gewenste animaties hebt toegevoegd, tik je rechtsboven in het scherm op 'Gereed'.
Een bewegingspad aanmaken
Je kunt een bewegingspad voor een object aanmaken om het rond de dia te laten bewegen.
Tik om het object of tekstvak op de dia te selecteren waarop je een animatie wilt toepassen. Tik vervolgens op 'Animatie'.
Tik op 'Voeg taak toe' en tik vervolgens op 'Maak pad aan'.
Om het bewegingspad te tekenen, sleep je het object met een Apple Pencil of met je vinger.
Het pad volgt standaard een kromme lijn. Om rechte lijnen in het pad te tekenen, tik je op
 .
.Als je klaar bent met het tekenen van het pad, tik je onder in het scherm op 'Gereed'.
Voer een of meer van de volgende stappen uit om de animatie verder aan te passen:
Het beginpunt wijzigen: Sleep het ondoorzichtige object op de dia.
Het eindpunt wijzigen: Sleep het transparante schijnobject op de dia.
Het pad wijzigen: Tik op het pad en sleep een van de rode of witte stippen. Om het pad krom of recht te maken, tik je op een rode of witte stip langs de lijn die je wilt wijzigen. Tik vervolgens op 'Maak scherpe punt aan' of 'Maak vloeiende punt aan'.
Het pad opnieuw tekenen: Tik om het object te selecteren, tik er nogmaals op en tik vervolgens op 'Teken pad opnieuw'.
Het bewegingspad in afzonderlijke animaties splitsen: Tik op het pad. Tik op het punt waar je het pad wilt splitsen en tik vervolgens op 'Splits pad'.
Een voorvertoning van de animatie bekijken: Tik onder in het scherm op de animatie 'Bewegingspad' en tik vervolgens op
 .
.
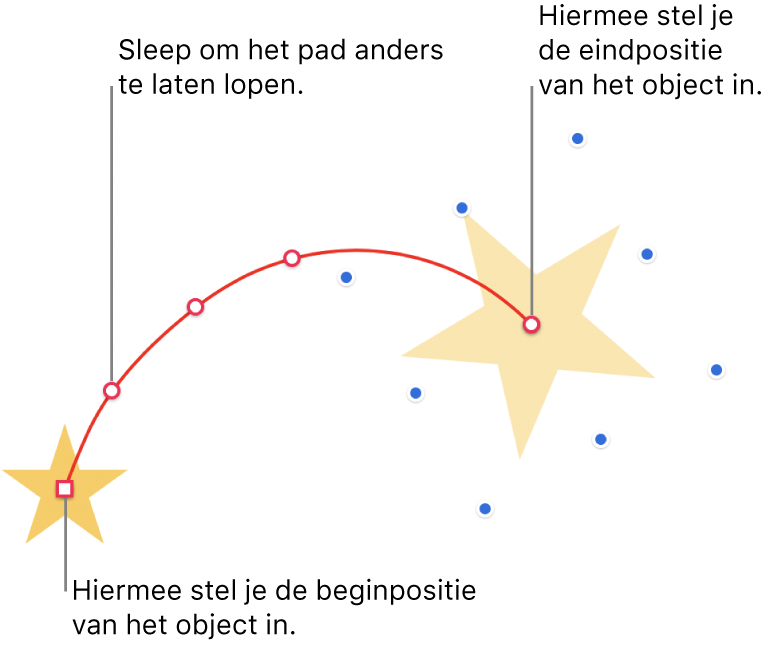
Om de timing en de versnelling van de animatie te wijzigen, tik je onder in het scherm op de animatie 'Bewegingspad' en gebruik je de regelaars.
Tik op 'Gereed' rechtsboven in het scherm.
Tip: Je kunt de animatie 'Bewegingspad' met andere taakanimaties combineren om zo complexere animaties aan te maken. Je kunt een object bijvoorbeeld laten schalen terwijl het over een dia beweegt. Sleep hiervoor een van de blauwe vierkantjes op het schijnobject. Om een object te roteren terwijl het beweegt, gebruik je twee vingers om het schijnobject te roteren.
Om meerdere objecten naar andere posities op een dia te verplaatsen, kun je ook de overgang 'Magisch verplaatsen' toevoegen.
Taakanimaties samenvoegen tot één animatie
Je kunt twee of meer eenvoudige taakanimaties op een object toepassen en ze tegelijkertijd laten afspelen om er één animatie van te maken. Zo kun je een object over een dia laten bewegen terwijl het draait, of een object laten draaien terwijl het groter wordt.
Animaties voor nadruk, zoals 'Stuiteren' en 'Spiegelen', kunnen niet met andere animaties worden gecombineerd, maar je kunt ze wel direct na andere animaties laten afspelen.
Tik op
 boven in het scherm en tik vervolgens op 'Overgangen en animaties'.
boven in het scherm en tik vervolgens op 'Overgangen en animaties'.Tik op
 boven in het scherm en sleep de animaties die je wilt combineren, zodat ze onder elkaar in de lijst staan.
boven in het scherm en sleep de animaties die je wilt combineren, zodat ze onder elkaar in de lijst staan.Tik om een animatie te selecteren om die te combineren met de animatie erboven. Tik vervolgens onder 'Start animatie' op 'Met animatie [nummer]'.
Herhaal deze stap voor elke animatie die je wilt combineren met de animatie erboven.
Om een voorvertoning van de animatie te zien, tik je op 'Toon'.
Tik op 'Gereed' rechtsboven in het scherm.
Een animatie verwijderen
Tik op
 boven in het scherm en tik vervolgens op 'Overgangen en animaties'.
boven in het scherm en tik vervolgens op 'Overgangen en animaties'.Voer een van de volgende stappen uit:
Alle animaties uit een object verwijderen: Tik om het object te selecteren met de animatie die je wilt verwijderen, tik er nogmaals op en tik vervolgens op 'Verwijder animatie'. Tik op 'Gereed'.
Een specifieke animatie uit een object verwijderen: Tik op
 , veeg naar links op de animatie die je wilt verwijderen en tik vervolgens op 'Verwijder'. Tik op 'Gereed'.
, veeg naar links op de animatie die je wilt verwijderen en tik vervolgens op 'Verwijder'. Tik op 'Gereed'.
Dezelfde animaties op een ander object toepassen
Tik op
 en tik vervolgens op 'Overgangen en animaties'.
en tik vervolgens op 'Overgangen en animaties'.Tik om het object te selecteren met de animaties die je wilt kopiëren, tik er nogmaals op en tik vervolgens op 'Kopieer animatie'.
Tik om het object te selecteren waaraan je de animaties wilt toevoegen, tik er nogmaals op en tik vervolgens op 'Plak animatie'.