
Afspeellijsten aanmaken, bewerken en verwijderen in iTunes op de pc
In afspeellijsten kun je media opnemen die bij een bepaalde stemming passen, nummers met een bepaald thema bij elkaar zetten of de nummers groeperen die je op een cd wilt branden.
Afspeellijsten die je aanmaakt, zijn te herkennen aan het pictogram ![]() naast de afspeellijst.
naast de afspeellijst.
Je kunt ook een slimme afspeellijst aanmaken die automatisch wordt bijgewerkt op basis van criteria die je zelf kiest. Bovendien kun je een Genius-afspeellijst aanmaken met muziek uit je bibliotheek die lijkt op het geselecteerde nummer.
Een lege afspeellijst aanmaken
Ga naar de iTunes-app
 op je pc.
op je pc.Kies 'Bestand' > 'Nieuwe afspeellijst'.
De nieuwe afspeellijst verschijnt in de zijbalk, onder 'Muziekafspeellijsten' (of 'Alle afspeellijsten').
Typ een naam voor de afspeellijst.
Onderdelen aan een afspeellijst toevoegen
Ga naar de iTunes-app
 op je pc.
op je pc.Kies een onderdeel uit het pop‑upmenu linksbovenin en klik vervolgens op een optie om te zien welke onderdelen je aan je afspeellijst kunt toevoegen.
Als je 'Muziek', 'Films' of 'Tv-programma's' niet in het pop‑upmenu ziet staan, moet je de Apple Music-app
 of de Apple TV-app
of de Apple TV-app  gebruiken die je op je apparaat hebt geïnstalleerd. Zie de Gebruikershandleiding Apple Music voor Windows of de Gebruikershandleiding Apple TV-app voor Windows voor meer informatie.
gebruiken die je op je apparaat hebt geïnstalleerd. Zie de Gebruikershandleiding Apple Music voor Windows of de Gebruikershandleiding Apple TV-app voor Windows voor meer informatie.Voer een of meer van de volgende stappen uit om onderdelen aan een afspeellijst toe te voegen:
Sleep een onderdeel vanuit je iTunes-bibliotheek naar een afspeellijst in de zijbalk.
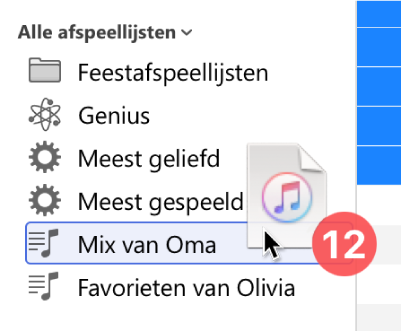
Klik met de rechtermuisknop op een onderdeel, kies 'In afspeellijst zetten' en selecteer een afspeellijst.
Tip: Om nummers aan een afspeellijst toe te voegen zonder ze aan je bibliotheek toe te voegen, kies je 'Bewerken' > 'Voorkeuren' en klik je op 'Algemeen'. Schakel vervolgens het selectievakje 'Nummers in bibliotheek zetten bij toevoegen aan afspeellijsten' uit.
Een afspeellijst met onderdelen aanmaken
Ga naar de iTunes-app
 op je pc.
op je pc.Kies een onderdeel uit het pop‑upmenu linksbovenin en klik vervolgens op een optie om te zien welke onderdelen je aan je afspeellijst kunt toevoegen.
Als je 'Muziek', 'Films' of 'Tv-programma's' niet in het pop‑upmenu ziet staan, moet je de Apple Music-app
 of de Apple TV-app
of de Apple TV-app  gebruiken die je op je apparaat hebt geïnstalleerd. Zie de Gebruikershandleiding Apple Music voor Windows of de Gebruikershandleiding Apple TV-app voor Windows voor meer informatie.
gebruiken die je op je apparaat hebt geïnstalleerd. Zie de Gebruikershandleiding Apple Music voor Windows of de Gebruikershandleiding Apple TV-app voor Windows voor meer informatie.Klik met de rechtermuisknop op een of meer onderdelen en kies 'In afspeellijst zetten' > 'Nieuwe afspeellijst'.
De nieuwe afspeellijst verschijnt in de zijbalk, onder 'Muziekafspeellijsten' (of 'Alle afspeellijsten').
Een afspeellijst bewerken
Ga naar de iTunes-app
 op je pc.
op je pc.Selecteer een afspeellijst in de zijbalk en voer een of meer van de volgende stappen uit:
De naam van de afspeellijst wijzigen: Selecteer de naam van de afspeellijst boven in het venster en voer de nieuwe naam in.
De volgorde van onderdelen wijzigen: Kies 'Weergave' > 'Sorteren op'. Wanneer je 'Weergave' > 'Sorteren op' > 'Afspeellijstvolgorde' kiest, kun je de onderdelen in de gewenste volgorde slepen.
Een onderdeel verwijderen: Selecteer het onderdeel en druk op de Delete-toets.
Als het verwijderde onderdeel al in je bibliotheek staat, wordt het niet uit je bibliotheek of van je opslagapparaat verwijderd als je het uit een afspeellijst verwijdert.
Een afspeellijst verwijderen
Als je een afspeellijst verwijdert, blijven de onderdelen in die afspeellijst wel in je bibliotheek en op je computer staan.
Ga naar de iTunes-app
 op je pc.
op je pc.Voer een of meer van de volgende stappen uit:
Selecteer een afspeellijst in de zijbalk en druk op de Delete-toets.
Klik met de rechtermuisknop op een afspeellijst in de zijbalk en kies 'Uit bibliotheek verwijderen'.
Klik ter bevestiging op 'Verwijderen'.
Behalve de afspeellijsten die je zelf aanmaakt, zijn er ook afspeellijsten die zijn aangemaakt door Apple Music-inzenders. Zie Muziek toevoegen en downloaden.