
Slimme afspeellijsten aanmaken, verwijderen en gebruiken in iTunes op de pc
Je kunt een slimme afspeellijst aanmaken waarmee nummers en andere onderdelen automatisch in afspeellijsten worden ondergebracht op basis van criteria die je opgeeft. Telkens als je onderdelen uit je iTunes-bibliotheek toevoegt of verwijdert die voldoen aan de criteria van een slimme afspeellijst, wordt de slimme afspeellijst automatisch bijgewerkt.
Zo kun je bijvoorbeeld een slimme afspeellijst aanmaken die uitsluitend bestaat uit je favoriete rocknummers van vóór 1990 of na 2000. Als je nummers importeert vanaf een cd, worden ze automatisch aan de slimme afspeellijst toegevoegd als ze aan de criteria voldoen.
Slimme afspeellijsten die je aanmaakt, zijn te herkennen aan het pictogram ![]() naast de afspeellijst.
naast de afspeellijst.
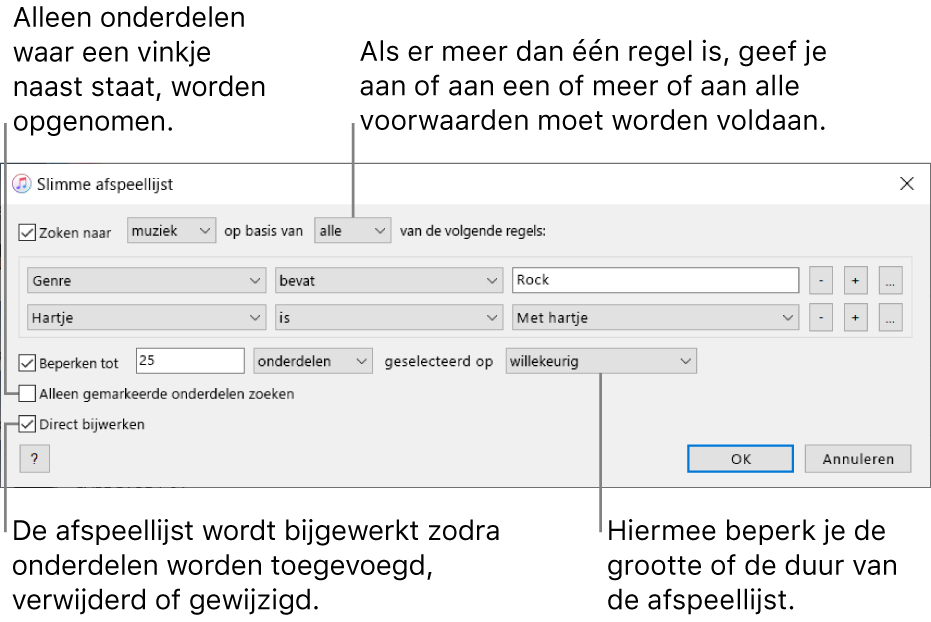
Slimme afspeellijsten aanmaken
Ga naar de iTunes-app
 op je pc.
op je pc.Kies 'Bestand' > 'Nieuwe slimme afspeellijst' en geef de criteria op.
Stel de eerste regel in: Klik op het eerste pop‑upmenu, kies een optie (zoals 'Genre', 'Hartje' of 'Jaar') en maak de regel vervolgens af met behulp van de andere beschikbare menu's of velden (afhankelijk van wat je in het eerste pop‑upmenu hebt gekozen).
Om bijvoorbeeld rocknummers toe te voegen, kies je in het eerste pop‑upmenu 'Genre' en in het tweede 'bevat', en typ je 'Rock' in het tekstveld. Alle rocknummers worden automatisch toegevoegd.
Regels toevoegen of verwijderen: Om extra regels in te stellen, klik je op
 . Om een regel te verwijderen, klik je op
. Om een regel te verwijderen, klik je op  .
. Geneste regels: Om nog een groep criteria in te stellen binnen een regel, klik je op
 .
. Als je bijvoorbeeld je favoriete rocknummers wilt zien die vóór 1990 of na 2000 zijn uitgebracht, kun je twee geneste regels toevoegen.
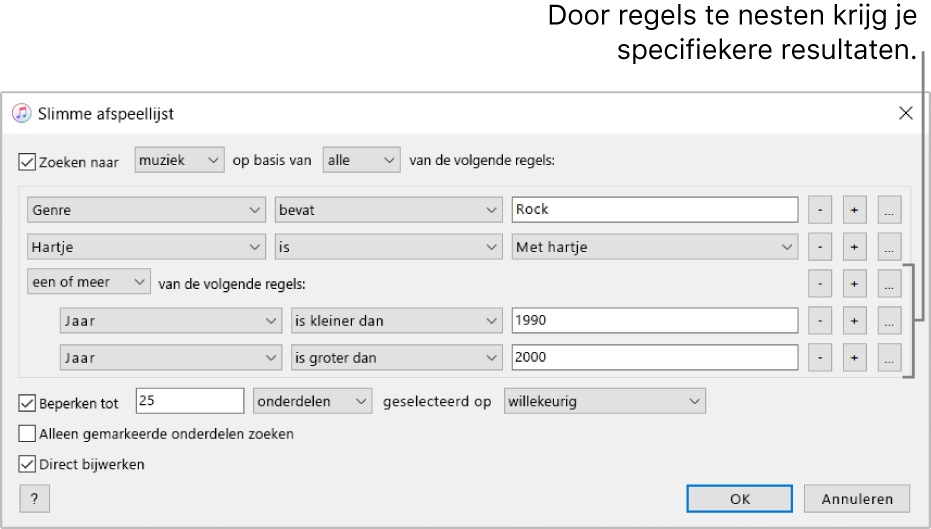
Het bereik van meerdere regels instellen: Als je minimaal twee regels hebt, verschijnt er een pop‑upmenu boven in het venster 'Slimme afspeellijst' waar je kunt aangeven of een onderdeel aan één of aan alle criteria moet voldoen voordat het aan de slimme afspeellijst wordt toegevoegd.
Om nog meer instellingen voor de slimme afspeellijst aan te passen, voer je een of meer van de volgende stappen uit:
Beperkingen: Om de grootte en inhoud van de slimme afspeellijst te beperken, schakel je het selectievakje 'Beperken' in en kies je de gewenste opties. Je kunt de slimme afspeellijst bijvoorbeeld beperken tot 2 uur met alleen nummers die onlangs zijn toegevoegd.
Alleen aangekruiste onderdelen zoeken: Schakel het selectievakje 'Alleen gemarkeerde onderdelen zoeken' in om alleen gemarkeerde onderdelen uit de bibliotheek toe te voegen. Meer informatie is te vinden in Voorkomen dat een nummer wordt afgespeeld.
Direct bijwerken: Schakel het selectievakje 'Direct bijwerken' in om iTunes deze slimme afspeellijst te laten bijwerken zodra er onderdelen in je bibliotheek worden toegevoegd, verwijderd of gewijzigd.
Klik op 'OK'.
Je nieuwe slimme afspeellijst wordt samen met je andere afspeellijsten in de zijbalk weergegeven. Als je je slimme afspeellijst in de zijbalk selecteert, worden de onderdelen weergegeven die aan de criteria voldoen.
Voer boven in het hoofdvenster een naam voor de slimme afspeellijst in.
Slimme afspeellijsten bewerken
Je kunt niet meteen onderdelen toevoegen of verwijderen uit een slimme afspeellijst. Om te wijzigen welke onderdelen in de afspeellijst worden opgenomen, moet je de criteria ervan wijzigen.
Ga naar de iTunes-app
 op je pc.
op je pc.Selecteer een slimme afspeellijst in de zijbalk.
Klik in het hoofdgedeelte van het venster op 'Regels bewerken'.
Wijzig of verwijder regels of regelaars of voeg ze toe en klik op 'OK'.
Opmerking: Als je de volgorde wilt wijzigen van de onderdelen in een slimme afspeellijst, kies je 'Weergave' > 'Sorteren op'. Kies 'Weergave' > 'Sorteren op' > 'Afspeellijstvolgorde' en sleep de onderdelen in de gewenste volgorde.
De naam van slimme afspeellijsten wijzigen
Ga naar de iTunes-app
 op je pc.
op je pc.Selecteer een slimme afspeellijst in de zijbalk.
Selecteer de slimme afspeellijst boven in het venster en voer de nieuwe naam in.
Slimme afspeellijsten verwijderen
Ga naar de iTunes-app
 op je pc.
op je pc.Selecteer een slimme afspeellijst in de zijbalk en druk op de Delete-toets.
Alleen de slimme afspeellijst wordt verwijderd. Onderdelen in de slimme afspeellijst blijven in je iTunes-bibliotheek en op je computer staan.