
Audiofragmenten bewerken in iMovie op de iPad
In de tijdbalk in je filmproject orden je al je audiofragmenten zoals achtergrondmuziek en speciale effecten. Audiofragmenten worden altijd onder videofragmenten weergegeven in de tijdbalk.
Een audiofragment verplaatsen
Je kunt een volledig audiofragment, behalve de achtergrondmuziek, binnen een project verplaatsen.
Ga naar de iMovie-app
 op je iPad en open een filmproject.
op je iPad en open een filmproject.Houd je vinger op een blauw of paars audiofragment in de tijdbalk tot het van de tijdbalk springt.
Sleep het fragment naar een nieuwe positie in de tijdbalk en haal je vinger weg.
De duur van een audiofragment aanpassen
Ga naar de iMovie-app
 op je iPad en open een filmproject.
op je iPad en open een filmproject.Tik in de tijdbalk op het audiofragment (blauw of paars) of op het fragment met achtergrondmuziek (groen) dat je wilt aanpassen.
Er verschijnen gele handgrepen.
Sleep de handgrepen aan de uiteinden van het fragment naar de punten waar de audio moet beginnen en eindigen.
Als je een handgreep niet kunt verplaatsen, betekent dit dat er aan die kant van het fragment geen extra audio beschikbaar is.
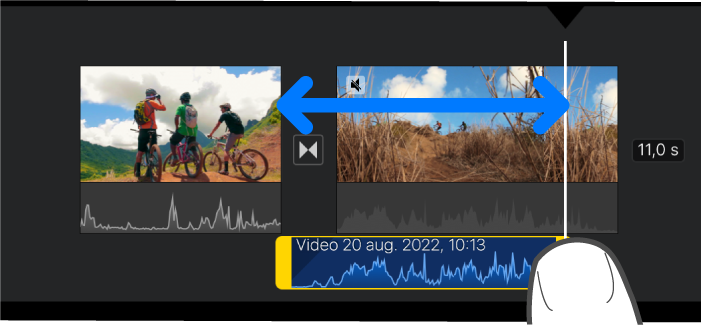
Tik buiten het audiofragment als je klaar bent. De handgrepen worden niet meer weergegeven.
Een audiofragment splitsen
Je kunt een audiofragment in een filmproject op twee manieren splitsen. Wanneer je een fragment splitst, kun je ongewenste delen verwijderen of de duur, het volume of de snelheid van elk segment aanpassen.
Ga naar de iMovie-app
 op je iPad en open een filmproject.
op je iPad en open een filmproject.Scrol in de tijdbalk totdat de afspeelkop op de plaats staat waar je een audiofragment wilt splitsen.
Tik op het audiofragment in de tijdbalk om onder in het scherm het infovenster te openen.
Tik op de knop 'Acties'
 en tik vervolgens op 'Splits'.
en tik vervolgens op 'Splits'.
Je kunt ook op het fragment tikken (dit wordt geel omlijnd) en omlaag over de afspeelkop vegen om het fragment te splitsen, alsof je het met je vinger in tweeën snijdt.
Audio van een videofragment loskoppelen
Je kunt de audio van een videofragment in een filmproject loskoppelen, zodat je de audio kunt verwijderen of als afzonderlijk fragment kunt bewerken.
Ga naar de iMovie-app
 op je iPad en open een filmproject.
op je iPad en open een filmproject.Tik op een videofragment in de tijdbalk om onder in het scherm het infovenster te openen.
Tik op de knop 'Acties'
 en tik vervolgens op 'Koppel los'.
en tik vervolgens op 'Koppel los'.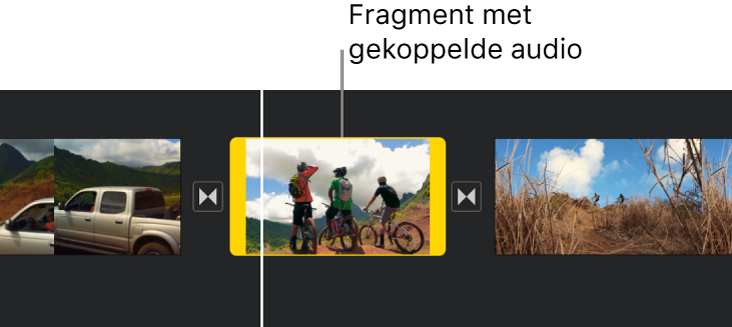
Onder het videofragment verschijnt een nieuw blauw audiofragment. Je kunt het audiofragment nu onafhankelijk van het oorspronkelijke videofragment verplaatsen, verwijderen of bewerken.
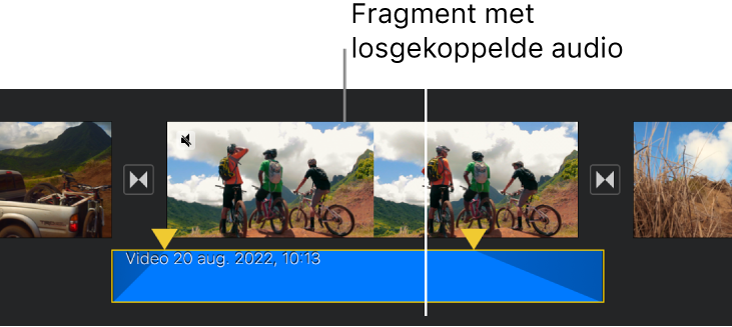
Meer informatie over het toevoegen van alleen de audio van een videofragment aan je filmproject vind je in Audio uit een videofragment toevoegen in iMovie op de iPad.
Een audiofragment uit een project verwijderen
Wanneer je een audiofragment verwijdert dat je hebt toegevoegd vanuit de mediakiezer of met je apparaat hebt opgenomen, wordt het verwijderd uit het filmproject, maar is het nog steeds beschikbaar in de mediakiezer (in 'Audio' > 'Opnamen'), zodat je het in een ander project kunt gebruiken.
Ga naar de iMovie-app
 op je iPad en open een filmproject.
op je iPad en open een filmproject.Voer een van de volgende stappen uit:
Houd je vinger op het audiofragment in de tijdbalk tot het van de tijdbalk springt. Sleep het fragment boven de tijdbalk en laat het los wanneer je een rookwolkje ziet in de hoek van het fragment.
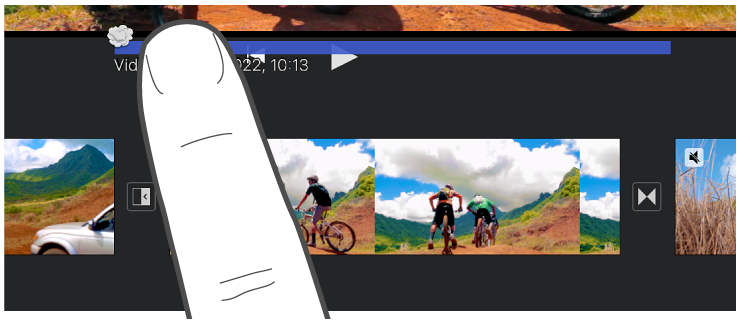
Tik op het audiofragment in de tijdbalk om onder in het scherm het infovenster te openen en tik vervolgens op de knop 'Verwijder' (als 'Verwijder' niet wordt weergegeven, tik je op de knop 'Acties'
 ).
).
Audio naar de achtergrond of voorgrond verplaatsen
Om ervoor te zorgen dat het geluid in je videofragmenten boven de achtergrondmuziek uitkomt, wordt een "ducking"-effect toegepast op achtergrondmuziek. Met ducking wordt ervoor gezorgd dat het volume van fragmenten met achtergrondmuziek wordt verlaagd op het moment dat er een videofragment met geluid wordt afgespeeld.
Je kunt kiezen welke audiofragmenten op de achtergrond of op de voorgrond worden afgespeeld. Je kunt drie audiofragmenten op de voorgrond en één audiofragment op de achtergrond tegelijk laten afspelen.
Ga naar de iMovie-app
 op je iPad en open een filmproject.
op je iPad en open een filmproject.Tik op een audiofragment in de tijdbalk om onder in het scherm het infovenster te openen.
Tik op de knop 'Acties'
 en tik vervolgens op 'Achtergrond' of 'Voorgrond'.
en tik vervolgens op 'Achtergrond' of 'Voorgrond'.
De kleur van het fragment verandert om aan te geven of het achtergrondmuziek is (groen) of voorgrondaudio (blauw of paars).