
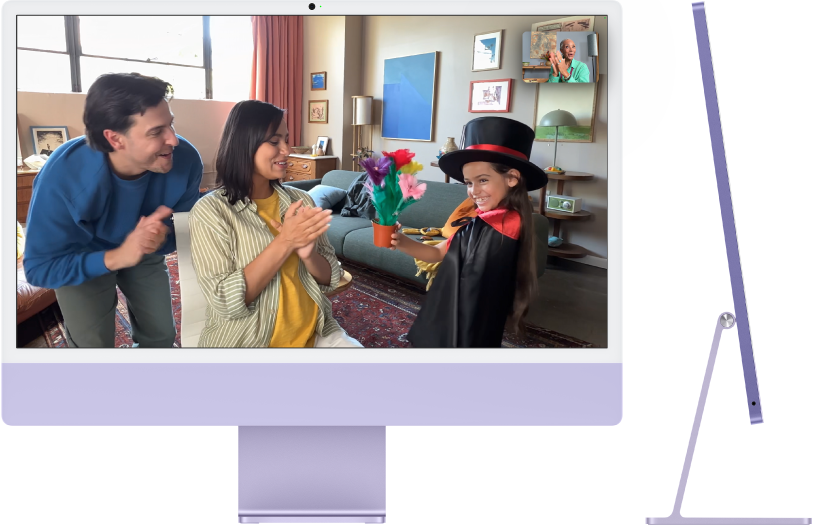
Kijk eens rond op je nieuwe Mac
Een korte rondleiding langs de voorzieningen van je iMac.

Wil je aan de slag?
Druk op de aan/uit-knop achter op je iMac, schakel je toetsenbord en muis in, volg de instructies van de configuratie-assistent en je kunt aan de slag.
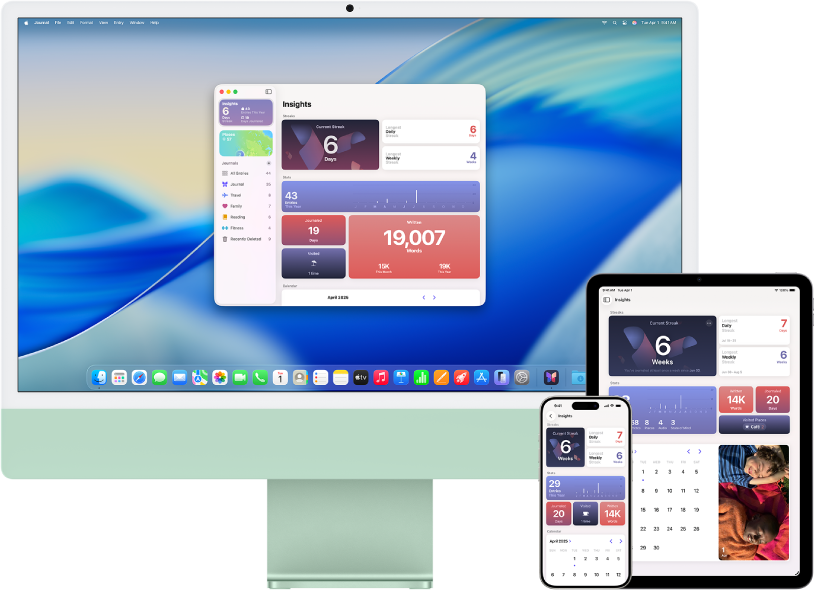
Houd alles gesynchroniseerd
Via iCloud heb je op al je apparaten toegang tot je berichten, foto's, notities en andere onderdelen. Ook kun je je iMac met je iOS- en iPadOS-apparaten gebruiken om telefoongesprekken te voeren, taken over te zetten en te kopiëren en te plakken tussen verschillende apparaten.
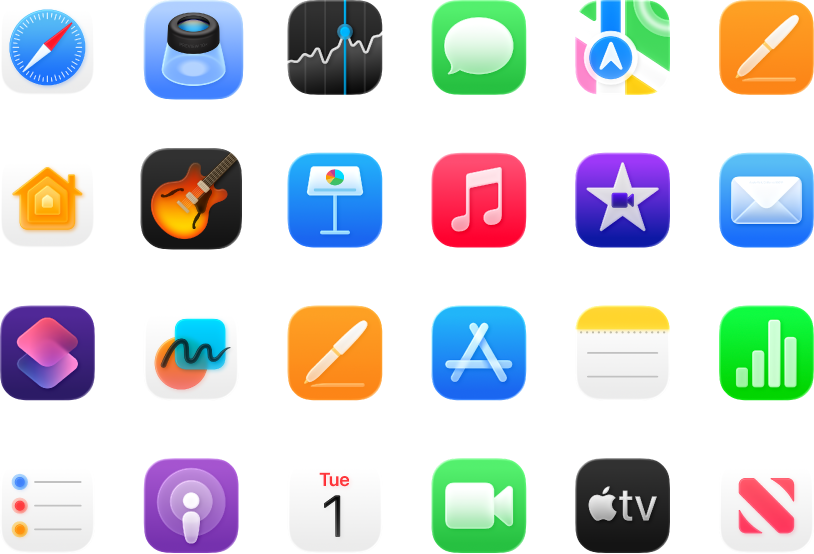
Doe meer
Met de ingebouwde apps op je iMac kun je eenvoudig contact houden met anderen, creatief aan de slag gaan en genieten van urenlang vermaak.
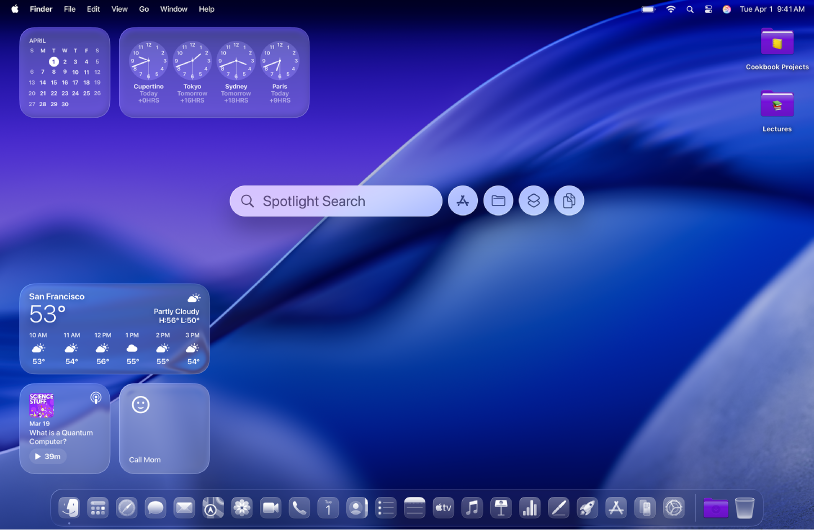
Ontdek nieuwe functies
In de Mac-gebruikershandleiding lees je wat er nieuw is in macOS Tahoe en de meegeleverde apps.
Deze iMac-basishandleiding is voor de huidige 24-inch iMac.* Om in de iMac-basishandleiding te zoeken, klik je op 'Inhoudsopgave' bovenaan de pagina of typ je een of meer woorden in het zoekveld.
Raadpleeg de website Support voor iMac voor meer ondersteuning.