Video's combineren op een iPhone
Gebruik iMovie om meerdere video's uit je fotobibliotheek samen te voegen.
Video's combineren in iMovie
Open iMovie op je iPhone. Als je de iMovie-app niet hebt, kun je deze gratis downloaden in de App Store.
Tik op 'Begin nieuw project'. Als je 'Begin nieuw project' niet ziet, tik je op 'Projecten' om terug te keren naar de projectkiezer.
Tik op 'Film'.
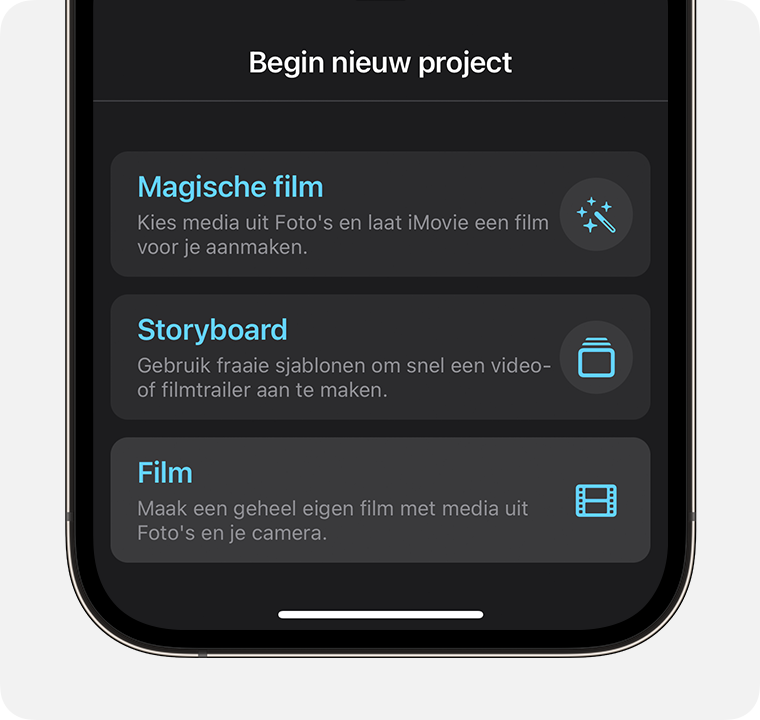
Als je door de video's in je fotobibliotheek wilt bladeren, tik je op 'Media', 'Video' en vervolgens op 'Alle'.
Tik op een video die je wilt combineren en tik vervolgens op het in het venstermenu om deze te selecteren. Geselecteerde video's zijn met oranje gemarkeerd.
Selecteer alle andere video's die je wilt combineren.

Tik op 'Maak film'. De video's worden gecombineerd in de volgorde waarin je ze hebt geselecteerd, maar je kunt ze opnieuw ordenen nadat je de film hebt aangemaakt.
Tik op de afspeelknop om een voorvertoning te zien:
Als je tevreden bent met het resultaat, tik je op 'Klaar'.
Om de volgorde van de video's te wijzigen of andere wijzigingen aan te brengen, tik je op Bewerken.
Als je de nieuwe video wilt bewaren in je fotobibliotheek, tik je op de knop 'Deel' en vervolgens op 'Bewaar video'.
De volgorde van de video's wijzigen
Nadat je de video's hebt toegevoegd, kun je de volgorde wijzigen waarin ze worden weergegeven als je de film afspeelt. In de iMovie-tijdlijn (onder het voorvertoningsvenster) houd je je vinger op de video die je wilt verplaatsen en sleep je deze naar een nieuwe positie.
Als je niet alle video's in de tijdlijn kunt zien, kun je in de tijdlijn knijpen om uit te zoomen.
De video bewerken
Nadat je video's hebt gecombineerd, kun je onder andere de lengte van elke video wijzigen of effecten toevoegen in de iMovie-tijdlijn.
Als je de lengte van een van de video's in de tijdlijn wilt wijzigen, tik je op de video om deze te selecteren (aangegeven door een gele rand om de video) en versleep je vervolgens de linker- of rechterkant van het fragment. Als je de rand van het fragment niet kunt verslepen om deze langer te maken, dan is het fragment op zijn maximale lengte.
Als je wilt wijzigen hoe de ene video overgaat naar de volgende, tik je op het symbool tussen twee fragmenten voor de overgang die je wilt wijzigen en kies je vervolgens een optie zoals of . De standaardovergang is 'Overgang'.

Als je nog een video wilt toevoegen, tik je op de en tik je op 'Video', 'Alle' om door je bibliotheek te bladeren en selecteer je vervolgens de video's die je wilt toevoegen.
Tik op 'Gereed' als je klaar bent.
Je video delen
Als je nog in de bewerkingsmodus bent, tik je op 'Klaar'.
.
Kies 'Bewaar video' om de video te bewaren in je fotobibliotheek. Of kies een methode om de video naar anderen te sturen, bijvoorbeeld via AirDrop, Mail of Berichten.
