Keynote gebruiken om op afstand een presentatie te geven in een videoconferentie
Keynote maakt het gemakkelijk om presentaties te geven tijdens videoconferenties op je iPhone, iPad of Mac, of in iCloud.
In Keynote kun je samenwerkingsfuncties gebruiken om een gedeelde diavoorstelling online af te spelen met meerdere presentatoren die om de beurt presenteren op een iPhone, iPad of Mac.
Lees hoe je kunt samenwerken aan een Keynote-presentatie
Je presentatie starten
Voordat je de presentatie start in Keynote op de Mac, kies je of je de diavoorstelling in een venster of op volledig scherm wilt afspelen. Als je de diavoorstelling in een venster laat afspelen, houd je tijdens de presentatie toegang tot andere informatie op de Mac. Kies een van deze opties: 'Speel af' > 'In venster' of 'Speel af' > 'In schermvullende weergave'.
Om de presentatie in Keynote op de Mac te starten, kies je 'Speel af' > 'Speel diavoorstelling af' en stel je het presentatievenster in op de gewenste grootte als je diavoorstelling in een venster wordt afgespeeld.
Om de presentatie in Keynote op de iPhone of iPad te starten, tik je op de dia waarmee je wilt beginnen en vervolgens op de .
Om de presentatie in Keynote voor iCloud te starten, klik je op de in de knoppenbalk.
Het presentatorschermvenster gebruiken in Keynote voor Mac en iCloud
In Keynote voor Mac en iCloud kun je de bedieningselementen voor de presentator in een apart venster bekijken. De presentatornotities en de huidige en volgende dia's worden weergegeven in een afzonderlijk venster, terwijl het publiek gefocust blijft op je presentatie.
Als je het presentatorschermvenster wilt weergeven in Keynote voor Mac, beweeg je de aanwijzer naar de bovenkant van het diavoorstellingsvenster en klik je vervolgens op de . Als je het presentatorschermvenster wilt weergeven in Keynote voor iCloud, beweeg je de aanwijzer naar de onderkant van het diavoorstellingsvenster en klik je vervolgens op de .
Gebruik de pijl naar rechts of naar links om naar de volgende of vorige dia te gaan.
Als je de grootte van je presentatornotities wilt wijzigen, beweeg je de aanwijzer over de presentatornotities en gebruik je vervolgens de .
Klik op de om miniaturen weer te geven of te verbergen.
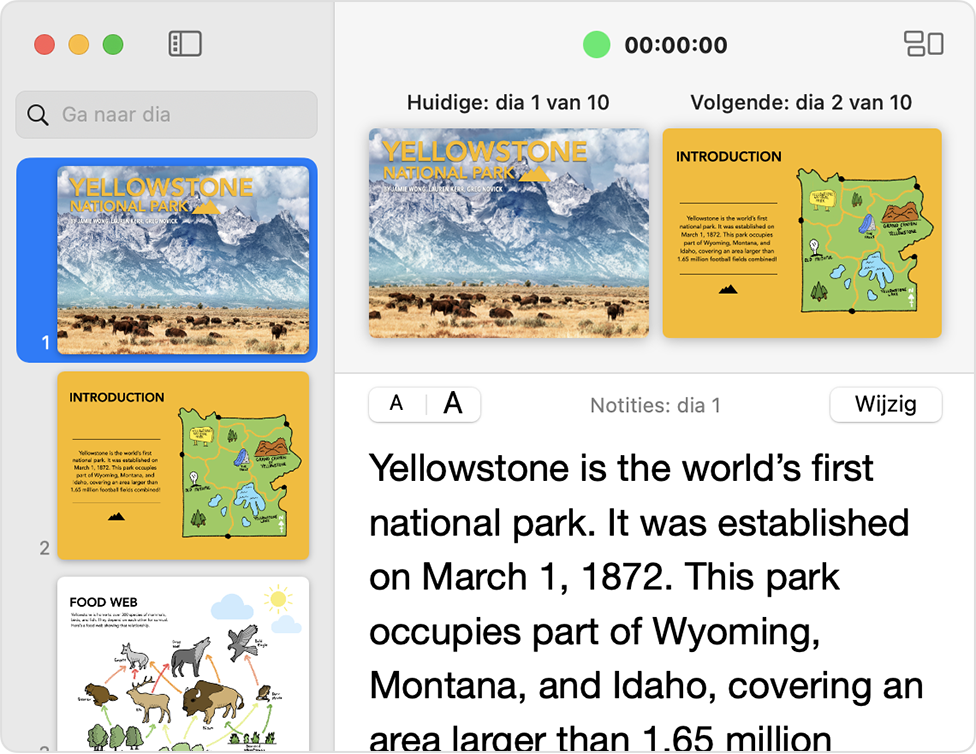
Je scherm delen
Selecteer je scherm of 'Keynote' in het menu 'Deel' van je videoconferentie-app. Hoe je je scherm deelt, is afhankelijk van de videoconferentie-app die je gebruikt.
Het presentatorscherm verbergen voor kijkers
Als je niet wilt dat kijkers het presentatorscherm kunnen zien, moet je ervoor zorgen dat het is verborgen voor kijkers:
Kies 'Keynote’ > 'Instellingen' (of 'Voorkeuren').
Klik op 'Diavoorstelling'.
Zorg ervoor dat 'Toon venster van presentatorscherm in andere apps’ niet is aangevinkt.
Sommige apps voor videoconferenties geven altijd het presentatorschermvenster weer als dit zich in het gebied voor het gedeelde scherm bevindt.
Meer informatie
Lees hoe je je Keynote-presentatie bedient vanaf je Apple Watch.
Informatie over producten die niet door Apple zijn gemaakt of externe websites die niet door Apple worden beheerd of getest, wordt verstrekt zonder aanbeveling of goedkeuring. Apple aanvaardt geen aansprakelijkheid wat betreft de keuze, de prestaties of het gebruik van websites of producten van derden. Apple doet geen enkele toezegging met betrekking tot de juistheid of de betrouwbaarheid van websites van derden. Neem contact op met de leverancier voor meer informatie.