Geheugen installeren en vervangen in je Mac Pro (2019)
Lees hier hoe je geheugen verwijdert en installeert in een Mac Pro.
De Mac Pro (2019) beschikt over 12 DIMM-geheugensleuven die tot 1,5 TB aan 2933 MHz-geheugen ondersteunen, als in alle 12 sleuven DDR4 ECC DIMM's worden gebruikt.
8-core, 12-core en 16-core Mac Pro-modellen ondersteunen tot 768 GB geheugen.
Voordat je begint
Je kunt in je Mac Pro zowel R-DIMM's als LR-DIMM's gebruiken, maar je kunt deze soorten geheugen niet met elkaar combineren. Als je wilt controleren of er R-DIMM's of LR-DIMM's zijn geïnstalleerd en de geheugenstatus wilt bekijken, kies je het Apple-menu > 'Over deze Mac' en selecteer je vervolgens het tabblad 'Geheugen'.
Zorg ervoor dat je bij het installeren of vervangen van DIMM's hetzelfde type geheugen gebruikt. Meer informatie over geheugenspecificaties van de Mac Pro (2019).
Apple raadt je aan DIMM's te gebruiken die door Apple zijn goedgekeurd. Je kunt sets voor het uitbreiden van het geheugen aanschaffen door een Apple Store of erkende Apple reseller te bezoeken. Als je vervangend geheugen nodig hebt, kun je contact opnemen met Apple.
De verkrijgbaarheid van RAM-geheugen varieert per land en regio.
Ondersteunde configuraties controleren
De Mac Pro ondersteunt tot 12 DIMM's, die je kunt installeren in configuraties van 4, 6, 8, 10 of 12 DIMM's, zoals in de afbeeldingen hieronder te zien is. Deze afbeeldingen zijn ook te zien aan de binnenkant van de afdekplaten van de DIMM's. Installeer de DIMM's voor maximale prestaties in een configuratie van 6 of 12. Als de DIMM's niet dezelfde capaciteit hebben, lees je hier hoe je DIMM's met verschillende capaciteit installeert.
Een configuratie van 1 DIMM is uitsluitend voor diagnostisch gebruik.
4 DIMM's

6 DIMM's

8 DIMM's

10 DIMM's

12 DIMM's

Elk nummer staat voor een DIMM-sleuf. Plaats de DIMM's bij elke DIMM-configuratie alleen in de donkergrijze sleuf en laat de lichtgrijze sleuven leeg.
R-DIMM's met verschillende capaciteit installeren
Als je DIMM's van 32 GB combineert met andere capaciteiten, zoals 8 GB of 16 GB, moeten deze conform de volgende vereisten worden geïnstalleerd:
Gebruik alleen R-DIMM's.
Gebruik een ondersteunde configuratie.
Installeer de DIMM's van 32 GB in de eerste sleuf van elk kanalenpaar.
Niet alle geheugenkanalen worden bij elke DIMM-configuratie gebruikt. Een configuratie met 8 DIMM's gebruikt bijvoorbeeld de kanalen A, B, D en E.
DIMM-kanalen
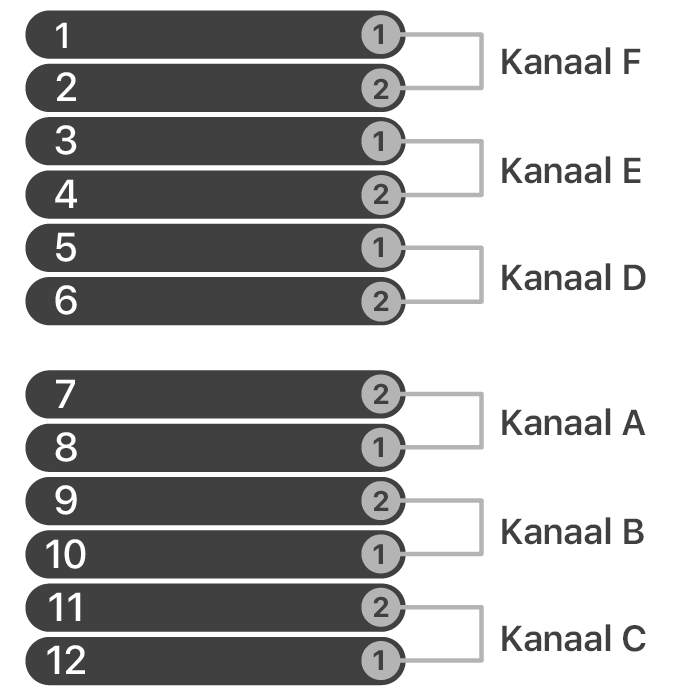
In de afbeelding hierboven vormen de 12 sleuven aan de linkerkant 6 kanalenparen, zoals aangegeven aan de rechterkant. Elk kanalenpaar heeft sleuven die worden aangeduid als DIMM 1 en DIMM 2.
LR-DIMM's met verschillende capaciteit installeren
Als je LR-DIMM's wilt installeren, moeten alle DIMM's dezelfde capaciteit hebben. Gebruik de sleuven die door je configuratie worden bepaald.
Als je LR-DIMM's met verschillende capaciteit installeert, zal je computer niet opstarten.
Geheugen verwijderen of installeren
Lees hier hoe je de behuizing van de Mac Pro verwijdert, DIMM's verwijdert en DIMM's installeert.
De behuizing of de geheugentoegangsklep verwijderen
Volg de stappen om de behuizing van de Mac Pro (2019) of de toegangsklep van de Mac Pro (rack, 2019) te verwijderen.
Mac Pro (2019)
Laat de computer ongeveer vijf tot tien minuten afkoelen.
Koppel alle kabels behalve het netsnoer los van je computer.
Raak de metalen behuizing aan de buitenkant van de Mac Pro aan om statische elektriciteit te ontladen en trek vervolgens de stekker uit het stopcontact.
Je moet je altijd ontladen van statische elektriciteit voordat je onderdelen aanraakt of onderdelen in je Mac Pro installeert. Om statische elektriciteit te voorkomen, moet je niet door de kamer bewegen totdat je klaar bent met het installeren van het geheugen en de behuizing opnieuw op de computer hebt geplaatst.
Ontgrendel de behuizing door de hendel aan de bovenkant omhoog te klappen en naar links te draaien.

Til de behuizing recht omhoog en haal deze van de computer. Leg deze voorzichtig opzij.
Mac Pro won't turn on when its cover is removed.

Mac Pro (rack, 2019)
Laat de computer ongeveer vijf tot tien minuten afkoelen.
Koppel alle kabels los, behalve het netsnoer van de Mac Pro.
Raak de metalen behuizing aan de buitenkant van de Mac Pro aan om statische elektriciteit te ontladen en trek vervolgens de stekker uit het stopcontact.
Je moet je altijd ontladen van statische elektriciteit voordat je onderdelen aanraakt of onderdelen in je Mac Pro installeert. Om statische elektriciteit te voorkomen, moet je niet door de kamer bewegen totdat je klaar bent met het installeren van het geheugen en het toegangsklepje opnieuw op de computer hebt geplaatst.
Zet de Mac Pro rechtop.

Druk de vergrendelingshendels omlaag en trek er vervolgens aan om de toegangsklep te verwijderen.

DIMM's verwijderen
Een Mac Pro wordt geleverd met vooraf geïnstalleerde DIMM's in enkele of alle DIMM-sleuven. Voordat je geheugen installeert, moet je wellicht enkele DIMM's verwijderen, zodat je voldoet aan een ondersteunde configuratie of aan de installatievereisten voor R-DIMM's met verschillende capaciteit.
Schuif de vergrendeling naar links om de DIMM-afdekplaten te ontgrendelen en te openen.

Verwijder de DIMM-afdekplaten.
Zoek de DIMM('s) die je wilt verwijderen. Elke sleuf heeft een nummer. Duw de klemmen aan weerszijden van de DIMM omlaag. Hierdoor wordt de DIMM een eindje uit de sleuf getild.
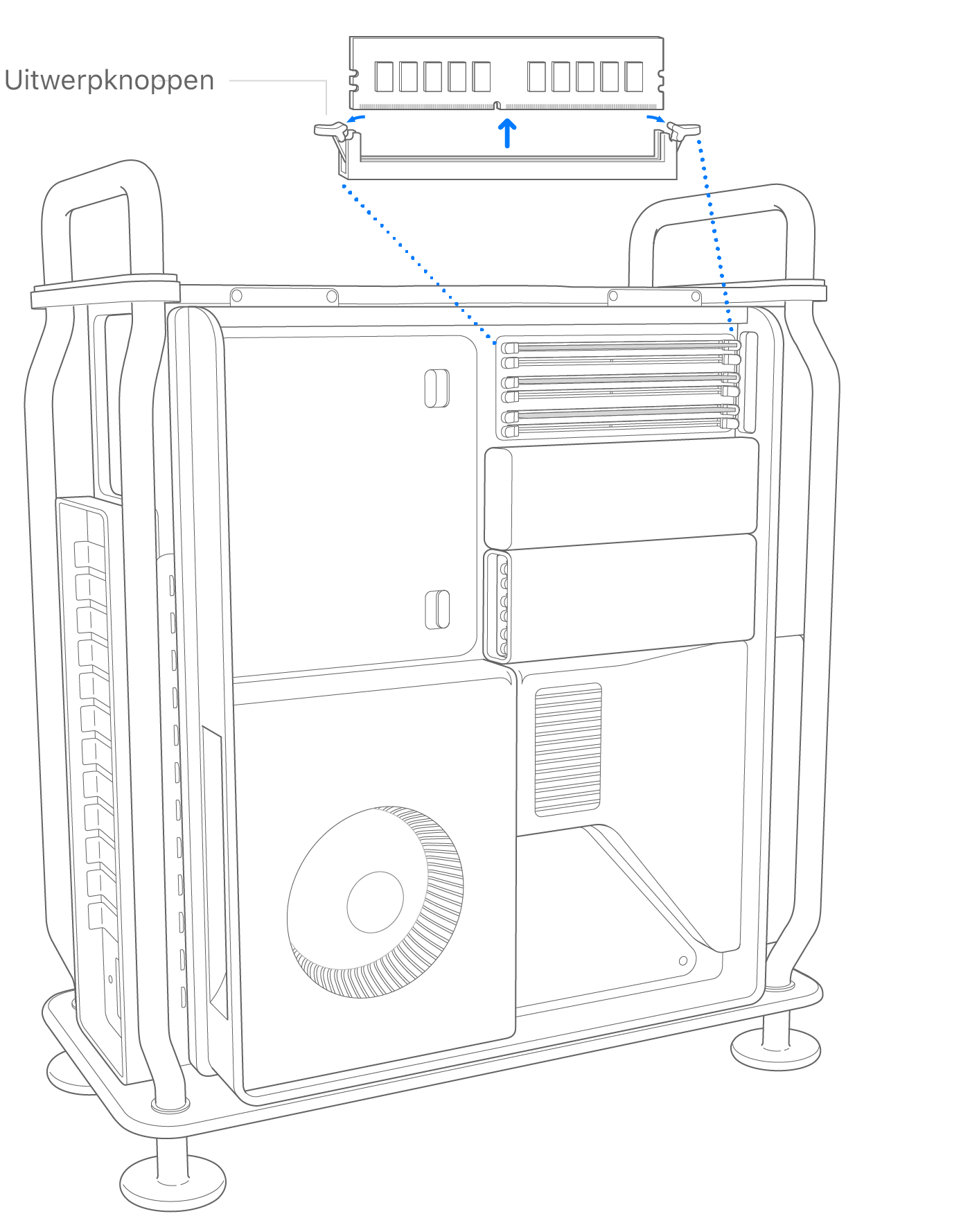
Pak de DIMM voorzichtig aan beide uiteinden vast met de duim en wijsvinger van beide handen. Verwijder de DIMM dan voorzichtig door deze recht uit de DIMM-sleuf te halen. Draai de DIMM niet en forceer deze ook niet uit de socket om schade te vermijden.
Plaats de verwijderde DIMM's in een beschermhoesje tegen elektrostatische ontlading (ESD).
DIMM's installeren
Zoek een lege sleuf.
Blaas indien mogelijk met perslucht al het stof uit de DIMM-sleuf. Houd de bus verticaal.
Houd de uiteinden van de DIMM voorzichtig vast en plaats deze in de sleuf. Zorg ervoor dat je de DIMM recht boven de sleuf houdt voordat je er kracht op uitoefent om de DIMM vast te drukken. Wanneer je de DIMM plaatst, volg je deze richtlijnen:
Forceer de DIMM niet bij het vastdrukken. Als je de DIMM niet kunt vastdrukken, controleer je of de inkeping en de connectors zijn uitgelijnd met de inkeping in de DIMM-sleuf.
Beweeg de DIMM niet heen en weer wanneer je deze plaatst.
Verbuig of verdraai de DIMM niet wanneer je deze plaatst.
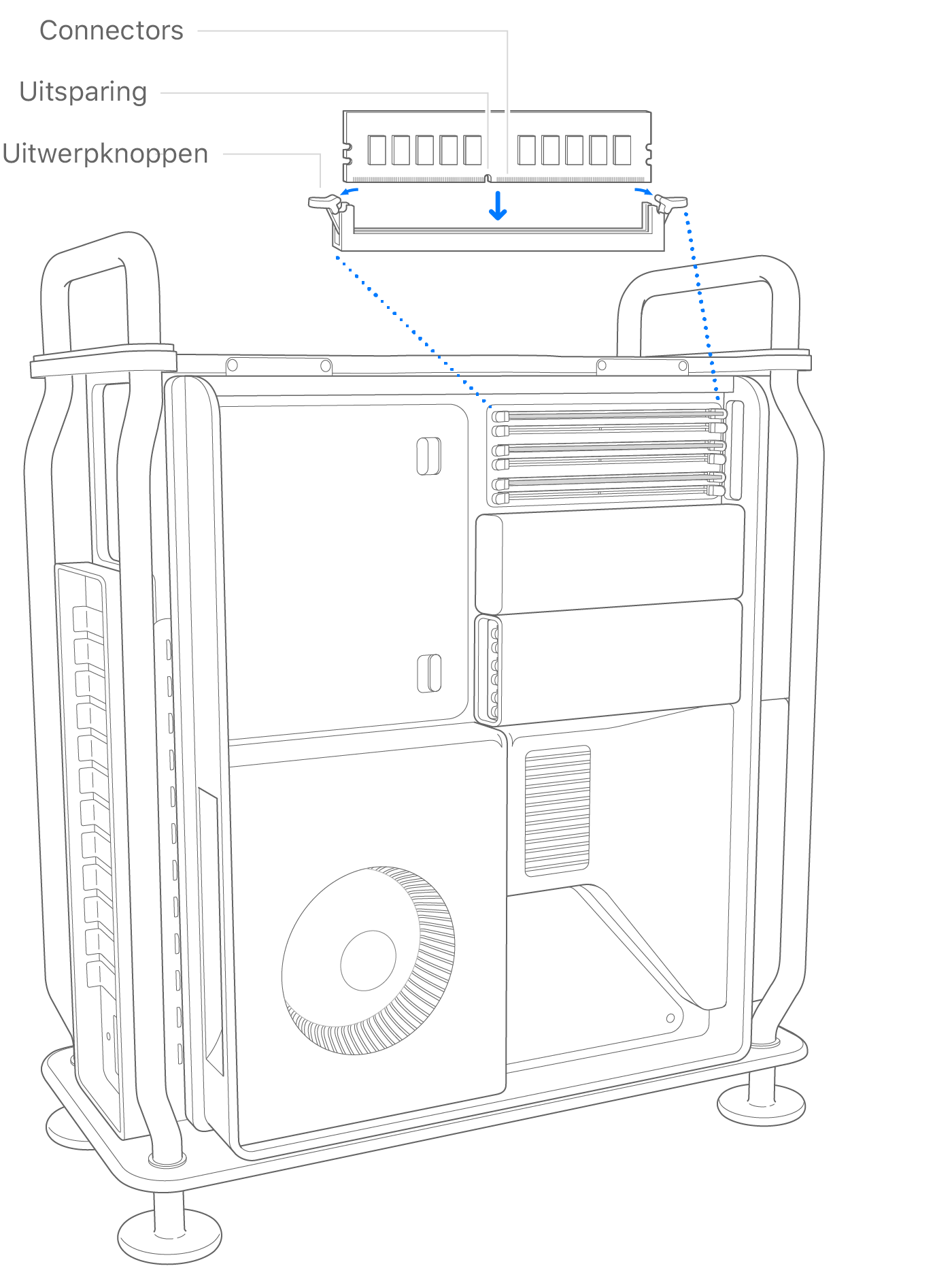
Plaats de DIMM voorzichtig totdat de onderkant de goudkleurige contacten aanraakt. Druk vervolgens iets harder op de DIMM om deze volledig te plaatsen. De klemmen van de DIMM klikken vast zodra de DIMM juist is geplaatst.
Plaats de DIMM-afdekplaten terug. Druk de linkerzijde van de afdekplaten omlaag totdat ze vastklikken.
Als je de DIMM-afdekplaten niet terugplaatst, kan dit de systeemprestaties beïnvloeden.

De behuizing of afdekking terugplaatsen
Volg de stappen om de behuizing op de Mac Pro (2019) of de afdekking op de Mac Pro (rack, 2019) opnieuw te monteren.
Mac Pro (2019)
Laat de behuizing over de Mac Pro zakken.

Boven: vergrendelde positie (de punten sluiten op elkaar aan)

Top: Locked position (dots match)
Bottom: Unlocked position (dots do not match)
Sluit het netsnoer, beeldscherm en andere randapparatuur aan.
Mac Pro (rack, 2019)
Plaats de toegangsklep terug.

Sluit het netsnoer, beeldscherm en andere randapparatuur aan.
Het geheugen controleren
Als je de geheugenstatus wilt controleren, kies je het Apple-menu > 'Over deze Mac' en selecteer je vervolgens het tabblad 'Geheugen'.
Als de DIMM's voor optimale prestaties in andere sleuven geplaatst moeten worden, geeft macOS aan welke sleuven je kunt gebruiken voor de reeds geïnstalleerde DIMM's.
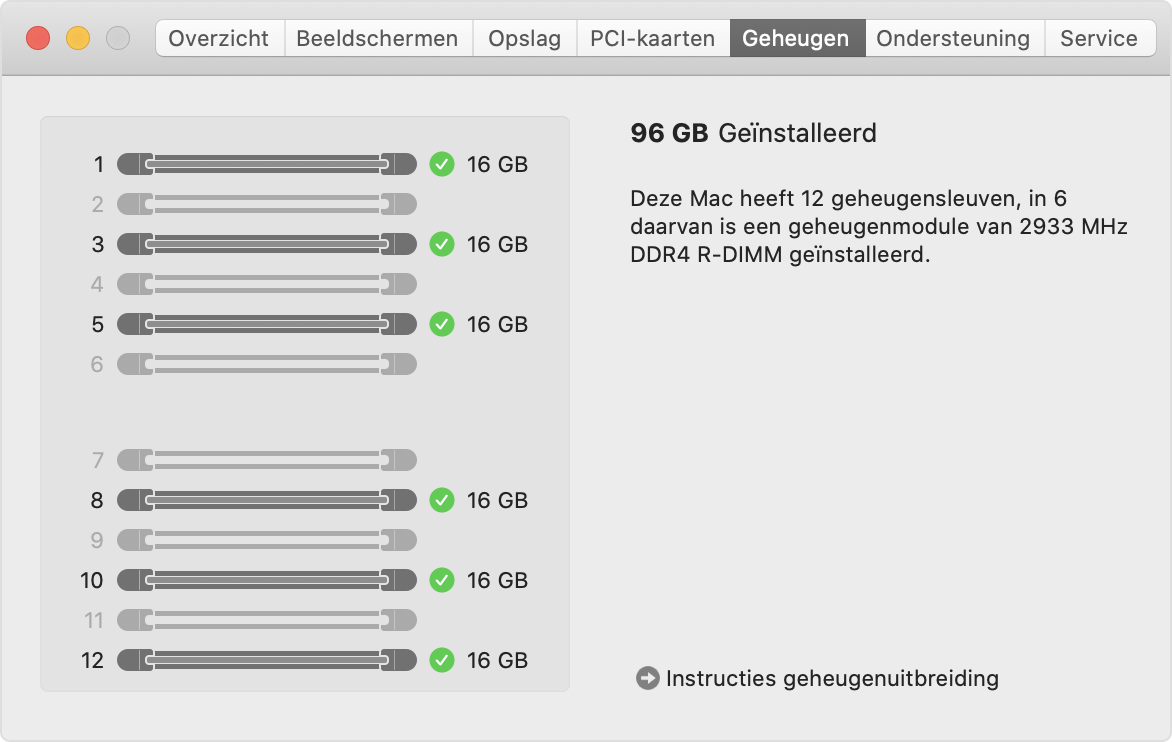
Andere configuraties
Als je een van de kanalen of de DIMM zelf wilt testen, kun je een configuratie met 1 DIMM gebruiken door een enkele DIMM te installeren in de eerste sleuf van een kanaal. Als je de tweede sleuf van een kanaal wilt testen, installeer je DIMM's in beide sleuven van een kanaal.
Meer informatie
Als je een vervangend onderdeel van Apple hebt ontvangen, volgt je deze stappen om het originele onderdeel naar Apple terug te sturen.
Bekijk de geheugenspecificaties van de Mac Pro (2019).
Lees welke PCIe-kaarten je kunt installeren in je Mac Pro.
Informatie over producten die niet door Apple zijn gemaakt of externe websites die niet door Apple worden beheerd of getest, wordt verstrekt zonder aanbeveling of goedkeuring. Apple aanvaardt geen aansprakelijkheid wat betreft de keuze, de prestaties of het gebruik van websites of producten van derden. Apple doet geen enkele toezegging met betrekking tot de juistheid of de betrouwbaarheid van websites van derden. Neem contact op met de leverancier voor meer informatie.