Over GarageBand voor iOS 2.3 en apps voor cloudopslag van derden op iOS 11
In GarageBand voor iOS 2.3 kun je nummers lokaal opslaan op je iPhone, iPad of iPod touch, of alleen in iCloud Drive.
In iOS 11 kun je GarageBand voor iOS 2.3 gebruiken in combinatie met de Bestanden-app om je GarageBand-projecten te beheren. De Bestanden-app ondersteunt cloudopslagvoorzieningen van derden, behalve de volgende voorzieningen:
DropBox
Google Drive
Box
Microsoft OneDrive
GarageBand slaat een project op als een bundel. Dit is een verzameling audiobestanden en andere assets die in het project zijn gebruikt en die zijn gecombineerd tot één bestand. De voorzieningen die hierboven zijn genoemd, bieden geen ondersteuning voor GarageBand-projecten of andere apps van derden die iOS-bundels genereren.
Wanneer je een nieuw nummer maakt, zorg er dan voor dat je het nummer in iCloud Drive of lokaal op je apparaat aanmaakt.
Tik op 'Blader' in de nummerkiezer.
Tik in het menu 'Blader' op 'iCloud Drive' of 'Op mijn [apparaat]'.
Als je 'iCloud Drive' hebt gekozen, tik je op de map 'GarageBand for iOS'. Als je 'Op mijn [apparaat]' hebt gekozen, tik je op de map 'GarageBand'.
Tik op 'Nieuw document'. Telkens wanneer je aan dat nummer werkt, bewaart GarageBand het automatisch op de door jou gekozen locatie, totdat je het nummer verplaatst.
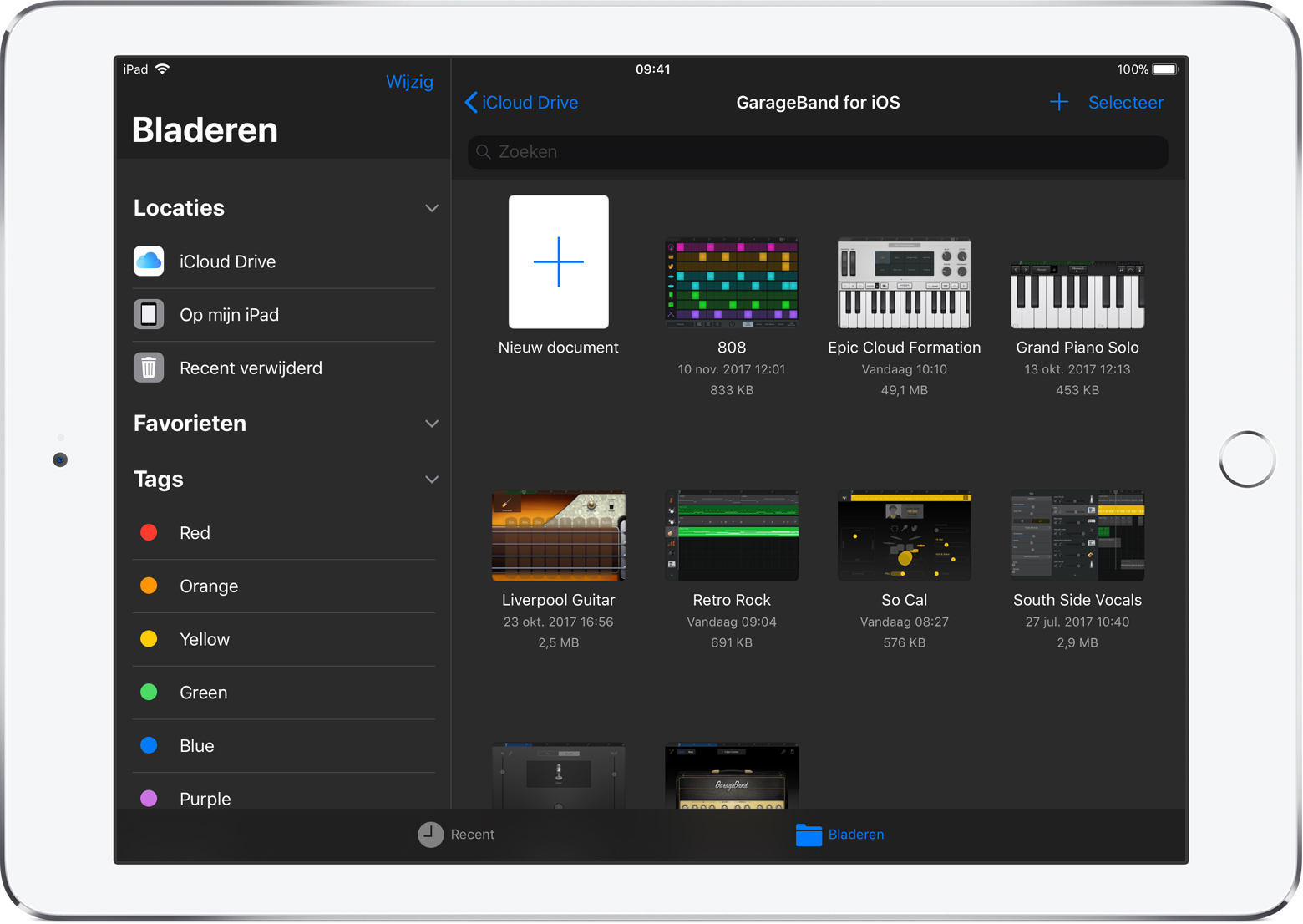
Een GarageBand-project verplaatsen of kopiëren naar een andere locatie
Als je een bestaand project naar een andere locatie wilt verplaatsen of kopiëren, doe dit dan naar een locatie op je apparaat of in iCloud Drive. Probeer je project niet te verplaatsen of te kopiëren naar DropBox, Google Drive, Box of Microsoft OneDrive.
Zoek je nummer in de nummerkiezer of de Bestanden-app. Tik op 'Blader' om naar het nummer te bladeren, tik op 'Recent' om recente bestanden te bekijken of typ de naam van het nummer in de zoekbalk.
Tik op 'Selecteer' en tik vervolgens op het nummer dat je wilt kopiëren of verplaatsen, zodat er een vinkje bij komt te staan.
Tik op 'Verplaats' en kies 'iCloud Drive' of 'Op mijn [apparaat]'.
Tik op 'Verplaats' of 'Kopieer', afhankelijk van de gekozen locatie.
Als je een projectbestand van GarageBand voor iOS hebt verplaatst naar een cloudvoorziening van derden op je Mac, heb je via die voorziening geen toegang meer tot het bestand op je iOS-apparaat. Zorg ervoor dat op je Mac al je projecten van GarageBand voor iOS in de map 'GarageBand for iOS' in iCloud Drive staan.
Meer informatie
Neem contact op met de fabrikant of de externe cloudvoorziening die je gebruikt voor beschikbare compatibiliteitsupdates.
Informatie over producten die niet door Apple zijn gemaakt of externe websites die niet door Apple worden beheerd of getest, wordt verstrekt zonder aanbeveling of goedkeuring. Apple aanvaardt geen aansprakelijkheid wat betreft de keuze, de prestaties of het gebruik van websites of producten van derden. Apple doet geen enkele toezegging met betrekking tot de juistheid of de betrouwbaarheid van websites van derden. Neem contact op met de leverancier voor meer informatie.