MacBook Pro: geheugen verwijderen of installeren
Lees hier hoe je geheugen verwijdert of installeert in een MacBook Pro-laptop.
Zie Je MacBook Pro identificeren om te achterhalen welk MacBook Pro-model je hebt.
Zodra je zeker weet welk model je hebt, zoek je het in de onderstaande lijst op om naar de instructies voor het desbetreffende model te gaan. Opmerking: Apple laptops die niet in deze tabel worden vermeld, hebben niet-verwijderbaar geheugen.
Van toepassing op de volgende modellen
De onderstaande instructies zijn bedoeld voor de volgende modellen van de MacBook Pro (13-inch):
MacBook Pro (13-inch, medio 2012)
MacBook Pro (13-inch, eind 2011)
MacBook Pro (13-inch, begin 2011)
MacBook Pro (13-inch, medio 2010)
MacBook Pro (13-inch, medio 2009)
Geheugenspecificaties
Gebruik de onderstaande tabellen om te controleren of het geheugen dat je installeert, compatibel is met je MacBook Pro.
MacBook Pro (13-inch, medio 2012) | |
|---|---|
Aantal geheugensleuven | 2 |
Basisgeheugen | 4 GB |
Maximaal geheugen | 8 GB |
Geheugenkaartspecificaties | - DDR3 SO-DIMM-formaat (Double Data Rate Small Outline Dual Inline Memory Module) - 67,6 mm x 30 mm - 2 GB of 4 GB - 204-pins - PC3-12800 DDR3 1600 MHz RAM-geheugen |
Extra opmerkingen | Gebruik voor de beste prestaties dezelfde geheugenmodules voor beide sleuven. |
MacBook Pro (13-inch, eind 2011) en MacBook Pro (13-inch, begin 2011) | |
Aantal geheugensleuven | 2 |
Basisgeheugen | 4 GB |
Maximaal geheugen | 8 GB |
Geheugenkaartspecificaties | - DDR3 SO-DIMM-formaat (Double Data Rate Small Outline Dual Inline Memory Module) - 67,6 mm x 30 mm - 2 GB of 4 GB - 204-pins - PC3-10600 DDR3 1333 MHz RAM-geheugen |
Extra opmerkingen | Gebruik voor de beste prestaties dezelfde geheugenmodules voor beide sleuven. |
MacBook Pro (13-inch, medio 2010) en MacBook Pro (13-inch, medio 2009) | |
Aantal geheugensleuven | 2 |
Basisgeheugen | 4 GB |
Maximaal geheugen | 8 GB |
Geheugenkaartspecificaties | - DDR3 SO-DIMM-formaat (Double Data Rate Small Outline Dual Inline Memory Module) - 30 mm - 2 GB of 4 GB - 204-pins - PC3-8500 DDR3 1066 MHz RAM-geheugen |
Extra opmerkingen | Gebruik voor de beste prestaties dezelfde geheugenmodules voor beide sleuven. |
Geheugen verwijderen of installeren
Waarschuwing: De interne componenten van een MacBook Pro kunnen warm zijn. Als je de MacBook Pro zojuist nog hebt gebruikt, wacht je tien minuten nadat je de computer hebt uitgezet om de interne componenten te laten afkoelen voordat je verdergaat.
Stap 1: verwijder de onderbehuizing
Zet de MacBook Pro uit. Koppel de lichtnetadapter, de ethernetkabel, de USB-kabels, het beveiligingsslot en alle andere kabels los die op de MacBook Pro zijn aangesloten om beschadiging van de computer te voorkomen.
Draai de MacBook Pro om en verwijder de tien (10) schroeven die ervoor zorgen dat de onderbehuizing vastzit. De schroeven hebben verschillende lengtes. Noteer daarom de lengte en locatie van de verschillende schroeven, zodat je ze op de juiste manier kunt terugplaatsen. Leg de schroeven apart op een veilige plek. Til de behuizing op en leg deze apart.
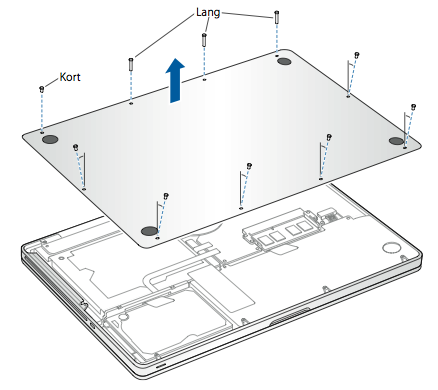
Raak een metalen oppervlak in de computer aan om eventuele statische elektriciteit van je lichaam te ontladen.

Stap 2: verwijder het bestaande geheugen (indien aanwezig)
Duw de hendels aan de zijkanten van de geheugenmodule naar buiten om de module los te maken van de geheugensleuf. De geheugenmodule komt schuin omhoog te staan. Zoek de inkepingen in de vorm van een halve cirkel voordat je de module verwijdert. Als je ze niet ziet, duw je de hendels opnieuw naar buiten.
Houd de geheugenmodule vast bij de inkepingen en verwijder de module uit de sleuf.
Verwijder de andere geheugenmodule.
Belangrijk: houd de geheugenmodules bij de randen vast en raak de gouden connectors niet aan.

Stap 3: installeer het geheugen
Lijn de inkeping op de gouden rand van de module uit met de inkeping in de onderste geheugensleuf.
Kantel de module en duw het geheugen in de sleuf.
Gebruik twee vingers om stevige, gelijkmatige druk toe te passen om de geheugenmodule naar beneden te duwen. Je hoort een klikgeluid als je het geheugen correct hebt geïnstalleerd.
Herhaal deze procedure om een extra geheugenmodule in de bovenste sleuf te installeren. Druk de module omlaag om te controleren of deze recht ligt.
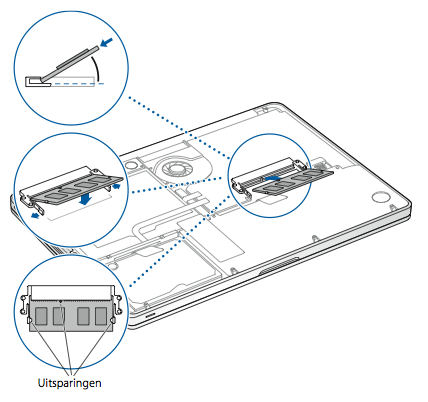
Opmerking: zorg ervoor dat je het geheugen installeert zoals op deze afbeelding wordt aangegeven, met de gouden contacten bijna volledig in de connector.
Stap 4: plaats de onderbehuizing terug
Plaats de onderbehuizing terug. Plaats de tien schroeven die je eerder hebt verwijderd terug en draai ze vast. Zorg er daarbij voor dat de schroeven met verschillende lengtes op de juiste plaats worden geplaatst.
Van toepassing op de volgende modellen
De onderstaande instructies zijn bedoeld voor de volgende modellen van de MacBook Pro (15-inch):
MacBook Pro (15-inch, medio 2012)
MacBook Pro (15-inch, eind 2011)
MacBook Pro (15-inch, begin 2011)
MacBook Pro (15-inch, medio 2010)
MacBook Pro (15-inch, 2,53 GHz, medio 2009)
MacBook Pro (15-inch, medio 2009)
Geheugenspecificaties
Gebruik de onderstaande tabellen om te controleren of het geheugen dat je installeert, compatibel is met je MacBook Pro.
MacBook Pro (15-inch, medio 2012) | |
Aantal geheugensleuven | 2 |
Basisgeheugen | 4 GB |
Maximaal geheugen | 8 GB |
Geheugenkaartspecificaties | - DDR3 SO-DIMM-formaat (Double Data Rate Small Outline Dual Inline Memory Module) - 30 mm - 2 GB of 4 GB - 204-pins - PC3-12800 DDR3 1600 MHz RAM-geheugen |
Extra opmerkingen | Gebruik voor de beste prestaties dezelfde geheugenmodules voor beide sleuven. |
MacBook Pro (15-inch, eind 2011) en MacBook Pro (15-inch, begin 2011) | |
Aantal geheugensleuven | 2 |
Basisgeheugen | 4 GB |
Maximaal geheugen | 8 GB |
Geheugenkaartspecificaties | - DDR3 SO-DIMM-formaat (Double Data Rate Small Outline Dual Inline Memory Module) - 30 mm - 2 GB of 4 GB - 204-pins - PC3-10600 DDR3 1333 MHz RAM-geheugen |
Extra opmerkingen | Gebruik voor de beste prestaties dezelfde geheugenmodules voor beide sleuven. |
MacBook Pro (15-inch, medio 2010), MacBook Pro (15-inch, 2,53 GHz, medio 2009) en MacBook Pro (15-inch, medio 2009) | |
Aantal geheugensleuven | 2 |
Basisgeheugen | 4 GB |
Maximaal geheugen | 8 GB |
Geheugenkaartspecificaties | - DDR3 SO-DIMM-formaat (Double Data Rate Small Outline Dual Inline Memory Module) - 30 mm - 2 GB of 4 GB - 204-pins - PC3-8500 DDR3 1066 MHz RAM-geheugen |
Extra opmerkingen | Gebruik voor de beste prestaties dezelfde geheugenmodules voor beide sleuven. |
Geheugen verwijderen of installeren
Waarschuwing: De interne componenten van een MacBook Pro kunnen warm zijn. Als je de MacBook Pro zojuist nog hebt gebruikt, wacht je tien minuten nadat je de computer hebt uitgezet om de interne componenten te laten afkoelen voordat je verdergaat.
Stap 1: verwijder de onderbehuizing
Zet de MacBook Pro uit. Koppel de lichtnetadapter, de ethernetkabel, de USB-kabels, het beveiligingsslot en alle andere kabels los die op de MacBook Pro zijn aangesloten om beschadiging van de computer te voorkomen.
Draai de MacBook Pro om en verwijder de tien (10) schroeven die ervoor zorgen dat de onderbehuizing vastzit. De schroeven hebben verschillende lengtes. Noteer daarom de lengte en locatie van de verschillende schroeven, zodat je ze op de juiste manier kunt terugplaatsen. Leg de schroeven apart op een veilige plek. Til de behuizing op en leg deze apart.
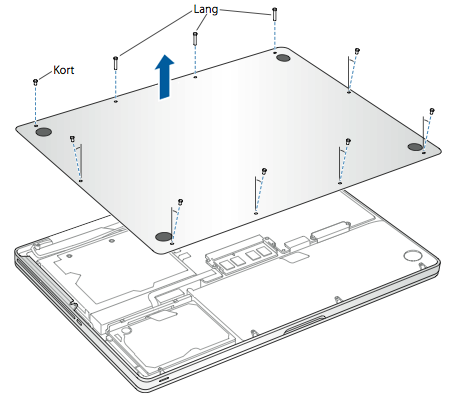
Raak een metalen oppervlak in de computer aan om eventuele statische elektriciteit van je lichaam te ontladen.

Stap 2: verwijder het bestaande geheugen (indien aanwezig)
Duw de hendels aan de zijkanten van de geheugenmodule naar buiten om de module los te maken van de geheugensleuf. De geheugenmodule komt schuin omhoog te staan. Zoek de inkepingen in de vorm van een halve cirkel voordat je de module verwijdert. Als je ze niet ziet, duw je de hendels opnieuw naar buiten.
Houd de geheugenmodule vast bij de inkepingen en verwijder de module uit de sleuf.
Verwijder de andere geheugenmodule.
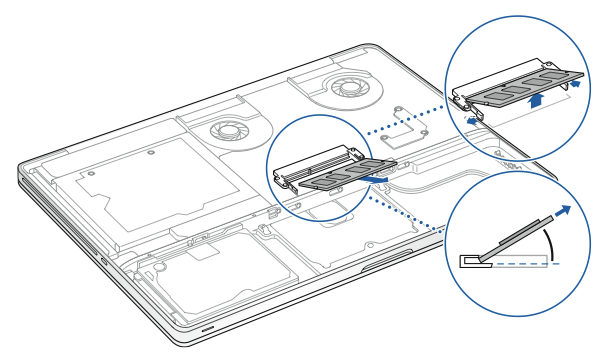
Belangrijk: houd de geheugenmodules bij de randen vast en raak de gouden connectors niet aan.
Stap 3: installeer het geheugen
Lijn de inkeping op de gouden rand van de module uit met de inkeping in de onderste geheugensleuf.
Kantel de module en duw het geheugen in de sleuf.
Gebruik twee vingers om stevige, gelijkmatige druk toe te passen om de geheugenmodule naar beneden te duwen. Je hoort een klikgeluid als je het geheugen correct hebt geïnstalleerd.
Herhaal deze procedure om een extra geheugenmodule in de bovenste sleuf te installeren. Druk de module omlaag om te controleren of deze recht ligt.
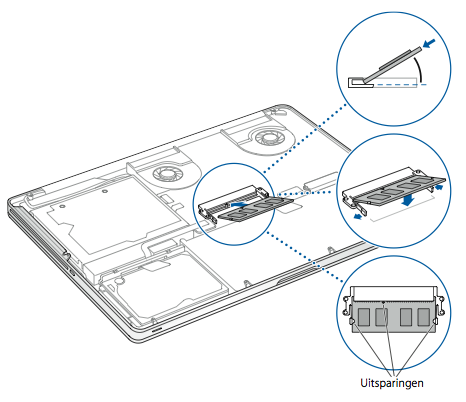
Opmerking: zorg ervoor dat je het geheugen installeert zoals op deze afbeelding wordt aangegeven, met de gouden contacten bijna volledig in de connector.
Stap 4: plaats de onderbehuizing terug
Plaats de tien schroeven die je eerder hebt verwijderd terug en draai ze vast. Zorg er daarbij voor dat de schroeven met verschillende lengtes op de juiste plaats worden geplaatst.
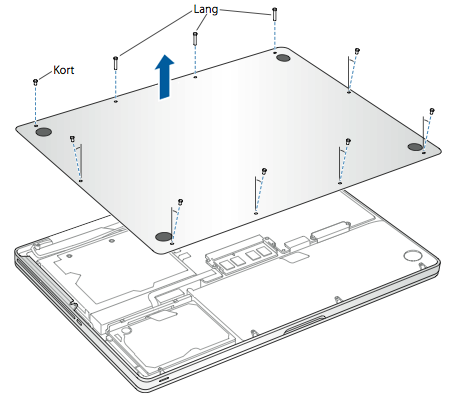
Van toepassing op het volgende model
De onderstaande instructies zijn bedoeld voor de volgende modellen van de MacBook Pro (15-inch):
MacBook Pro (15-inch, eind 2008)
Geheugenspecificaties
Gebruik de onderstaande tabel om te controleren of het geheugen dat je installeert, compatibel is met je MacBook Pro.
MacBook Pro (15-inch, eind 2008) | |
Aantal geheugensleuven | 2 |
Basisgeheugen | 2 GB |
Maximaal geheugen | 4 GB |
Geheugenkaartspecificaties | - DDR3 SO-DIMM-formaat (Double Data Rate Small Outline Dual Inline Memory Module) - 30 mm - 1 GB of 2 GB - 204-pins - PC3-8500 DDR3 1066 MHz RAM-geheugen |
Extra opmerkingen | Voor de beste prestaties gebruik je beide geheugensleuven en plaats je identieke geheugenmodules in beide sleuven. |
Geheugen verwijderen of installeren
Waarschuwing: De interne componenten van een MacBook Pro kunnen warm zijn. Als je de MacBook Pro zojuist nog hebt gebruikt, wacht je tien minuten nadat je de computer hebt uitgezet om de interne componenten te laten afkoelen voordat je verdergaat.
Stap 1: verwijder de toegangsklep
Zet de MacBook Pro uit. Koppel de lichtnetadapter, de ethernetkabel, het beveiligingsslot en alle andere kabels los die op de MacBook Pro zijn aangesloten om beschadiging van de computer te voorkomen.
Draai de MacBook Pro om en zoek de hendel. Duw omlaag om de hendel te ontgrendelen en verwijder de toegangsklep die de batterij en de harde schijf bedekt.
De hendel moet in de ontgrendelde, geopende positie staan om de toegangsklep te kunnen verwijderen.

Stap 2: verwijder de batterij
Terwijl de hendel nog steeds in de geopende positie staat, trek je voorzichtig omhoog aan het lipje om de batterij te verwijderen.

Stap 3: verwijder de onderbehuizing
Verwijder de acht schroeven die ervoor zorgen dat de onderbehuizing van je MacBook Pro vastzit. Verwijder vervolgens de onderbehuizing.
Belangrijk: De schroeven hebben verschillende lengtes. Noteer daarom de lengte en locatie van de verschillende schroeven, zodat je ze op de juiste manier kunt terugplaatsen. Leg de schroeven apart op een veilige plek.
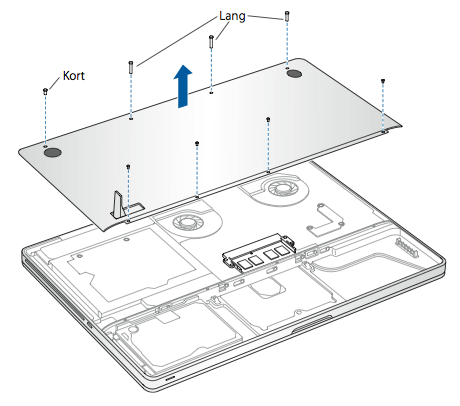
Raak een metalen oppervlak in de computer aan om eventuele statische elektriciteit van je lichaam te ontladen.

Stap 4: verwijder het bestaande geheugen (indien aanwezig)
Duw de uitwerphendels aan de zijkanten van de geheugenmodule naar buiten om de module los te maken van de geheugensleuf. De geheugenmodule komt schuin omhoog te staan. Zoek de inkepingen in de vorm van een halve cirkel voordat je de module verwijdert. Als je ze niet ziet, duw je de uitwerphendels opnieuw naar buiten.
Houd de geheugenmodule vast bij de inkepingen en verwijder de module uit de sleuf.
Verwijder de andere geheugenmodule.
Belangrijk: Houd de geheugenmodules bij de randen vast. Raak de gouden connectors niet aan.
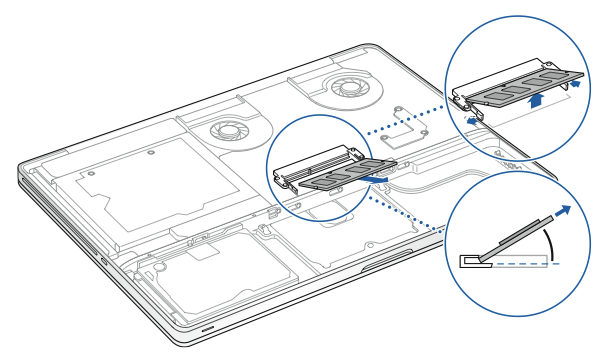
Stap 5: installeer het geheugen
Lijn de inkeping op de gouden rand van de module uit met de inkeping in de onderste geheugensleuf.
Kantel de module en duw het geheugen in de sleuf.
Gebruik twee vingers om stevige, gelijkmatige druk toe te passen om de geheugenmodule naar beneden te duwen. Je hoort een klikgeluid als je het geheugen correct hebt geïnstalleerd.
Herhaal deze procedure indien nodig om een extra geheugenmodule in de bovenste sleuf te installeren. Druk de module omlaag om te controleren of deze recht ligt.
Opmerking: zorg ervoor dat je het geheugen installeert zoals op de onderstaande afbeelding wordt aangegeven, met de gouden contacten bijna volledig in de connector.
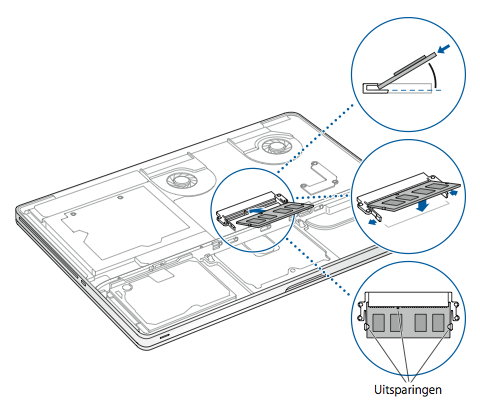
Stap 6: plaats de onderbehuizing terug
Plaats de onderbehuizing terug. Plaats de acht schroeven terug en draai ze vast.
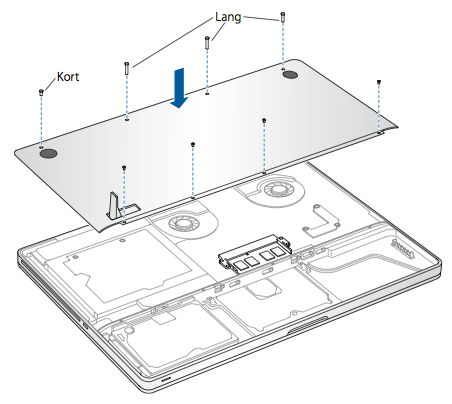
Stap 7: plaats de batterij terug
Zorg ervoor dat de hendel in de geopende positie staat als je de batterij wilt terugplaatsen. Houd de batterij schuin en schuif de rand met het lipje van de batterij onder de beugels aan de buitenrand van het batterijcompartiment. Duw de batterij voorzichtig naar beneden.
Stap 8: plaats de toegangsklep terug
Zorg ervoor dat de hendel in de geopende positie staat en plaats de toegangsklep terug. Zorg dat deze gelijk ligt met de onderbehuizing van de MacBook Pro en duw de hendel in de gesloten positie.
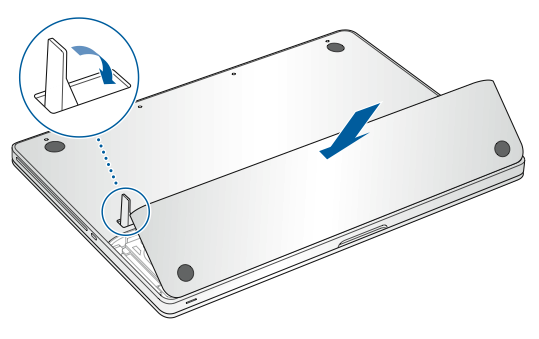
Van toepassing op de volgende modellen
De onderstaande instructies zijn bedoeld voor de volgende modellen van de MacBook Pro (17-inch):
MacBook Pro (17-inch, eind 2011)
MacBook Pro (17-inch, begin 2011)
MacBook Pro (17-inch, medio 2010)
MacBook Pro (17-inch, medio 2009)
MacBook Pro (17-inch, begin 2009)
Geheugenspecificaties
Gebruik de onderstaande tabellen om te controleren of het geheugen dat je installeert, compatibel is met je MacBook Pro.
MacBook Pro (17-inch, eind 2011) en MacBook Pro (17-inch, begin 2011) | |
Aantal geheugensleuven | 2 |
Basisgeheugen | 4 GB |
Maximaal geheugen | 8 GB |
Geheugenkaartspecificaties | - DDR3 SO-DIMM-formaat (Double Data Rate Small Outline Dual Inline Memory Module) - 67,6 mm x 30 mm - 2 GB of 4 GB - 204-pins - PC3-10600 DDR3 1333 MHz RAM-geheugen |
Extra opmerkingen | Je kunt twee geheugenmodules van 4 GB toevoegen voor maximaal 8 GB geheugen. Voor de beste prestaties gebruik je beide geheugensleuven en plaats je identieke geheugenmodules in beide sleuven. |
MacBook Pro (17-inch, medio 2010), MacBook Pro (17-inch, medio 2009) en MacBook Pro (17-inch, begin 2009) | |
Aantal geheugensleuven | 2 |
Basisgeheugen | 4 GB |
Maximaal geheugen | 8 GB |
Geheugenkaartspecificaties | - DDR3 SO-DIMM-formaat (Double Data Rate Small Outline Dual Inline Memory Module) - 30 mm - 2 GB of 4 GB - 204-pins - PC3-8500 DDR3 1066 MHz RAM-geheugen |
Extra opmerkingen | Je kunt twee geheugenmodules van 4 GB toevoegen voor maximaal 8 GB geheugen. Voor de beste prestaties gebruik je beide geheugensleuven en plaats je identieke geheugenmodules in beide sleuven. |
Geheugen verwijderen of installeren
Waarschuwing: De interne componenten van een MacBook Pro kunnen warm zijn. Als je de MacBook Pro zojuist nog hebt gebruikt, wacht je tien minuten nadat je de computer hebt uitgezet om de interne componenten te laten afkoelen voordat je verdergaat.
Stap 1: verwijder de onderbehuizing
Zet de MacBook Pro uit. Koppel de lichtnetadapter, de ethernetkabel, de USB-kabels, het beveiligingsslot en alle andere kabels los die op de MacBook Pro zijn aangesloten om beschadiging van de computer te voorkomen.
Draai de MacBook Pro om en verwijder de tien (10) schroeven die ervoor zorgen dat de onderbehuizing vastzit. De schroeven hebben verschillende lengtes. Noteer daarom de lengte en locatie van de verschillende schroeven, zodat je ze op de juiste manier kunt terugplaatsen. Leg de schroeven apart op een veilige plek. Til de behuizing op en leg deze apart.
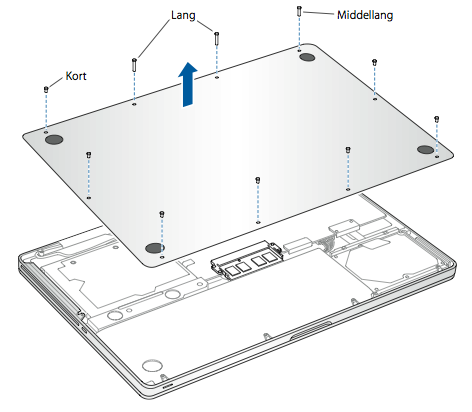
Raak een metalen oppervlak in de computer aan om eventuele statische elektriciteit van je lichaam te ontladen.

Stap 2: verwijder het bestaande geheugen (indien aanwezig)
Duw de hendels aan de zijkanten van de geheugenmodule naar buiten om de module los te maken van de geheugensleuf. De geheugenmodule komt schuin omhoog te staan. Zoek de inkepingen in de vorm van een halve cirkel voordat je de module verwijdert. Als je de inkepingen niet ziet, duw je de hendels opnieuw naar buiten.
Houd de geheugenmodule vast bij de inkepingen en verwijder de module uit de sleuf.
Verwijder de andere geheugenmodule.
Belangrijk: Houd de geheugenmodules bij de randen vast. Raak de gouden connectors niet aan.
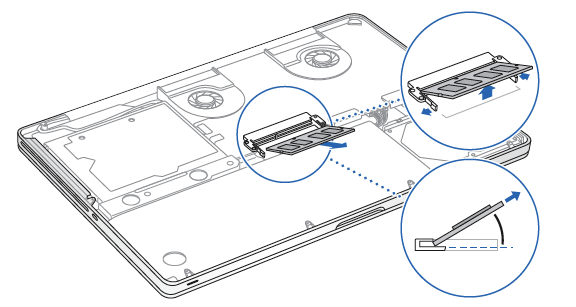
Stap 3: installeer het geheugen
Lijn de inkeping op de gouden rand van de module uit met de inkeping in de onderste geheugensleuf.
Kantel de module en duw het geheugen in de sleuf.
Gebruik twee vingers om stevige, gelijkmatige druk toe te passen om de geheugenmodule naar beneden te duwen. Je hoort een klikgeluid als je het geheugen correct hebt geïnstalleerd.
Herhaal deze procedure om een extra geheugenmodule in de bovenste sleuf te installeren. Druk de module omlaag om te controleren of deze recht ligt.
Opmerking: zorg ervoor dat je het geheugen installeert zoals op de onderstaande afbeelding wordt aangegeven, met de gouden contacten bijna volledig in de connector.
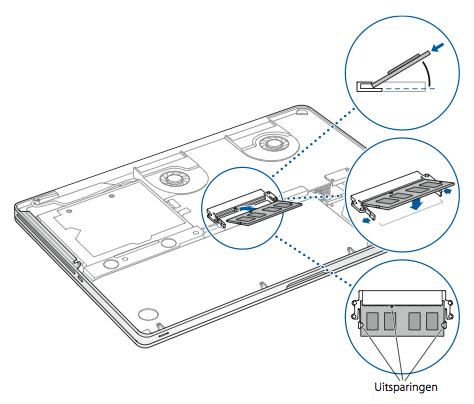
Stap 4: plaats de onderbehuizing terug
Plaats de onderbehuizing terug. Plaats de tien schroeven die je eerder hebt verwijderd terug en draai ze vast. Zorg er daarbij voor dat de schroeven met verschillende lengtes op de juiste plaats worden geplaatst.
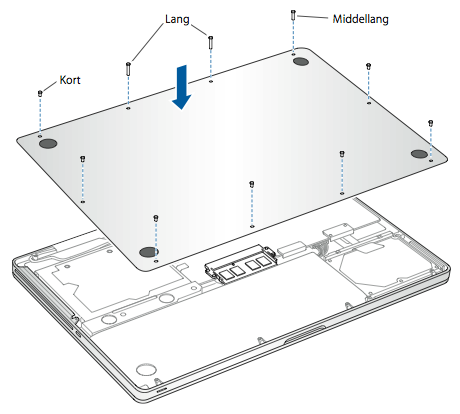
Van toepassing op de volgende modellen
De onderstaande instructies zijn bedoeld voor de volgende modellen van de MacBook Pro (15-inch en 17-inch):
MacBook Pro (17-inch, eind 2008) en ouder
MacBook Pro (15-inch, begin 2008) en ouder
Geheugenspecificaties
Gebruik de onderstaande tabellen om te controleren of het geheugen dat je installeert, compatibel is met je MacBook Pro.
MacBook Pro (17-inch, eind 2008) en, ouder en MacBook Pro (15-inch, begin 2008) en ouder | |
Aantal geheugensleuven | 2 |
Basisgeheugen | 512 MB (aangepaste productconfiguratie) |
Maximaal geheugen | Raadpleeg de onderstaande tabel |
Geheugenkaartspecificaties | - DDR3 SO-DIMM-formaat (Double Data Rate Small Outline Dual Inline Memory Module) - 30 mm - 200-pins - PC2-5300 DDR2 667 MHz RAM-geheugen |
In deze tabel vind je de maximale hoeveelheid geheugen die door deze laptops kan worden herkend:
2 GB | MacBook Pro, MacBook Pro (17-inch), MacBook Pro (15-inch, glanzend) |
3 GB | MacBook Pro (15-inch en 17-inch, Core 2 Duo) Opmerking: Deze modellen bieden ondersteuning voor slechts 3 GB geheugen in totaal. Als je de maximale hoeveelheid SDRAM wilt gebruiken in je computer, installeer je een SO-DIMM van 2 GB in de ene sleuf en een SO-DIMM van 1 GB in de andere. |
4 GB | MacBook Pro (15-inch, 2,4/2,2 GHz), MacBook Pro (17-inch, 2,4 GHz), MacBook Pro (15-inch, begin 2008), MacBook Pro (17-inch, eind 2008) |
Geheugen verwijderen of installeren
Je moet de batterij verwijderen voordat je extra geheugen kunt installeren. Nadat je het geheugen hebt geïnstalleerd, moet je de batterij terugplaatsen. In de volgende procedure vind je alle benodigde instructies voor beide onderdelen van het proces.
Waarschuwing: De interne componenten van een MacBook Pro kunnen warm zijn. Als je de MacBook Pro zojuist nog hebt gebruikt, wacht je tien minuten nadat je de computer hebt uitgezet om de interne componenten te laten afkoelen voordat je verdergaat.
Stap 1: verwijder de batterij
Zet de MacBook Pro uit. Koppel de lichtnetadapter, de ethernetkabel en alle andere kabels los die op de MacBook Pro zijn aangesloten om beschadiging van de computer te voorkomen.
Draai de computer om.
Zoek de ontgrendelingshendels aan beide zijden van de batterij.
Schuif beide hendels omhoog. De batterij moet iets omhoog komen.
Til de batterij uit het apparaat.
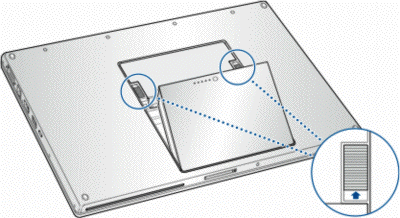
Stap 2: verwijder de geheugenklep
Gebruik een kruiskopschroevendraaier (maat 00) om de geheugenklep los te schroeven en uit het batterijcompartiment van de computer te verwijderen. Afhankelijk van het model van de MacBook Pro moet je drie of vier schroeven verwijderen.
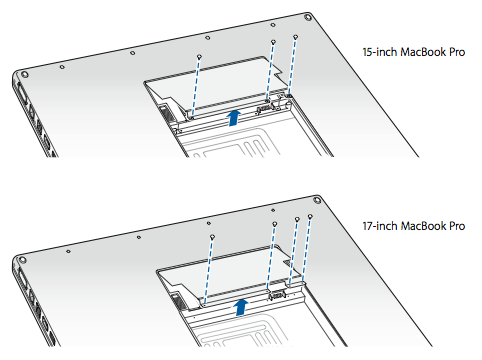
Raak een metalen oppervlak in de computer aan om eventuele statische elektriciteit van je lichaam te ontladen.

Stap 3: verwijder het bestaande geheugen (indien aanwezig)
Als je een geheugenmodule moet verwijderen, bijvoorbeeld als je deze vervangt of als je voorbij het geheugen in de bovenste sleuf moet komen om toegang te krijgen tot de onderste sleuf, kun je de module verwijderen door de lipjes aan de zijkanten van de module naar buiten te duwen, weg van de inkepingen in de geheugenmodule. De module moet iets omhoog komen. Til de geheugenmodule op tot een hoek van ongeveer 25 graden en schuif de module voorzichtig uit de geheugensleuf.
Belangrijk: Houd de geheugenmodules bij de randen vast. Raak de gouden connectors niet aan.
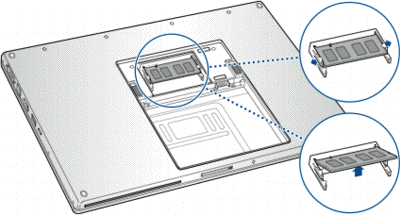
Stap 4: installeer het geheugen
Plaats de nieuwe geheugenmodule in een hoek van 25 graden. Lijn de inkeping van de module uit met het kleine lipje in de geheugensleuf en schuif de module in de sleuf totdat de gouden rand bijna niet meer zichtbaar is. Duw de geheugenmodule stevig in de geheugensleuf. U voelt mogelijk wat weerstand.
Spreid de kleine lipjes in de geheugensleuf voorzichtig weg van de inkepingen en duw de geheugenmodule naar beneden totdat de twee lipjes aan de zijkanten van de module op hun plaats vastklikken.
Plaats eventueel extra geheugen in de tweede sleuf.
Opmerking: zorg ervoor dat je het geheugen installeert zoals op de onderstaande afbeelding wordt aangegeven, met de gouden contacten bijna volledig in de connector.
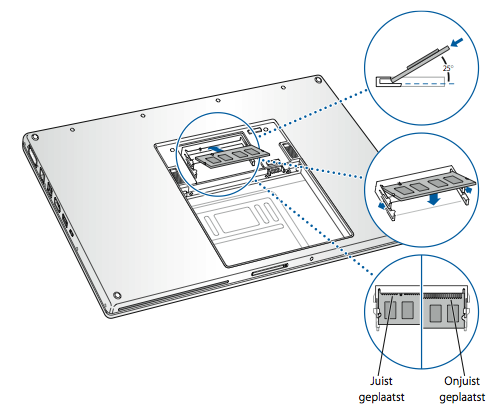
Stap 5: plaats de geheugenklep terug
Plaats de geheugenklep terug en controleer of de klep plat ligt voordat je deze weer op zijn plek schroeft.
Stap 6: plaats de batterij
Plaats de onderrand van de batterij onder een hoek in het batterijcompartiment, zoals hieronder wordt aangegeven.
Duw de bovenrand van de batterij voorzichtig naar beneden totdat de ontgrendelingshendels vastklikken.
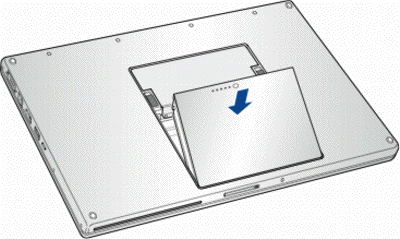
Meer informatie
Controleren of de computer het nieuwe geheugen herkent
Na de installatie van extra geheugen moet je controleren of de computer het nieuwe geheugen herkent. Controleren hoeveel geheugen in de computer is geïnstalleerd:
Start de computer op.
Wanneer je het Mac OS X-bureaublad ziet, kies je het Apple-menu () in de menubalk linksboven en kies je vervolgens Over deze Mac.
Het totale geheugen omvat het oorspronkelijk geïnstalleerde geheugen van de computer plus het nieuw toegevoegde geheugen of (als al het geheugen is vervangen) het nieuwe totaal voor dat geheugen. Voor gedetailleerde informatie over de hoeveelheid geheugen die in je computer is geïnstalleerd, open je Systeemprofiel. Hiervoor kies je het Apple-menu () en vervolgens Over deze Mac. Klik vervolgens op 'Meer info' en op 'Geheugen' in het gedeelte 'Hardware' dat wordt weergegeven in Systeemprofiel.
Als een computer het geheugen niet herkent of niet correct opstart, controleer je of het door jou geïnstalleerde geheugen wel compatibel is met de MacBook Pro en of het correct geïnstalleerd is door het opnieuw te plaatsen.