Als je Windows-pc de iPhone, iPad of iPod touch niet herkent
Lees hier wat je moet doen als je het apparaat met een USB-kabel op de pc aansluit en de pc je iPhone, iPad of iPod touch niet herkent.
Werk eerst de Apple USB Driver bij. Volg de onderstaande stappen op basis van je Windows-versie.
Als je Windows 10 gebruikt
Koppel het apparaat los van de computer.
Ontgrendel het iOS- of iPadOS-apparaat en ga naar het beginscherm. Sluit het apparaat opnieuw aan. Als iTunes wordt geopend, sluit je dit.
Klik op de Start-knop en houd deze ingedrukt (of klik rechts op de Start-knop) en kies 'Apparaatbeheer'.
Ga naar het gedeelte 'Draagbare apparaten' en vouw het uit.
Zoek het apparaat dat je hebt aangesloten (bijvoorbeeld 'Apple iPhone'), klik rechts op de naam van het apparaat en kies 'Stuurprogramma bijwerken'.
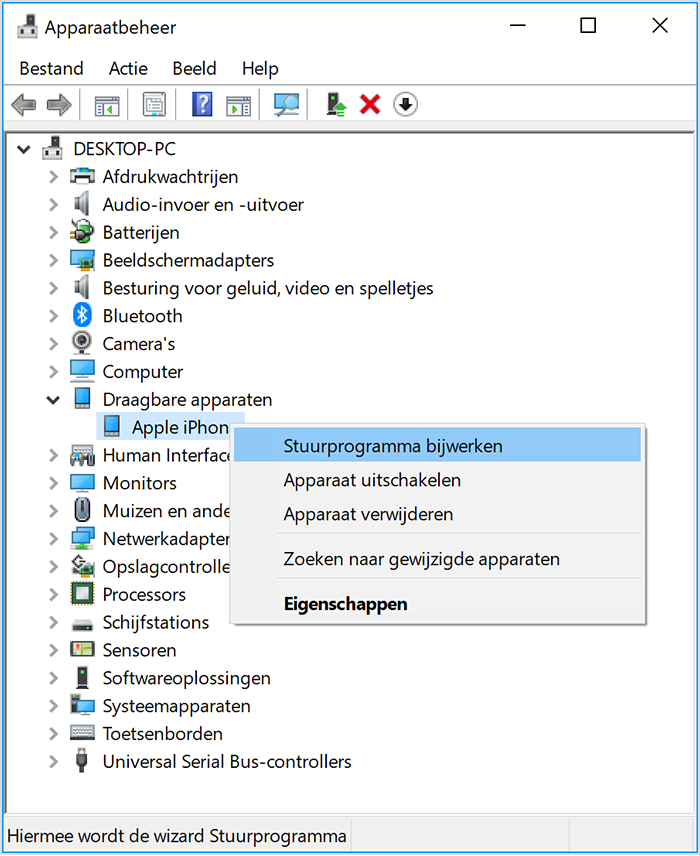
Selecteer 'Automatisch naar bijgewerkte stuurprogrammasoftware zoeken'.
Na installatie van de software ga je naar 'Instellingen' > 'Bijwerken en beveiliging' > 'Windows Update' en controleer je of er niet nog meer updates beschikbaar zijn.
Open iTunes.
Als je een andere versie van Windows gebruikt
Koppel het apparaat los van de computer.
Ontgrendel het iOS- of iPadOS-apparaat en ga naar het beginscherm. Sluit het apparaat opnieuw aan. Als iTunes wordt geopend, sluit je dit.
Houd de Windows-toets ingedrukt en druk op R om 'Uitvoeren' te openen.
Typ het volgende in het venster 'Uitvoeren’:
%ProgramFiles%\Common Files\Apple\Mobile Device Support\DriversKlik op 'OK'.
Klik rechts op
usbaapl64.inforusbaapl.inffile and choose Install.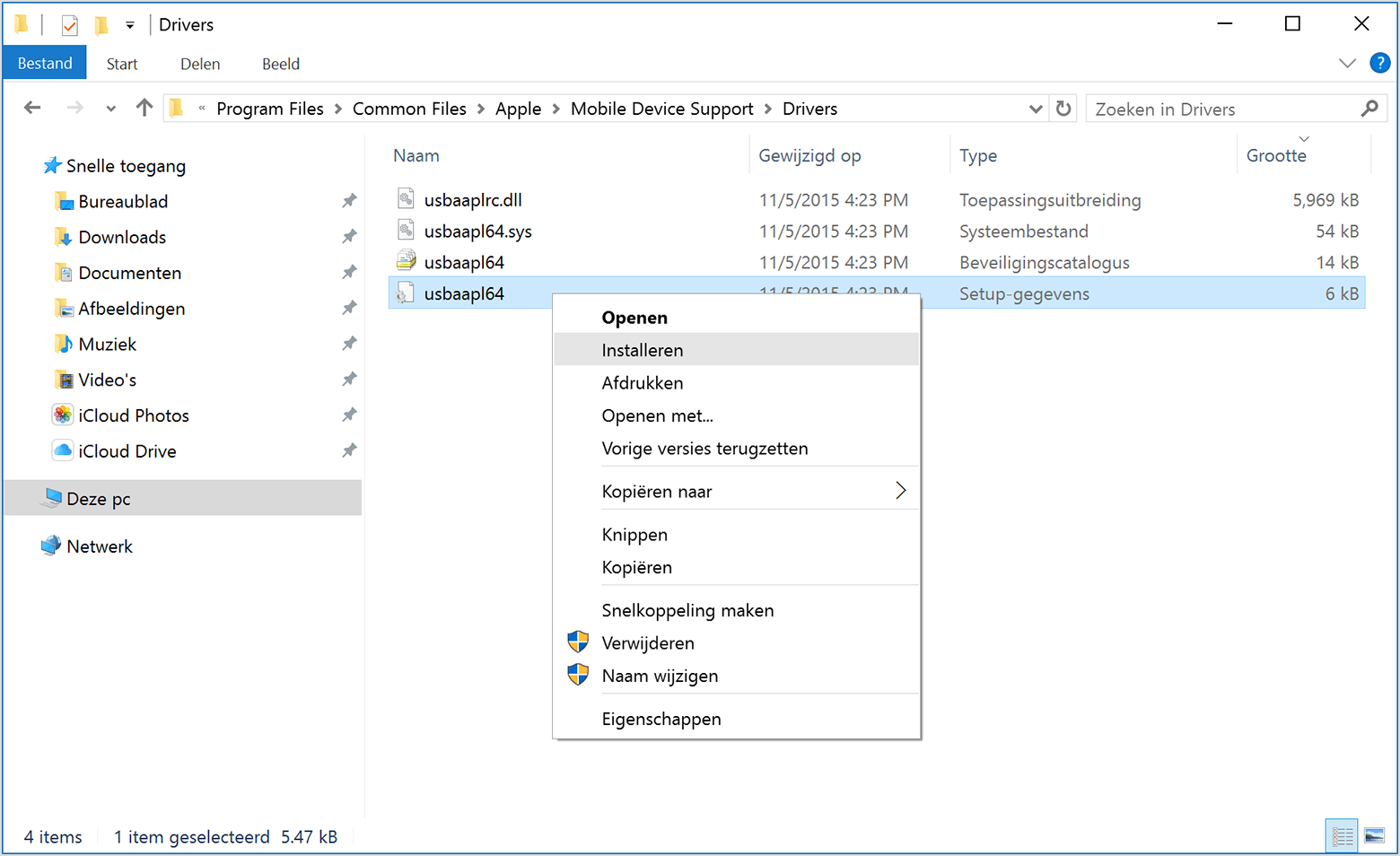
Er staan mogelijk ook andere bestanden met namen die beginnen met
usbaapl64ofusbaapl. Het bestand dat je moet installeren, eindigt op '.inf'. Als je niet zeker weet welk bestand je moet installeren, klik je rechts op een leeg stuk van het Verkenner-venster en vervolgens op 'Beeld' en dan op 'Details' om het juiste bestandstype te vinden. Je moet het bestand met bestandstype 'Setup-gegevens' installeren.Koppel het apparaat los van de computer en start de computer opnieuw op.
Sluit het apparaat opnieuw aan en open iTunes.
Als het apparaat nog steeds niet wordt herkend
Kijk in Apparaatbeheer om te zien of het stuurprogramma 'Apple Mobile Device USB driver' geïnstalleerd is. Volg deze stappen om Apparaatbeheer te openen:
Houd de Windows-toets ingedrukt en druk op R om 'Uitvoeren' te openen.
Typ
devmgmt.mscin het venster 'Uitvoeren' en klik op 'OK'. Apparaatbeheer wordt nu geopend.Ga naar het gedeelte 'Universal Serial Bus-controllers' en vouw het uit.
Kijk of je 'Apple Mobile Device USB driver' ziet staan.
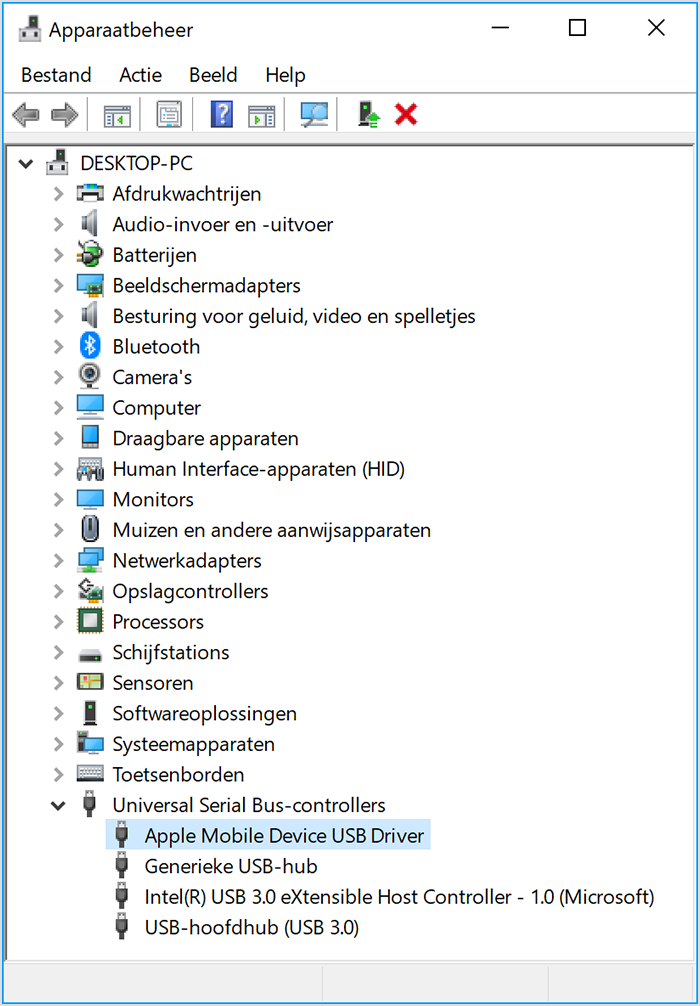
Als je 'Apple Mobile Device USB driver' niet ziet staan of als er een 'Onbekend apparaat' staat
Sluit het apparaat met een andere USB-kabel aan op de computer.
Sluit het apparaat aan op een andere computer. Als je het probleem op een andere computer ook hebt, neem je contact op met Apple Support.
Als je 'Apple Mobile Device USB driver' ziet staan met een foutsymbool
Als je , of ziet naast 'Apple Mobile Device USB driver', volg je deze stappen:
Controleer of er problemen zijn met software van andere leveranciers en los deze op. Start vervolgens de computer opnieuw op.
Probeer het bestand
usbaapl64.infofusbaapl.infnogmaals te installeren.
Als het probleem aanhoudt, neem je contact op met Apple Support.
