Een aanwijsapparaat met AssistiveTouch gebruiken op uw iPhone, iPad of iPod touch
Lees hier hoe u een bedrade muis, trackpad of ondersteunend Bluetooth-apparaat aansluit om een aanwijzer op het scherm te bedienen op uw iPhone, iPad of iPod touch.
Uw aanwijzer aansluiten
Sluit uw bedrade muis, trackpad, oogtracking-apparaat* of Bluetooth-apparaat aan op een Lightning- of USB-C-poort. Als u USB-A-apparaten gebruikt, hebt u een adapter nodig.
Een Bluetooth-apparaat aansluiten:
Ga naar 'Instellingen' > 'Toegankelijkheid' en selecteer 'Aanraken'.
Selecteer 'AssistiveTouch' > 'Apparaten' en selecteer 'Bluetooth-apparaten'.
Selecteer uw apparaat in de lijst.
* Oogtracking wordt momenteel alleen ondersteund op iPad.
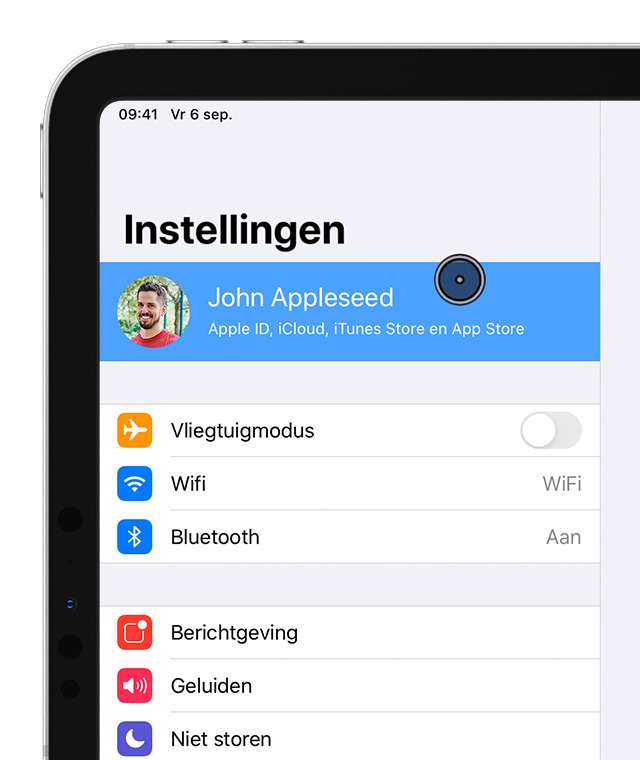
Uw aanwijzer gebruiken
U kunt een aanwijzer gebruiken om op symbolen op uw scherm te klikken waar u anders op zou tikken, of om te navigeren in het AssistiveTouch-menu. Als u een invoerknop wilt gebruiken om het menu weer te geven en te verbergen, gaat u naar 'Instellingen' > 'Toegankelijkheid' > 'Aanraken' > 'AssistiveTouch' en selecteert u 'Toon menu altijd'.
Schakel AssistiveTouch in met de aanwijzer aangesloten. U ziet een grijze, ronde aanwijzer en de AssistiveTouch-knop op uw scherm.
De kleur, grootte of tijd voor automatisch verbergen aanpassen op uw iPad
Ga naar 'Instellingen' > 'Toegankelijkheid'.
Selecteer 'Aanwijzerbediening'.
De aanwijzer beweegt wanneer u uw invoerapparaat beweegt.
De kleur, grootte of tijd voor automatisch verbergen aanpassen op uw iPhone of iPod touch
Ga naar 'Instellingen' > 'Toegankelijkheid' en selecteer 'Aanraken'.
Selecteer 'AssistiveTouch' en selecteer 'Aanwijzerstijl'.
De aanwijzer beweegt wanneer u uw invoerapparaat beweegt.
De snelheid voor trackpad of muis aanpassen
Ga naar 'Instellingen' > 'Algemeen'.
Selecteer 'Trackpad en muis'.
Pas de aanwijzersnelheid aan.
De knoptoewijzingen wijzigen
Ga naar 'Instellingen' > 'Toegankelijkheid' en selecteer 'Aanraken'.
Selecteer 'AssistiveTouch' > 'Apparaten'.
Selecteer de naam van het apparaat dat u gebruikt.
Selecteer de knop en gebruik vervolgens het venstermenu om voor elke knop de gewenste actie te kiezen.
Uw instellingen aanpassen
Schakel de functie voor sleepvergrendeling in om de mogelijkheid te configureren om items te slepen zonder een knop op het invoerapparaat ingedrukt te houden. U kunt dan de invoertoets ingedrukt houden tot het item gereed is voor slepen en het verplaatsen naar een andere locatie zonder de knop ingedrukt te houden. Als u opnieuw klikt, wordt het item dat is vergrendeld voor slepen, vrijgegeven.
Als u 'Zoomen' gebruikt met AssistiveTouch, kunt u wijzigen hoe het ingezoomde gebied reageert op de aanwijzerlocatie: ga naar 'Instellingen' > 'Toegankelijkheid' > 'Zoomen' en selecteer 'Zoomgedeelte'. Wanneer u 'Zoomgedeelte' hebt ingeschakeld, hebt u deze opties:
'Doorlopend': wanneer er is ingezoomd, beweegt het scherm voortdurend mee met de cursor.
'Gecentreerd': wanneer er is ingezoomd, beweegt het scherm wanneer de cursor zich in of nabij het midden van het scherm bevindt.
'Randen': wanneer er is ingezoomd, beweegt het scherm alleen wanneer de cursor een rand bereikt.
Met de opties voor stilhoudbediening kunt u acties uitvoeren met de aanwijzer zonder fysiek op knoppen te drukken. Stilhoudbediening heeft instellingen voor bewegingstolerantie en hoelang het duurt voordat een selectieactie wordt uitgevoerd. Wanneer stilhoudbediening is ingeschakeld, wordt het schermtoetsenbord altijd weergegeven.
Een toetsenbord gebruiken om uw aanwijzer te bedienen
Als u een toetsenbord gebruikt om uw aanwijzer te bedienen, moet u de functie 'Muistoetsen' inschakelen. Volg deze stappen:
Ga naar 'Instellingen' > 'Toegankelijkheid' en selecteer 'Aanraken'.
Selecteer 'AssistiveTouch' en selecteer 'Muistoetsen'.
Vanuit dit scherm kunt u muistoetsen inschakelen door vijf maal op de Option-toets te drukken. U kunt ook uw instellingen voor 'Aanvangsvertraging' en 'Maximumsnelheid' instellen om te bepalen hoe de aanwijzer beweegt wanneer deze wordt bediend met toetsenbordtoetsen.
Als u op het schermtoetsenbord wilt typen met behulp van muistoetsen of met de aanwijzer terwijl een toetsenbord is aangesloten, moet u 'Toon schermtoetsenbord' inschakelen vanuit 'Instellingen' > 'Toegankelijkheid' > 'Aanraken' > 'AssistiveTouch'.
Meer informatie
Lees meer over de toegankelijkheidsfuncties op uw Apple apparaten.